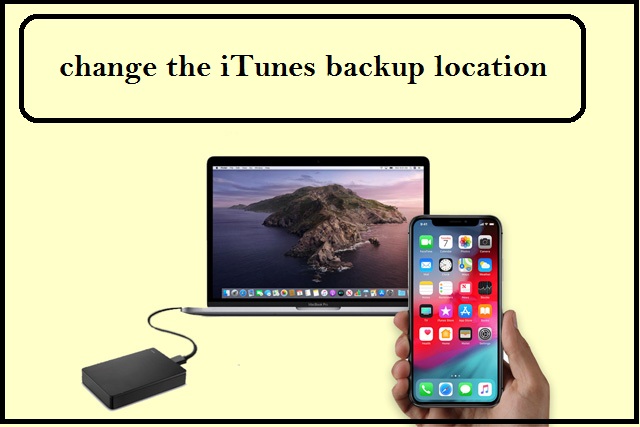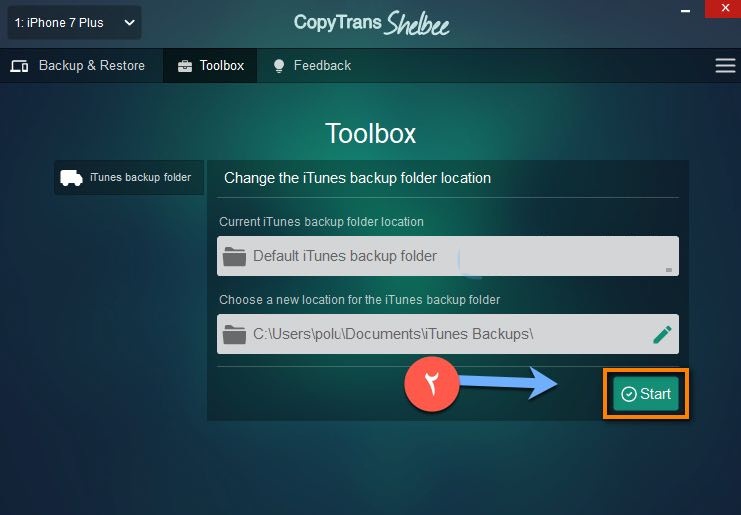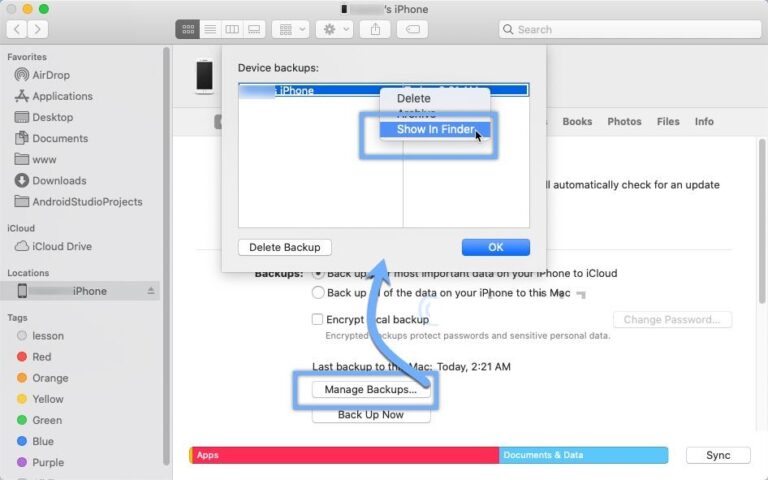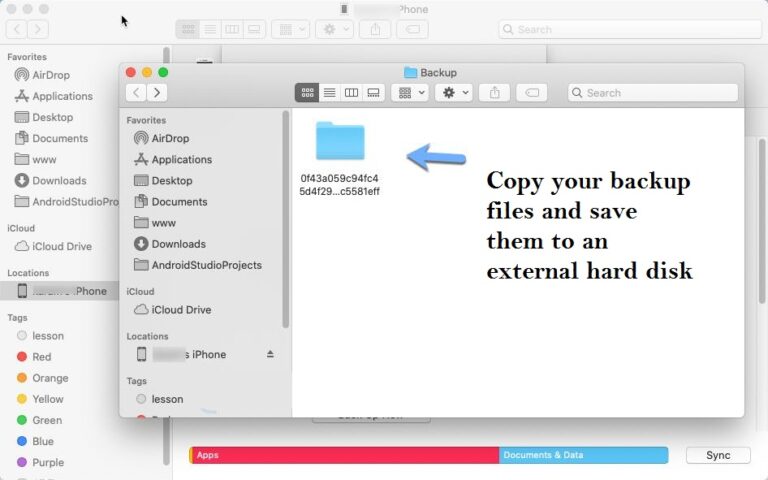Wijzigen waar iPhone-back-up is gemaakt in Windows
Met de laatste update van iTunes zul je dol zijn op dit programma. Ik weet heel goed hoe slecht ik het heb over deze app, maar geloof me door het gebruik zul je ontdekken dat iTunes de beste tool is die je kunt gebruiken om de iPhone te kopiëren en bij te werken, en hier zal ik je stappen geven om je te helpen weten en verander de plaats om de back-up op te slaan naast enkele andere handige opties.
Zolang we het hebben over het wijzigen van het back-uppad, zullen we ook benadrukken hoe je een iPhone-back-up op een externe harde schijf kunt maken, zodat je meer dan één optie hebt. De eerste is gericht op het onderhouden van de reservekopie van partitie c en het identificeren van elk ander onderdeel om het probleem van de volledige schijf c op te lossen en de tweede mogelijkheid om dit te kopiëren is een harde schijf voor externe harde schijfopslag of cloudopslag, zoals Google Drive.
Natuurlijk, een van de stapvereisten is om iTunes op uw computer te installeren. Deze stap is noodzakelijk. Bovendien zullen we de app volledig gratis gebruiken, wat een krachtig hulpmiddel is waarmee u het back-uppad voor iTunes Windows 10 en Windows 7 naar andere versies kunt wijzigen.
Wijzig het back-uppad voor iTunes:
Download dit programma van de officiële website [copytrans] en na installatie op de computer moet u er om te beginnen voor zorgen dat iTunes volledig is gesloten, en vervolgens vanuit deze applicatie de keuze van Toolbox bovenaan selecteren.
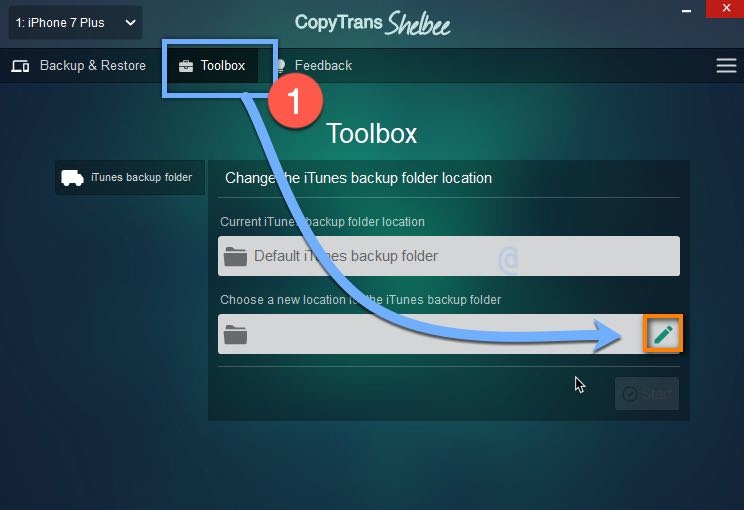
Begin vervolgens met het penpictogram en zoals het op de schermafbeelding lijkt, door uw bestanden op de computer te bladeren en selecteer een ander onderdeel om de back-up op te slaan, selecteer vervolgens OK en start en wacht. De tool helpt u bij het kopiëren en verplaatsen van de inhoud naar de nieuwe locatie.
Uiteraard kunt u op elk moment van koers veranderen door dezelfde stappen te volgen. Het is de moeite waard om hier op te merken dat wat de tool doet, is dat je het handmatig kunt uitvoeren, maar het heeft enkele CMD-commando's nodig die absoluut omslachtig zijn voor de gebruiker om uit te voeren.
Back-up iPhone naar Flash of Hardisk:
Zolang je toegang hebt tot de back-upsite, kun je een kopie ervan opslaan op een externe harde schijf, flash of zelfs bestanden op de iPhone zelf als de interne ruimte groot is en je wat ruimte wilt besparen in iCloud.
U kunt de site natuurlijk openen om de back-upkopie op te slaan zonder dat u het opslagpad hoeft te wijzigen, alleen door iTunes te openen en vervolgens vanuit de hoofdinterface en onder de knop Back-up maken op Back-up beheren te klikken om de locatie en het aantal huidige kopieën van de iPhone-back-up.
Klik met de rechtermuisknop op de back-up als u meer dan één kopie hebt, open vervolgens het kopieerpad, kopieer en verplaats het naar een andere locatie en sla het op om het te herstellen wanneer u het nodig hebt.
Zolang u het opslagpad kunt zien, kopieer en plak daarom op elk moment de back-upkopie naar hetzelfde pad en voer vervolgens een import uit om alle inhoud van de bestanden op een later tijdstip opnieuw naar de iPhone over te brengen .