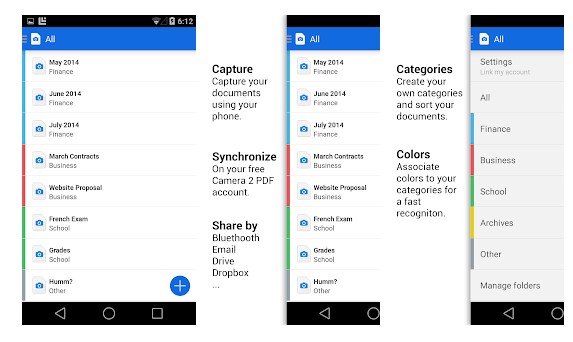Topp 10 beste dokumentskannerapper for Android gratis
I disse dager har smarttelefoner utmerkede kameraer, som lar deg ta perfekte portretter, panoramaer og mer, takket være dens avanserte kameraspesifikasjoner. Ikke bare det, men du kan også bruke OCR-apper for Android for å skanne dokumenter i høy kvalitet.
Det er mange dokumentskanner-apper tilgjengelig i Google Play-butikken som tilbyr kraftige redigerings- og konverteringsalternativer samt muligheten til å skanne ethvert dokument.
Liste over de beste Android-skannerappene gratis
I denne artikkelen skal vi dele en liste over de beste Android-appene for å skanne dokumenter, og noen av disse appene har OCR-støtte. Så la oss sammen utforske de beste skannerappene.
1. Genius Scan app
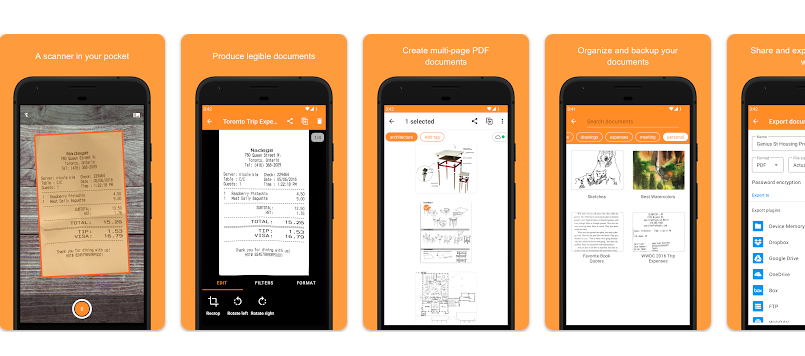
Genius Scan er sannsynligvis den beste appen for å skanne dokumenter og konvertere dem til PDF-filer på Android-smarttelefoner. Genius Scan har mange smarte skannealternativer, etter å ha skannet dokumentet kan du få alternativer som bakgrunnsfjerning, forvrengningskorrigering, skyggefjerning og mye mer. I tillegg støtter Genius Scan batchskanning og PDF-opprettingsalternativer. Samlet sett er Genius Scan en flott dokumentskanningsapp for Android-telefoner.
Andre funksjoner i Genius Scan-applikasjonen:
Genius Scan tilbyr mange andre funksjoner i tillegg til skannefunksjoner. Blant disse funksjonene:
- Skyintegrasjon: Lar brukere lagre skannede dokumenter i skyen, inkludert tjenester som Google Drive, OneDrive, Dropbox, Box og mer.
- Dokumentorganisering: Applikasjonen gir ulike alternativer for å organisere og administrere skannede dokumenter, inkludert å lage mapper, legge til tagger og sortere etter dato eller navn.
- Rediger PDF-er: Genius Scan lar brukere redigere PDF-er direkte i appen, inkludert å legge til sider, omorganisere sider og slette sider.
- OCR-teknologi: Applikasjonen inkluderer OCR-teknologi som kan trekke ut tekst fra skannede dokumenter og gjøre dem søkbare og redigerbare.
- Eksportformater: Genius Scan kan eksportere skannede dokumenter i ulike formater, inkludert PDF, JPEG og PNG.
- PIN-lås: Appen inkluderer en PIN-låsfunksjon som kan brukes til å passordbeskytte skannede dokumenter.
Samlet sett er Genius Scan et kraftig og allsidig verktøy som tilbyr en rekke grunnleggende og avanserte funksjoner for administrasjon og arbeid med skannede dokumenter.
Ja, Genius Scan kan skanne dokumenter i høy oppløsning. Applikasjonen har flere smarte skannealternativer som bidrar til å forbedre kvaliteten på skannede dokumenter, som å korrigere forvrengning, fjerne skygger, forbedre bildeskarphet, forbedre kontrasten og mer.
I tillegg har Genius Scan alternativer for å endre kvaliteten på det skannede bildet, for eksempel muligheten til å velge bildeoppløsning, bildekvalitet og endelig filstørrelse. Brukere kan manuelt stille inn bildeoppløsningen, som kan være opptil 300 dpi eller mer, noe som bidrar til å oppnå bilder av høy kvalitet.
Alt i alt er Genius Scan et av de beste programmene for å skanne dokumenter og konvertere dem til PDF-filer, og det kan brukes til å få skannede bilder av høy kvalitet med høy oppløsning.
2. TurboScan-appen
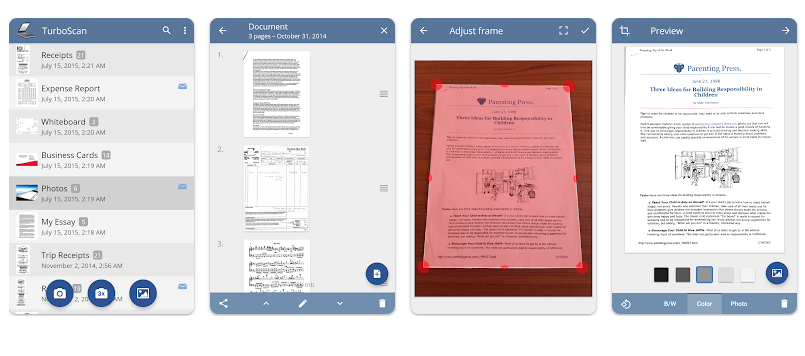
Hvis du leter etter en gratis og fullfunksjons skannerapp for Android-enheten din, trenger du ikke lete lenger enn TurboScan. Selv om TurboScan også har en premiumversjon, var de fleste funksjonene knyttet til dokumentskanning tilgjengelig i gratisversjonen. Det som gjør TurboScan enda mer fantastisk er "Sure Scan"-funksjonen. Funksjonen skanner svært raskt dokumenter som er vanskelig å lese. Bortsett fra det får du også mange PDF-redigeringsfunksjoner.
Ja, Genius Scan kan konvertere bilder til PDF-filer. Applikasjonen lar brukere konvertere skannede bilder til PDF-filer, og det er også mulig å konvertere flere bilder til én enkelt PDF-fil ved å bruke batch-skanningsfunksjonen.
Genius Scan kan ikke konvertere skannede bilder til Word-filer direkte. Men du kan bruke PDF til Word-konverteringsappene som er tilgjengelige på App Store for å konvertere PDF-filen som er opprettet med Genius Scan-appen, til en Word-fil. Det er verdt å merke seg at prosessen med å konvertere PDF til Word kan føre til noen endringer i formateringen av dokumentet, så du må kanskje gjøre noen manuelle justeringer.
3. Søk Kamera 2 PDF Scanner Creator
Selv om det ikke er allment kjent, er Camera 2 PDF Scanner Creator en av de beste skanneappene tilgjengelig for Android som fortjener oppmerksomhet. Applikasjonen lar brukere raskt skanne, arkivere og synkronisere dokumenter i et sikkert miljø. I tillegg tilbyr applikasjonen flere sideoptimaliseringsalternativer, for eksempel fargebeskjæring, siderotering og endring av størrelse, slik at brukerne kan forbedre bildekvaliteten før de legges til i dokumentet.
Ja, Camera 2 PDF Scanner Creator kan lage PDF-filer fra skannede bilder tatt av brukeren. Etter å ha skannet bildene kan brukere konvertere bildene til en PDF-fil og lagre dem på enheten eller dele dem med andre. Å lage PDF-filer fra skannede bilder er en av de populære bruksområdene for skanneapper på smarttelefoner, og Camera 2 PDF Scanner Creator gjør denne funksjonen enkel for brukerne.
4. Søk kontor Lens
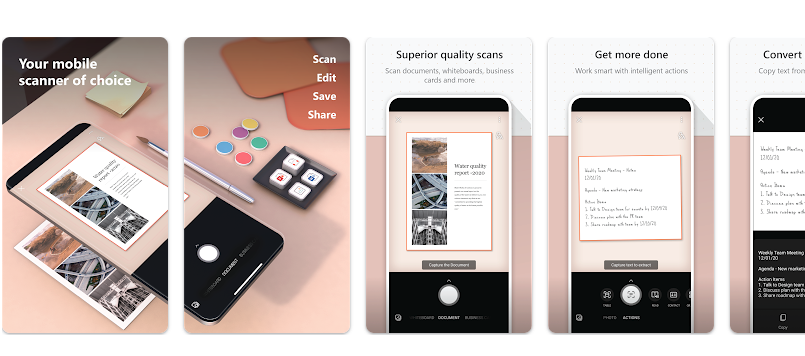
Office Lens-applikasjonen lar deg forbedre og trimme bilder av dokumenter og tavler og konvertere dem til PDF-, Word- og PDF-filer PowerPoint På en enkel og effektiv måte. I tillegg kan brukere lagre bilder til OneNote eller OneDrive. Office Lens er en av de beste dokumentskanningsappene som er tilgjengelige for Android-enheter som kan lastes ned gratis.
Office Lens kan brukes til å forbedre bilder av mennesker generelt, men det avhenger av kvaliteten på bildet og formålet med forbedringen. For eksempel kan Office Lens brukes til å forbedre bilder av papirer og offisielle dokumenter, men det er kanskje ikke det beste valget for å forbedre folks bilder, spesielt hvis målet er å forbedre kvaliteten på det personlige bildet av personens estetiske utseende, i denne saken personlige bildeapplikasjoner dedikert til det, for eksempel applikasjoner Fotografi og montasje.
Office Lens kan brukes til å forbedre portretter i offisielle dokumenter i begrenset grad. Appen kan brukes til å ta bilder av offisielle papirer som inneholder bilder av personer, for eksempel pass, IDer og skolebevis, og deretter optimalisere bildene ved å bruke sideoptimaliseringsalternativene som er tilgjengelige i appen. Siden hovedfokuset til Office Lens er å forbedre papirer og dokumenter, gir det kanskje ikke samme forbedringsnivå for portretter som dedikerte selfie-apper. Så hvis hovedmålet er å forbedre folks bilder, kan det være best å bruke selfie-appene som er tilgjengelige.
5. Tiny Scanner - PDF-skanner-app
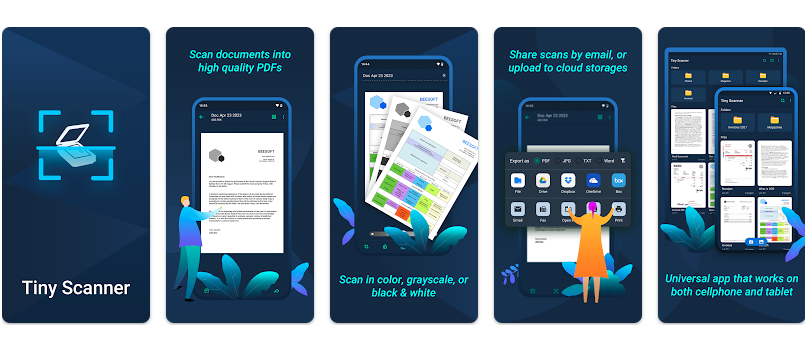
Tiny Scanner er en liten skanner-app som gjør Android-enheten din om til en bærbar dokumentskanner. Applikasjonen lar brukere enkelt skanne dokumenter til PDF-er eller bilder, og kan brukes til å skanne kvitteringer, rapporter og omtrent alt annet. Denne skannerappen er rask, har et flott design og fungerer utmerket på smarttelefoner og nettbrett.
Tiny Scanner kan skanne bilder i høy kvalitet hvis de riktige innstillingene er valgt for applikasjonen. Brukere kan justere skannekvaliteten og bildeoppløsningen når de bruker applikasjonen, og de har ulike alternativer for å justere innstillingene og få bedre bildekvalitet. Det er viktig å merke seg at kvaliteten på bildet som kan oppnås i stor grad avhenger av kvaliteten på kameraet som brukes i enheten, ettersom Tiny Scanner-applikasjonen er avhengig av kameraet i Android-enheten for å få bilder av høy kvalitet. Så hvis kamerakvaliteten på Android-enheten din er god, kan Tiny Scanner skanne bilder i høy kvalitet.
Ja, Tiny Scanner kan dele skannede bilder via e-post. Appen lar brukere lagre skannede bilder på sin Android-enhet og dele dem via e-post eller andre apper knyttet til enheten, som f.eks. dropbox وGoogle Disk og andre. Brukere kan også bruke appens innebygde e-postfunksjon for å sende skannede bilder direkte fra appen uten å måtte gå ut av appen.
6. Søk rask skanner
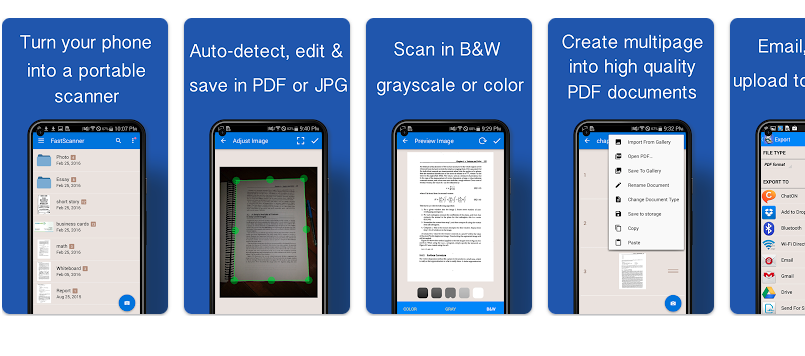
Fast Scanner gjør Android-enhetene dine om til en flersides skanner for dokumenter, kvitteringer, notater, fakturaer, visittkort, tavler og annen papirtekst. Applikasjonen lar brukere raskt og enkelt skanne dokumenter, og deretter skrive ut eller sende dem på e-post som en flersidig PDF eller JPEG. Brukere kan også lagre PDF-filer på enheten eller åpne dem i andre applikasjoner.
Ja, Fast Scanner kan behandle bilder automatisk. Applikasjonen inkluderer en funksjon for automatisk bildeforbedring, der applikasjonen automatisk forbedrer bildekvaliteten etter skanning. Applikasjonen bruker tekstgjenkjenningsteknologi (OCR) for å forbedre de skannede bildene og gjøre dem klarere og av bedre kvalitet. Brukere kan deaktivere denne funksjonen hvis de ønsker det, men det er en veldig nyttig funksjon for å få bedre og klarere skanneresultater.
Ja, Fast Scanner kan konvertere skannede bilder til Word-filer ved hjelp av tekstgjenkjenningsteknologi (OCR). Applikasjonen lar brukere enkelt konvertere skannede bilder til Word-filer, og brukere kan redigere disse filene etter konvertering. Det må imidlertid bemerkes at kvaliteten på konverteringen til Word-filer avhenger i stor grad av kvaliteten på det skannede bildet og tekstgjenkjenningsteknologien som brukes i applikasjonen, og brukere må kanskje gjøre noen manuelle justeringer av de konverterte filene for å oppnå best mulig resultater.
7. Adobe Scan-appen
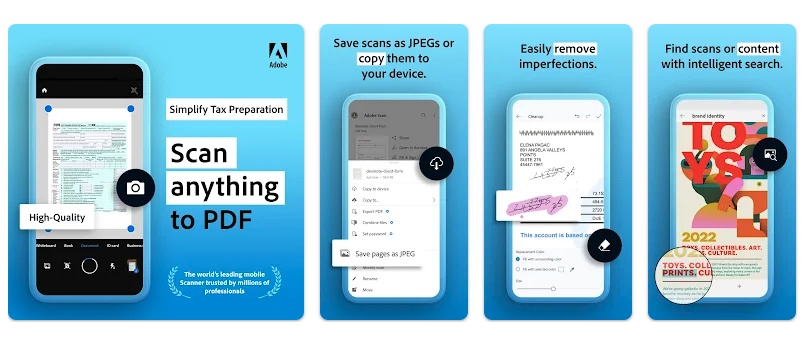
Adobe Scan er en av de beste PDF-skannerne tilgjengelig for Android som gjør Android-enheten din til en bærbar og kraftig dokumentskanner. Applikasjonen lar brukere skanne notater, dokumenter, skjemaer, kvitteringer og bilder og konvertere dem til PDF-filer enkelt og med noen få klikk. Applikasjonen er preget av brukervennlighet og flere alternativer for skanning. Det lar også brukere sende skannede filer via e-post eller laste dem opp til skyen. I tillegg gir applikasjonen OCR-alternativer for å konvertere teksten i de skannede bildene til redigerbar tekst, noe som bidrar til å lette prosessen med å redigere og redigere dokumenter etter skanning.
Ja, Adobe Scan kan skanne dokumenter uten internettforbindelse. Applikasjonen lar brukere skanne bilder og dokumenter og konvertere dem til PDF-filer uten å måtte koble til Internett. Det bør imidlertid bemerkes at noen av de avanserte funksjonene i applikasjonen som å konvertere tekst i bilder til redigerbar tekst med OCR kan kreve en internettforbindelse for å fungere skikkelig. Alt i alt fungerer Adobe Scan helt offline, slik at brukerne kan bruke det hvor som helst, når som helst.
Ja, Adobe Scan kan konvertere tekst i bilder til redigerbar tekst uten internettforbindelse. Applikasjonen tilbyr en innebygd tekstgjenkjenningsfunksjon (OCR), som lar brukere konvertere tekst i bilder til redigerbar tekst. Dermed kan brukere redigere de skannede filene etter å ha konvertert til redigerbare tekster uten behov for en internettforbindelse. Adobe Scan har høy OCR-nøyaktighet, som bidrar til å produsere nøyaktige og pålitelige konverteringsresultater. I tillegg kan brukere spesifisere språket som brukes i det skannede bildet for å oppnå mer nøyaktige og effektive OCR-resultater.
8. Slett Scan-appen
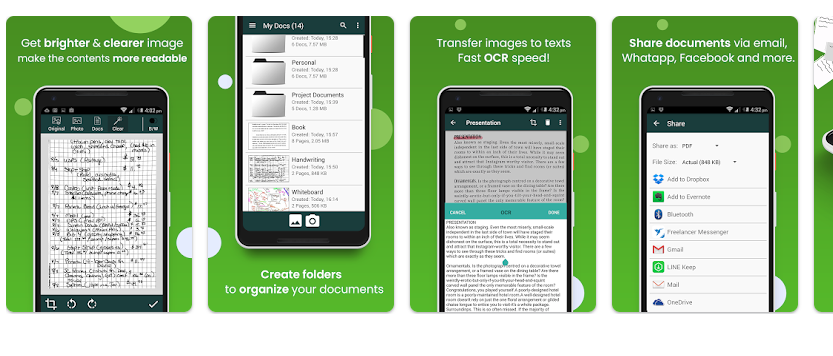
Nå kan du raskt og enkelt skanne alle dokumenter på kontoret med Clear Scan-appen, samt bilder, regninger, kvitteringer, bøker, blader, studienotater og alt annet som må lagres på enheten din når som helst. Clear Scan er den raskeste og mest effektive måten å få skannede dokumenter av høyeste kvalitet på, ved å umiddelbart konvertere dem til PDF- eller JPEG-format. Applikasjonen lar brukere tilpasse skanneinnstillingene og justere innstillingene slik at den beste kvaliteten på de skannede dokumentene oppnås. I tillegg har applikasjonen et brukervennlig grensesnitt og en ren design som gjør det enkelt for brukere å skanne dokumenter og konvertere dem til et passende format når som helst og hvor som helst.
Clear Scan kan ikke konvertere skannede dokumenter direkte til Word-filer. Brukere kan imidlertid konvertere de skannede dokumentene til PDF- eller JPEG-filer ved å bruke programmet, og deretter bruke PDF til Word-konverteringsprogramvaren for å konvertere filene til Word-format. Clear Scan gir skannetilpasningsalternativer og finjusteringsinnstillinger for å få skannede dokumenter av beste kvalitet, noe som gjør dem enkle å lese og redigere senere. Brukere kan også laste opp skannede filer til skyen og enkelt dele dem med andre.
9. Søk Dokumentskanner
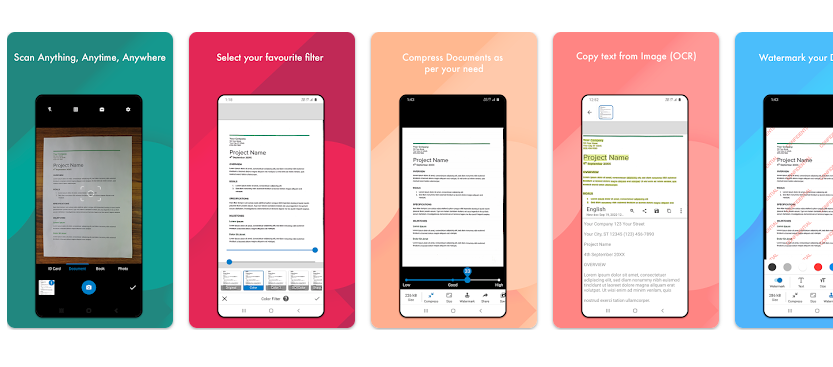
Document Scanner er en alt-i-ett dokumentskanningsløsning som tilbyr forbedret skannekvalitet. Appen har en dokumentskanner som inkluderer noen andre alternativer som smart beskjæring og andre nyttige alternativer. I tillegg kan brukere forbedre PDF-filene sine med Document Scanner til moduser som Lysere, Farge og Mørk, noe som bidrar til å forbedre den generelle kvaliteten på filene. Applikasjonen gir et brukervennlig grensesnitt og brukere kan tilpasse skanneinnstillingene og justere innstillingene slik at den beste kvaliteten på de skannede dokumentene oppnås. Dermed er Document Scanner en omfattende og nyttig løsning for brukere som trenger å skanne og forbedre dokumenter raskt og enkelt.
Ja, du kan skanne flere sider samtidig med Document Scanner. Applikasjonen er utviklet for å støtte skanning av flere sider, noe som betyr at du kan skanne flere sider av et dokument i ett sveip. Denne funksjonen er spesielt nyttig når du trenger å skanne et stort dokument eller hefte som inneholder flere sider.
For å skanne flere sider med dokumentskanner, plasser sidene på skanneren og trykk på 'Skann'-knappen. Applikasjonen vil automatisk oppdage og registrere kantene på hver side i et enkelt sveip. Du kan deretter forhåndsvise de skannede sidene og gjøre nødvendige justeringer før du lagrer dokumentet som PDF eller bilde.
I tillegg gir Document Scanner andre nyttige funksjoner som automatisk beskjæring, smart beskjæring og fargekorrigering, som kan bidra til å forbedre kvaliteten på skanningene dine. Totalt sett er Document Scanner et allsidig og praktisk program for å skanne flere sider med dokumenter raskt og enkelt.
Ja, du kan redigere bilder etter skanning med Document Scanner. Etter å ha skannet bildet, kan du få tilgang til de ulike redigeringsalternativene i applikasjonen, som å beskjære bildet, rotere bildet, endre størrelse på bildet og justere lysstyrke, kontrast, metning og andre visuelle effekter.
Du kan også legge til tekst på bildet og endre tekstfarge, skrifttype og skriftstørrelse. Du kan også redigere bildet med tegneverktøy, for eksempel en pensel, penn, linjal, rektangler, sirkler og andre former.
I tillegg gir Document Scanner også alternativer for å konvertere bilde til andre dokumenter, for eksempel konvertere bilde til PDF-dokument, eller konvertere bilde til Word, Excel eller PowerPoint-fil ved hjelp av OCR-tekstgjenkjenning.
Alt i alt tilbyr Document Scanner et bredt utvalg av redigeringsverktøy som lar deg enkelt redigere skanninger og gjøre nødvendige justeringer av bildet etter skanning.
10. Søk Skannene mine
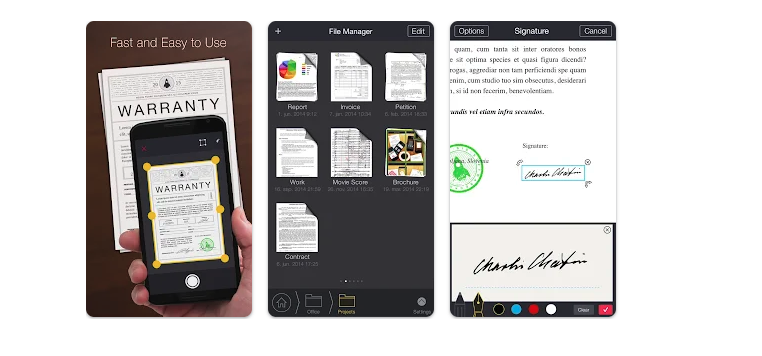
Hvis du ser etter en skanneapp som er enkel å bruke og som ikke bruker mye prosessorkraft, så kan My Scans være noe for deg. Denne applikasjonen er veldig enkel å bruke da du bare trenger å klikke på bildet av dokumentet, fakturaen, ID-kortet, regningen etc. og applikasjonen vil konvertere den til en PDF-fil.
My Scans er en av de beste skanneappene som er tilgjengelige på Android, og den tilbyr funksjoner som bilderedigering, e-signaturtilføyelse, OCR-tekstgjenkjenning, online filsynkronisering og passordbeskyttelse.
Ja, Mine skanninger kan konvertere filer til andre formater enn PDF-filer. I tillegg til å konvertere filer til PDF-formater, kan programmet konvertere filer til JPEG-, PNG-, BMP-, GIF- eller TIFF-formater.
For å konvertere en skannefil til et annet format, åpne My Scans-filen du vil konvertere og trykk på Konverter eller Eksporter-knappen. Du vil se en liste over de forskjellige formatene som filen kan konverteres til. Velg formatet du vil konvertere filen til og vent et øyeblikk til filen opprettes i det nye formatet.
Denne funksjonen kan brukes til å konvertere skannede dokumenter til et format som er egnet for deling via e-post, sosiale nettverkssider eller chatteapplikasjoner.
Nei, dessverre kan My Scans ikke konvertere filer til Word-format direkte. Applikasjonen støtter konvertering av filer til PDF-formater og vanlige bildeformater som JPEG, PNG, BMP, GIF og TIFF, og den kan gjenkjenne OCR-tekster for å konvertere teksten i bildet til redigerbar tekst.
Imidlertid kan andre applikasjoner brukes til å konvertere PDF-filer til Word-filer, for eksempel Adobe Acrobat, Google Drive, Smallpdf og andre. Du kan laste ned PDF-filer fra My Scans og bruke disse programmene til å konvertere dem til Word-filer, etter å ha kontrollert samsvar mellom teksten i PDF-filen og den konverterte teksten i Word-filen.
Vi håper denne artikkelen hjalp deg med å velge den beste skanneappen. Del den med vennene dine hvis du synes informasjonen er nyttig, og hvis du har andre apper du vil peke på, kan du gjerne nevne dem i kommentarfeltet nedenfor.