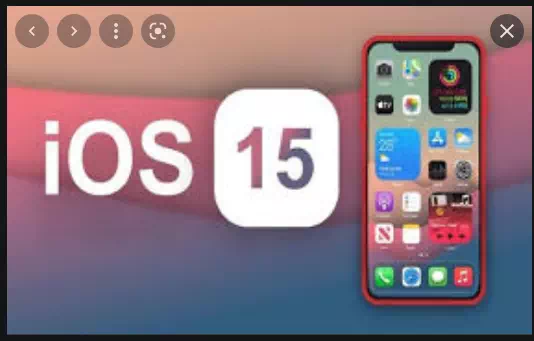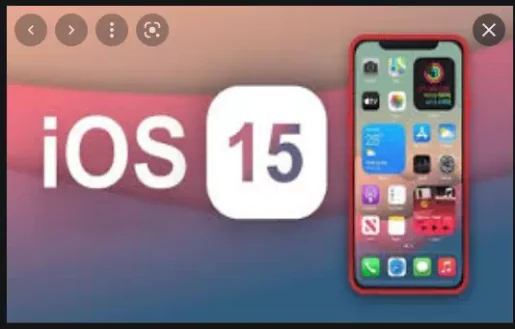Det er en flott funksjon for varslingsadministrasjon, men den er ikke aktivert som standard i iOS 15.
En av de mange nye funksjonene som er tilgjengelige i iOS 15 er varslingssammendraget, som er designet for å gjøre det enklere å administrere det stadig økende antallet innkommende varsler. I hovedsak er funksjonen designet for å samle inn tidsufølsomme varsler og levere dem alle til deg på en gang på et tidspunkt du velger.
Slik setter du opp varslingssammendrag i iOS 15.
Slik aktiverer du varslingssammendrag i iOS 15
Til tross for hva du kanskje tror, er ikke varslingssammendrag aktivert som standard i iOS 15, så du må fordype deg i Innstillinger-appen for å sette opp funksjonaliteten.
- Åpne Innstillinger-appen på iPhone eller iPad som kjører iOS 15.
- Klikk på Varsler.
- Klikk på det planlagte sammendraget.
- Slå det planlagte sammendraget i .
Hvis dette er første gang du har aktivert sammendrag – og det er sannsynlig at, gitt det faktum at du er her for å lære hvordan du bruker funksjonen – vil du bli presentert med en trinn-for-trinn-guide som tar deg gjennom prosessen med å sette opp sammendraget.
Det første trinnet er å konfigurere når du vil at sammendragene dine skal vises. Det er to satt som standard – en klokken 8 og en om kvelden klokken 6 – men du kan levere opptil 12 forskjellige sammendrag når som helst hver dag. Legg til hva du vil, og trykk på neste-knappen for å lagre valgene dine.
Det neste trinnet er å bestemme hvilke varsler du vil skal vises i hvert sammendrag.
Den presenteres i en enkel liste over alle appene på enheten din, med en oversikt over hvor mange (hvis noen) varsler den sender i gjennomsnitt for å hjelpe deg med å roe ned de mest støyende appene.
Når du er valgt, vil du ikke motta varsler for appen så snart de kommer – i stedet vil de bli levert én gang i neste sammendrag. De eneste unntakene er tidssensitive varsler, for eksempel meldinger fra personer, som vil fortsette å bli levert umiddelbart.
Hva om du finner en annen app du vil legge til i varslingsfeeden din når du har konfigurert den? Mens du kan gå tilbake til Planlagt sammendrag-delen av Innstillinger-appen, kan du også sveipe til venstre på varselet, trykke på Alternativer og trykke på Send til sammendrag. Dette og eventuelle andre varsel fra denne appen vil gå direkte til varslingssammendraget fra nå av.
Du kan også bruke samme metode for å fjerne apper fra varslingsfeeden din – bare sveip til venstre på et varsel i sammendraget, trykk på Alternativer og trykk på Lever umiddelbart.
Det er verdt å merke seg at du kan kikke på de innsamlede varslene når som helst, ikke bare i de planlagte tidsperiodene. For å få tilgang til kommende varsler, sveip bare opp på låseskjermen/varslingssenteret for å avsløre den skjulte fanen.
For mer, ta en titt på Beste spesialtips og triks
Slik bruker du Safari-nettleseren i iOS 15
Slik nedgraderer du fra iOS 15 til iOS 14
Slik bruker du fokusmoduser i iOS 15