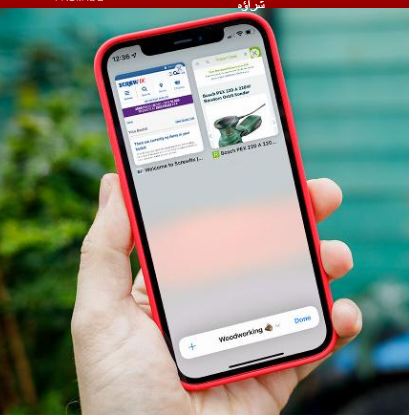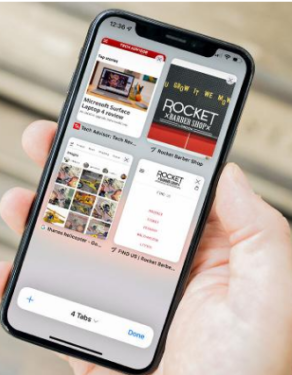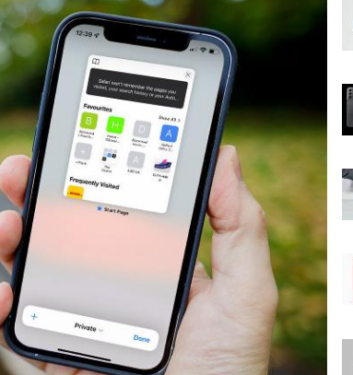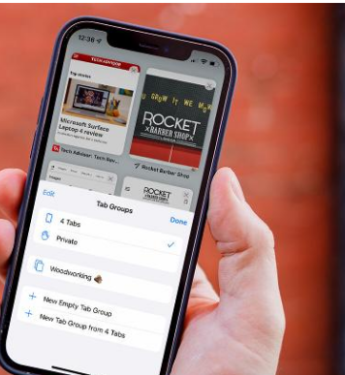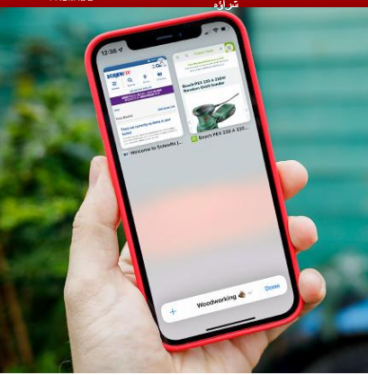Slik bruker du den redesignede Safari-nettleseren i iOS 15
Safari gjennomgikk en større overhaling i iOS 15, og det er mange skjulte funksjoner å dra nytte av. Slik bruker du Safari i iOS 15.
iOS 15 introduserer en rekke endringer i iPhone-opplevelsen. Blant de mer radikale tingene er redesignet av Safari, spesielt ved å flytte adressefeltet fra toppen av siden til bunnen. Men selv om dette er den mest åpenbare endringen, har Safari en rekke justeringer i iOS 15, og det kan ta litt å bli vant til.
Så hvis du har lastet ned iOS 15 og vil vite hvordan du får mest mulig ut av din redesignede mobile Safari-nettleser, fortsett å lese.
Redesignet navigasjonslinje
Sannsynligvis den første endringen du vil legge merke til når du først åpner Safari i iOS 15, Apple har flyttet adresselinjen fra toppen til bunnen av skjermen.
Faktisk er det ikke lenger bare adressefeltet, med den oppgraderte "Tab Bar" som tilbyr flere funksjoner og funksjoner for å øke hastigheten på din mobilsurfing.
Sittende nederst på skjermen viser fanelinjen plasseringen sammen med Bakover, Fremover, Del, Bokmerke og Tab-knappene - mer om sistnevnte litt senere.
Ved å klikke på en URL vil adresselinjen bringes tilbake til toppen av siden, og gir deg full tastaturtilgang til å skrive inn URL-en eller søkeordet du ønsker å søke etter. Det er også her du vil kunne få tilgang til favorittsidene dine, nettstedene du besøker ofte og koblingene som deles med deg i Meldinger-appen.
Sistnevnte er et nytt tillegg til Safari-opplevelsen, og sparer deg for innsatsen med å bla gjennom lange tråder for å finne et nettsted som ble sendt til deg for en uke siden.
Etter hvert som siden laster inn og du begynner å rulle, vil fanelinjen gli ned til bunnen av skjermen for en fullskjermopplevelse. Du kan ganske enkelt trykke på den eller sveipe opp for å få den til å dukke opp igjen, og hvis den blir irriterende, kan du deaktivere funksjonen ved å gå til Innstillinger > Safari og slå av «Reduser faner automatisk».
Det er en reload-knapp på fanelinjen, men du kan også laste inn på nytt ved å bla til toppen av siden og dra den ned. Det er ikke en ny idé, med funksjonalitet brukt av mange apper, inkludert iOS-konkurrenten Chrome-nettleseren, men det er godt å se den endelig implementert i Apples førstepartsnettleser.
Ny fanefunksjonalitet
Faner har også blitt redesignet i iOS 15, og gir en mer flytende opplevelse enn det som har vært tilgjengelig på iPhone til nå.
Den enkleste måten å bytte mellom nylig åpnede faner i iOS 15 er å ganske enkelt sveipe til venstre eller høyre på fanelinjen - det fungerer på samme måte som å raskt bytte mellom apper ved å sveipe hjem-linjen, men nærheten til Hjem-fanen betyr at . Det kan ta litt tilvenning.
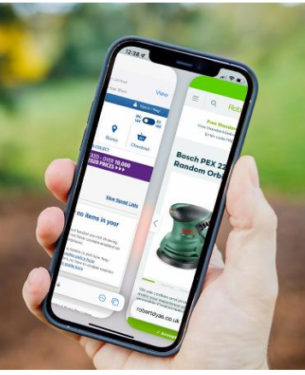
Dette er ideelt hvis du har noen få faner åpne, men hva om du er en superbruker på safari med 25+ faner åpne til enhver tid? Det er her fanemenyen kommer inn.
Fanemenyen, som kan nås ved å klikke på Tab-knappen i fanelinjen, har et kjent utseende og layout – om enn en renere en. Du har en oversikt over alle åpne faner, med en X øverst til høyre slik at du raskt kan lukke gamle faner.
Du kan trykke og holde på en bestemt fane for å få tilgang til avanserte alternativer som å ordne faner etter tittel eller nettsted, eller til og med lukke annenhver fane enn den du valgte. Du kan også bla til toppen av siden for å få tilgang til søkefunksjonen, som lar deg søke etter et spesifikt nettsted blant de åpne fanene.
Men hva med private faner? De eksisterer fortsatt, men du må få tilgang til dem på en litt annen måte. Klikk på pilen ved siden av "X-faner" (der X er antall åpne faner) i fanelinjen og klikk på Spesiell.
De offentlige fanene dine blir borte, erstattet av private nettleserfaner som ikke lagrer nettleserloggen din – perfekt for å søke etter overraskelsesbursdagsgaver og andre ting.
Fanegrupper
Selv om de teknisk sett er en del av den nye fanefunksjonaliteten, tror vi fanegrupper er viktige nok til å ha en egen del i forklaringen vår. Hvorfor? Det kan potensielt endre Safari-opplevelsen for superbrukere, men det er enkelt veldig gikk glipp av det.
Når du er i fanemenyen, klikker du på pilen på fanelinjen for å få tilgang til fanegruppene. Herfra har du muligheten til å enten lagre alle åpne faner som en ny fanegruppe, eller du kan opprette en fanegruppe fra bunnen av og manuelt velge de åpne fanene du vil legge til.
Uansett hva du bestemmer deg for, må du lage et navn for fanegruppen din - velg noe som representerer gruppen din, da det vil gjøre det lettere å velge fra en liste med grupper senere.
Fra det tidspunktet vil du kunne bytte mellom de forskjellige gruppene av faner fra fanemenyen. For å legge til faner til en bestemt gruppe, trykk og hold fanen og klikk Flytt til fanegruppe.
Hva betyr dette? I hovedsak betyr det at du kan sette opp et sett med faner for favorittnyhetssidene dine, en annen for trebearbeidingsprosjektet du har lett etter og en med alle favorittbutikkene dine på nett i stedet for å ha en enorm, vidstrakt liste over uorganiserte faner. Det kan være en virkelig velsignelse for superbrukere.
For mer hjelp, ta en titt på Beste spesialtips og triks kaffebønner for iOS 15 .