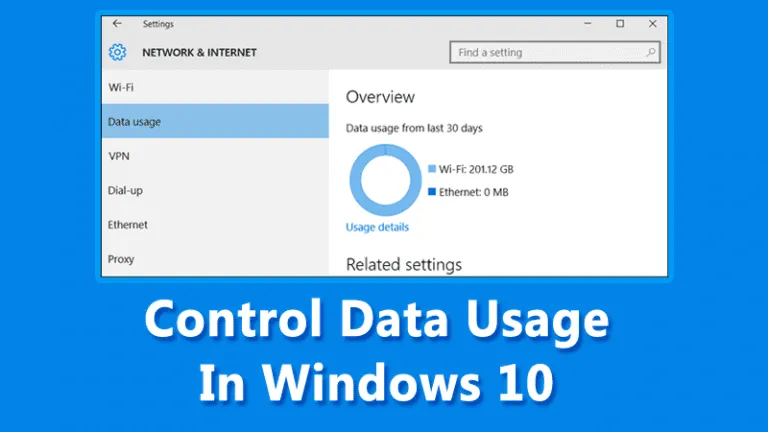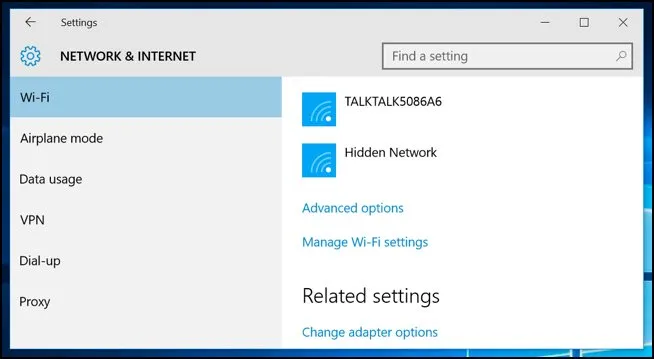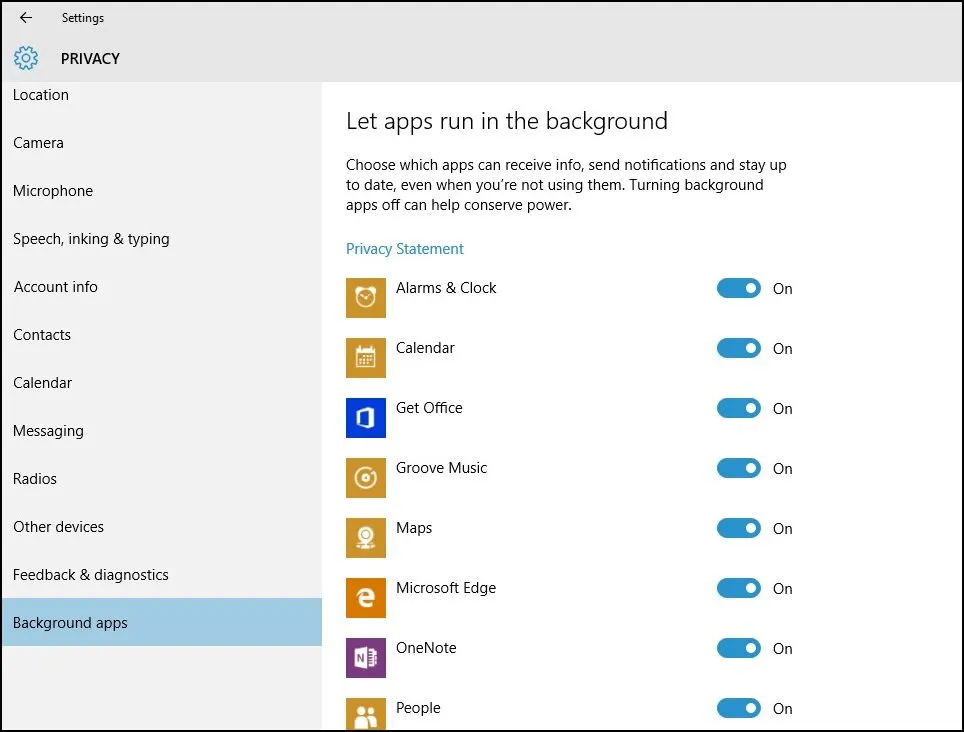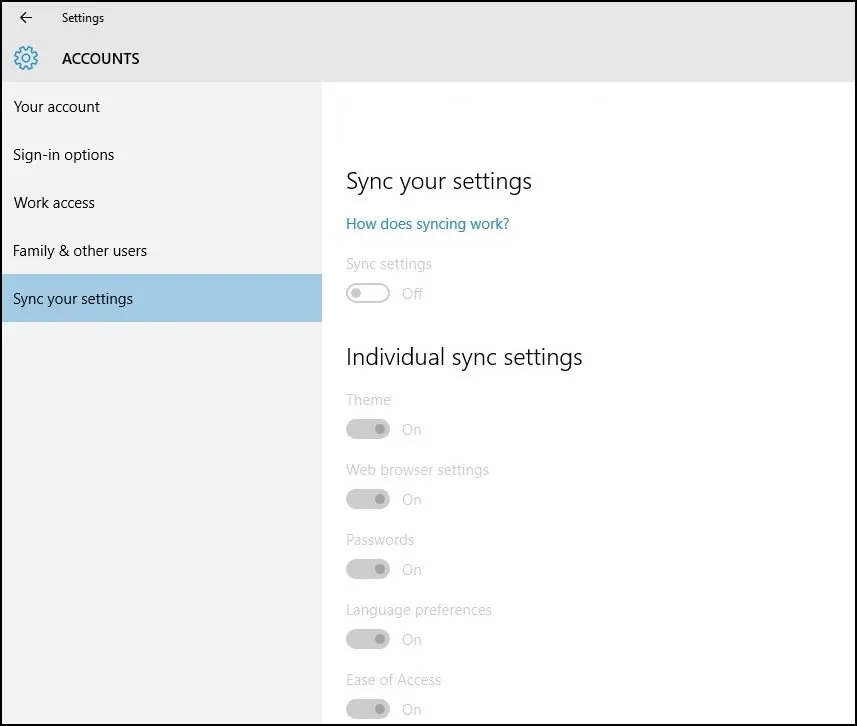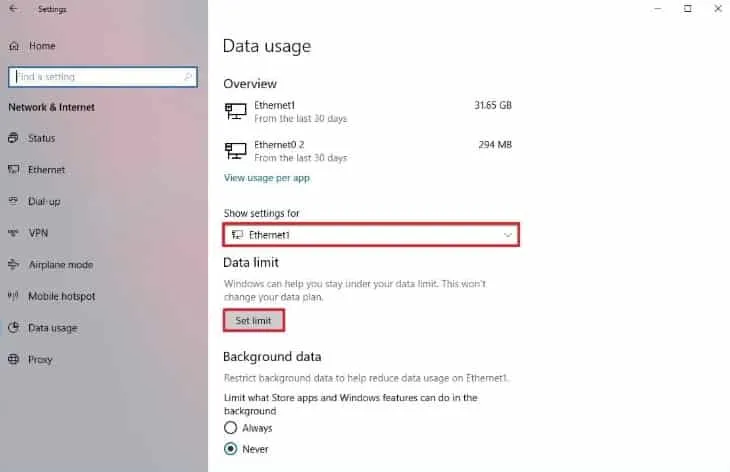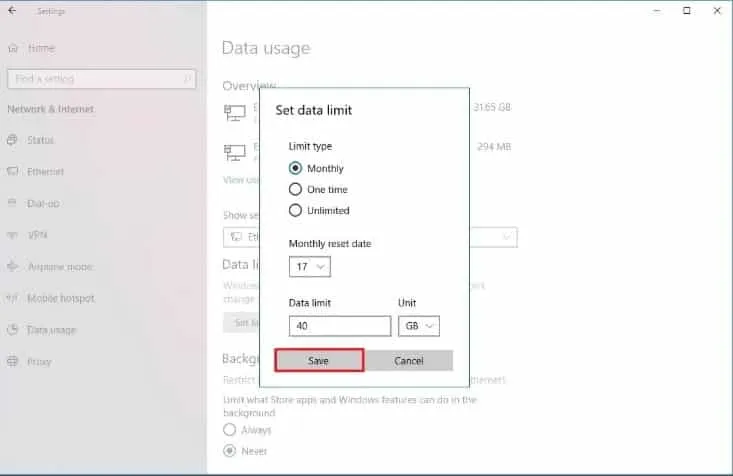En av de mest spennende funksjonene til Windows 10 er at den gir brukerne en opplevelse som sømløst tilpasser seg ulike typer enheter. la meg fortelle deg; Windows 10 er den mest dataintensive versjonen av Windows akkurat nå.
Imidlertid er spesifikke verktøy tilgjengelig for Windows 10 for å kontrollere volumet eller bruken av data som utveksles i nettverket. Selv om du ikke vil bruke noen tredjepartsverktøy, kan du gjøre noen endringer i nettverksinnstillingene på Windows 10 for å spare databruk.
Beste måter å kontrollere databruk i Windows 10
Derfor, hvis du leter etter måter å kontrollere eller lagre databruk på Windows 10, har du kommet til riktig side. Nedenfor har vi delt en trinn-for-trinn-veiledning for administrasjon av databruk i Windows 10. La oss komme i gang.
1. Sjekk hvor mye data du bruker
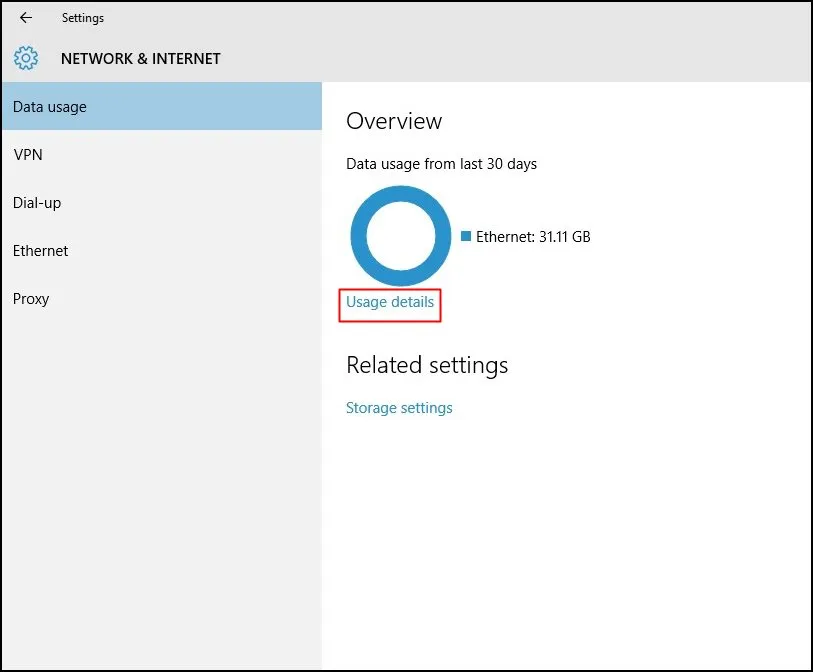
Følg instruksjonene for å kontrollere mengden trafikk du har på enheten. Åpne Innstillinger-menyen (Forenklet, ikke Kontrollpanel), og velg nettverk og internett, Deretter databruk/nettverksbruk, og klikk Bruksdetaljer .
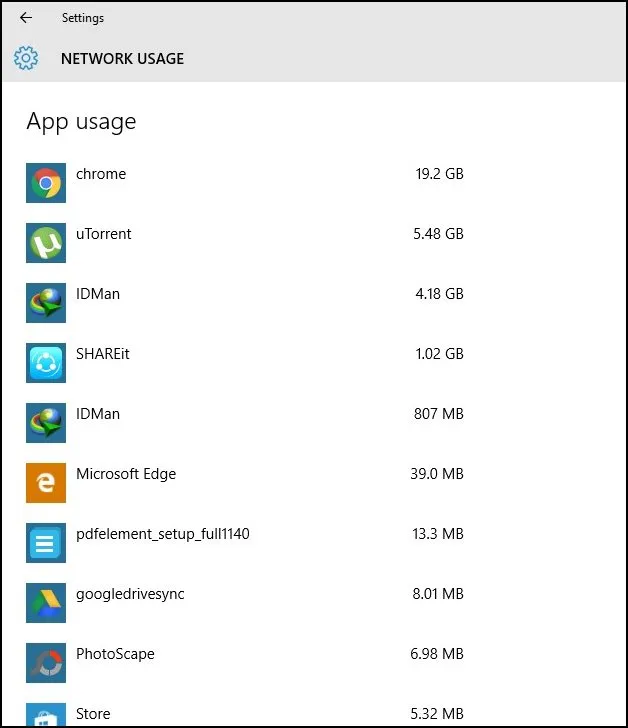
Bildet ovenfor viser et tydelig diagram der du kan se hvor mye data du har forbrukt med de tilkoblede nettverkene dine, for eksempel Wi-Fi og Ethernet.
2. Sette opp klassifisert tilkobling
Denne funksjonen, som allerede er til stede i tidligere versjoner av Windows, kan angi båndbreddebruksgrenser for Wi-Fi-nettverk eller kablede Internett-nettverk. Denne funksjonen hindrer systemet i å laste ned og laste opp store filer, for eksempel oppdateringer.
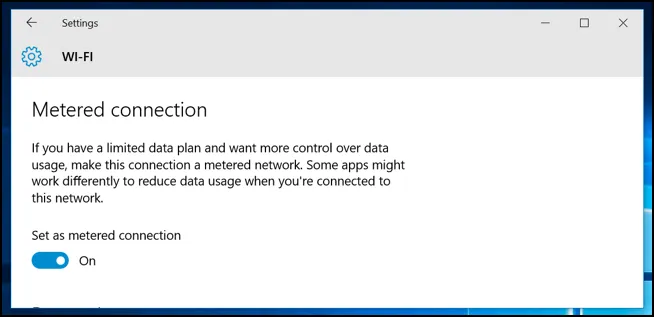
For å sette opp et trådløst nettverk, må du gå til menydelen Nettverks- og Internett-innstillinger og velg Wi-Fi-tilkobling I de avanserte alternativene for å velge målt kommunikasjon Det er den beste løsningen for den båndbreddehungrige naturen til Windows 10. Personer med begrensede internettforbindelser kan finne det veldig nyttig.
3. Begrens databruk for bakgrunnsapper
De nye innstillingene vil hjelpe deg med å optimalisere prosessen med lavt dataforbruk fra mye bruk, og sikrer at ingen tredjepartsapper som kan utnytte nettverket ditt lastes ned for å holde seg synkronisert.
For å deaktivere synkronisering for en bestemt app, åpne Innstillinger > Personvern og velg fane Bakgrunnsapper Til venstre. Listen over elementer ledsaget av et utvalg lar deg velge hvilke applikasjoner som kan få tilgang til nettverket for å motta oppdateringer og varsler.
4. Konfigurer databruksgrensen i Windows 10
For de som ikke vet, lar Windows 10 brukere konfigurere databruksgrensen. Du kan angi en spesifikk datagrense for WiFi- eller Ethernet-nettverksadapteren. Så hvis du har en begrenset internettforbindelse, kan du konfigurere grensen for databruk ved å følge noen av de enkle trinnene som er oppført nedenfor.
1. Først av alt, åpne Innstillinger på Windows 10-operativsystemet.
2. Deretter må du trykke på Nettverk og Internett .
3. I neste trinn trykker du på databruk .
4. Innenfor Vis innstillinger Velg den tilkoblede nettverksadapteren for rullegardinlisten.
5. Nå, under Datagrense, trykk på Sett grense .
6. Nå kan du Angi datagrense for gjeldende nettverksadapter.
Det var det! Slik kan du konfigurere databruk på din Windows 10 PC.
Ovenstående handler om hvordan du kontrollerer databruk i Windows 10. Du kan gå gjennom hvert trinn veldig enkelt. Legg igjen en kommentar nedenfor hvis du har problemer med noen av metodene diskutert ovenfor. Del dette innlegget med vennene dine også