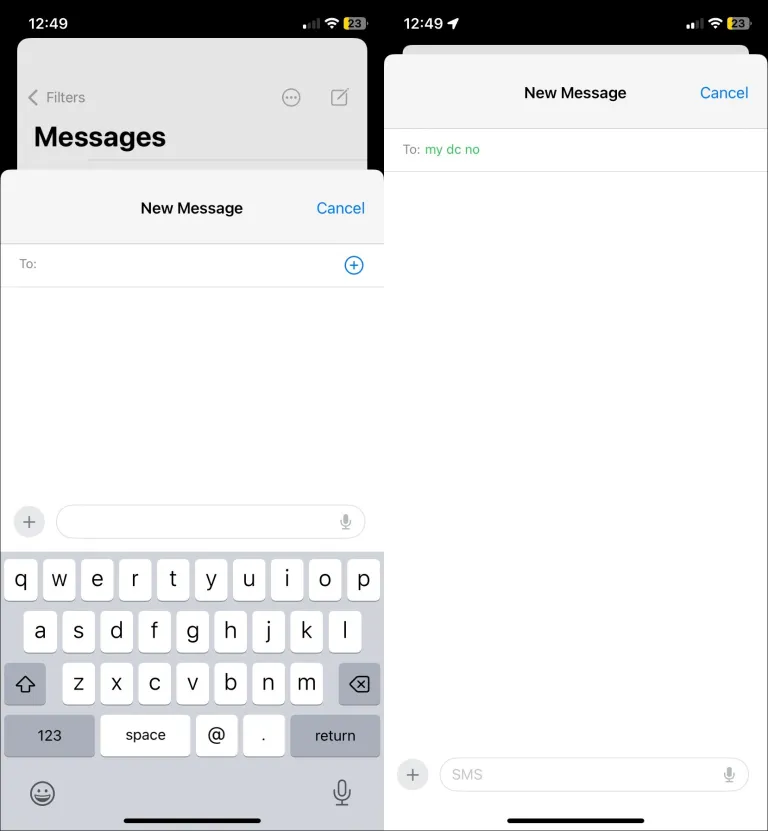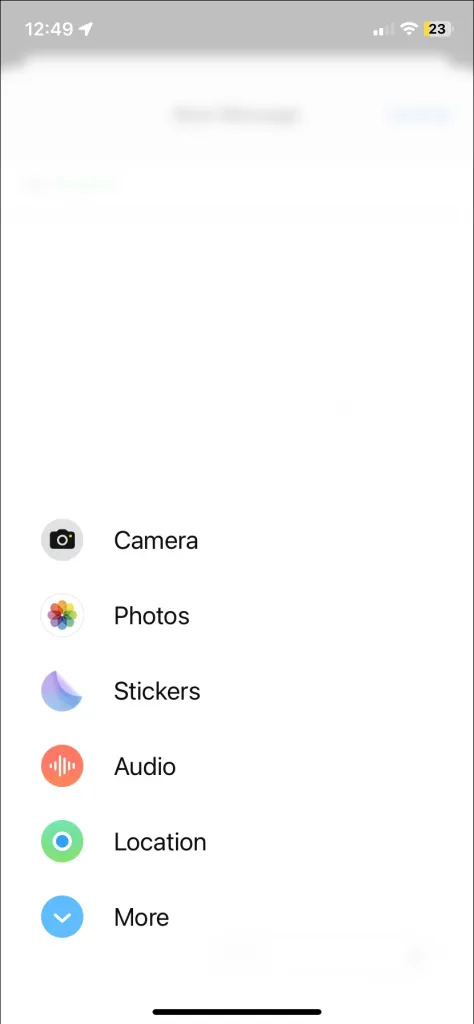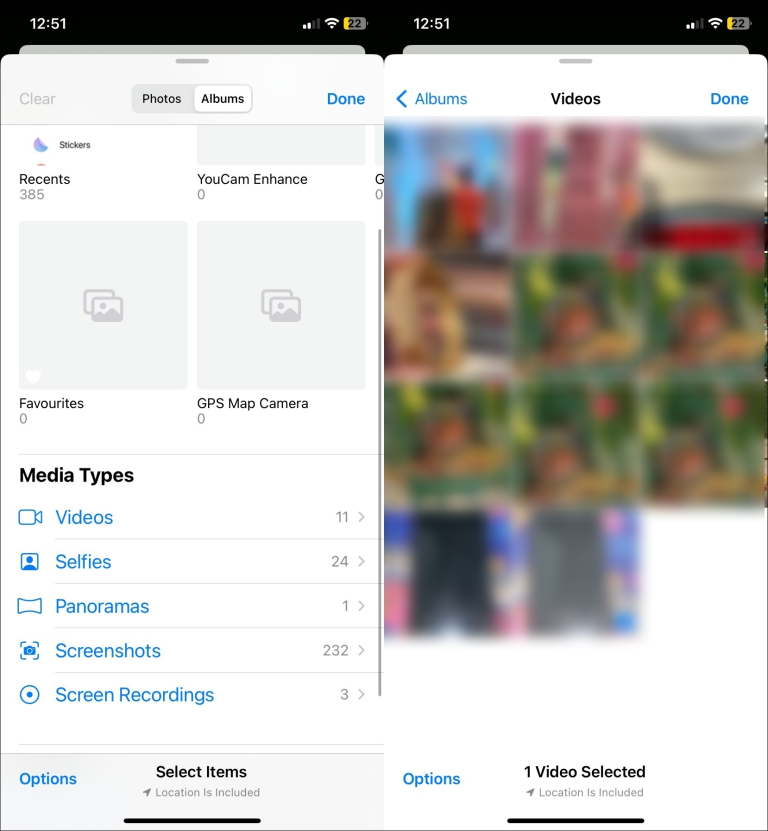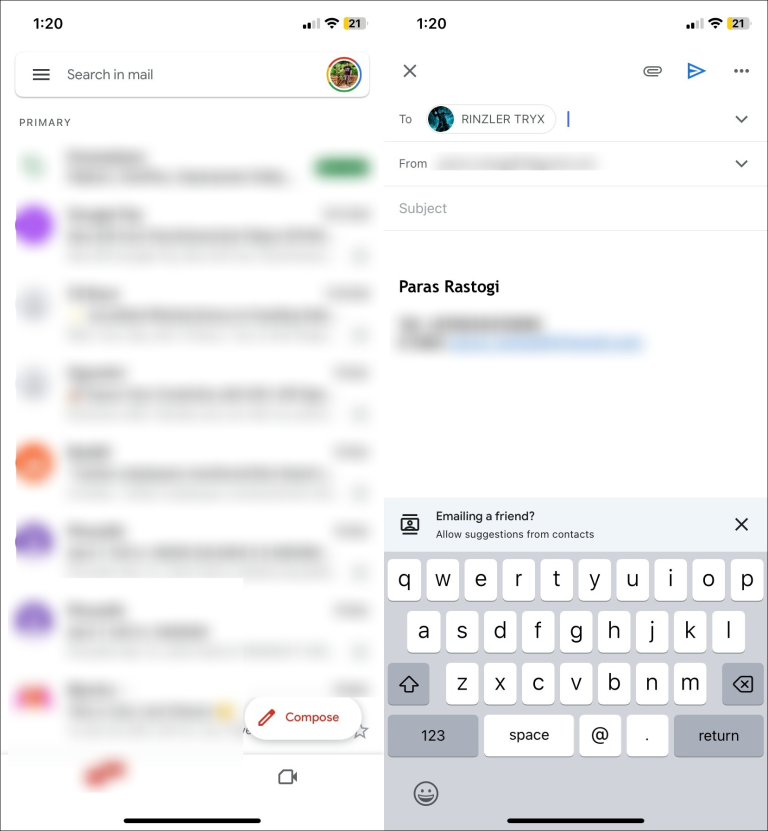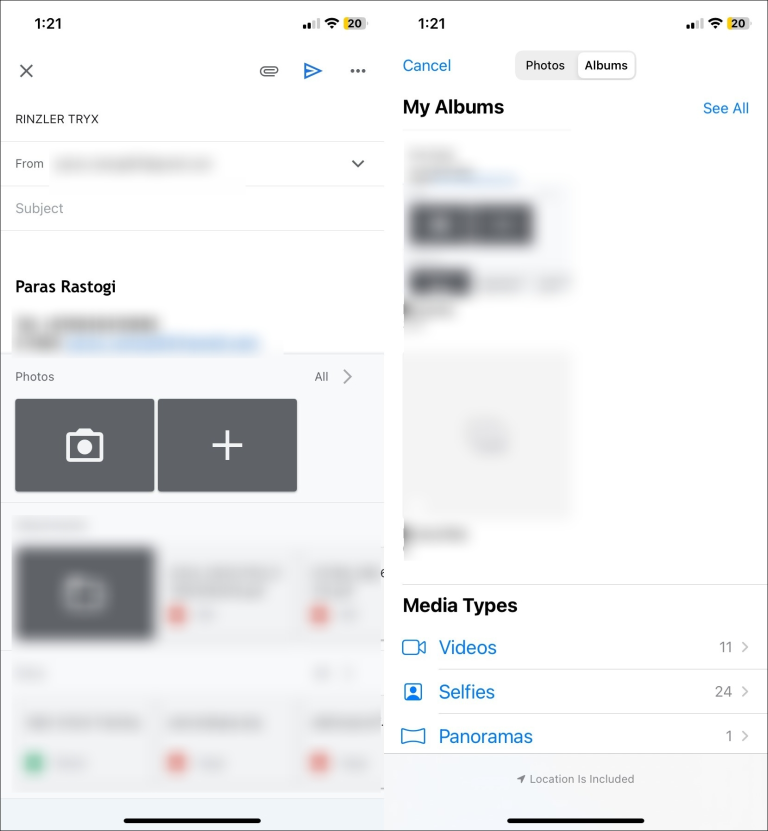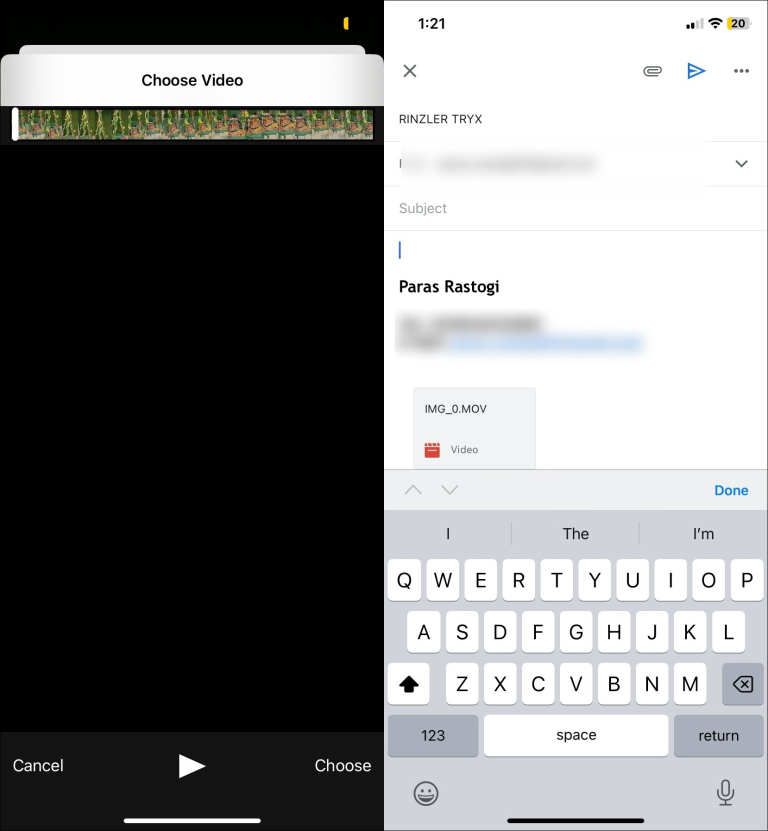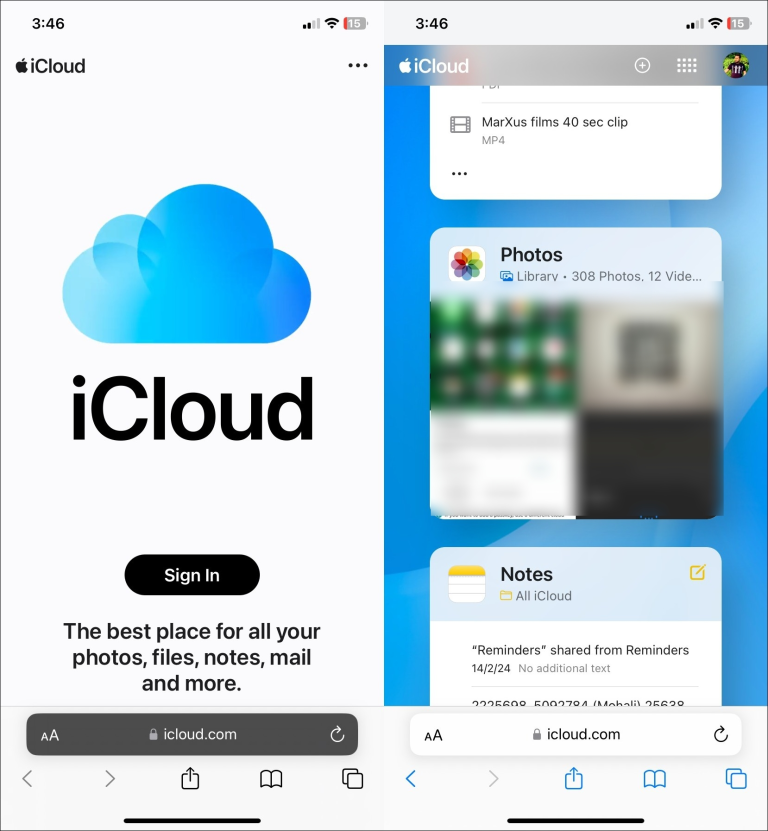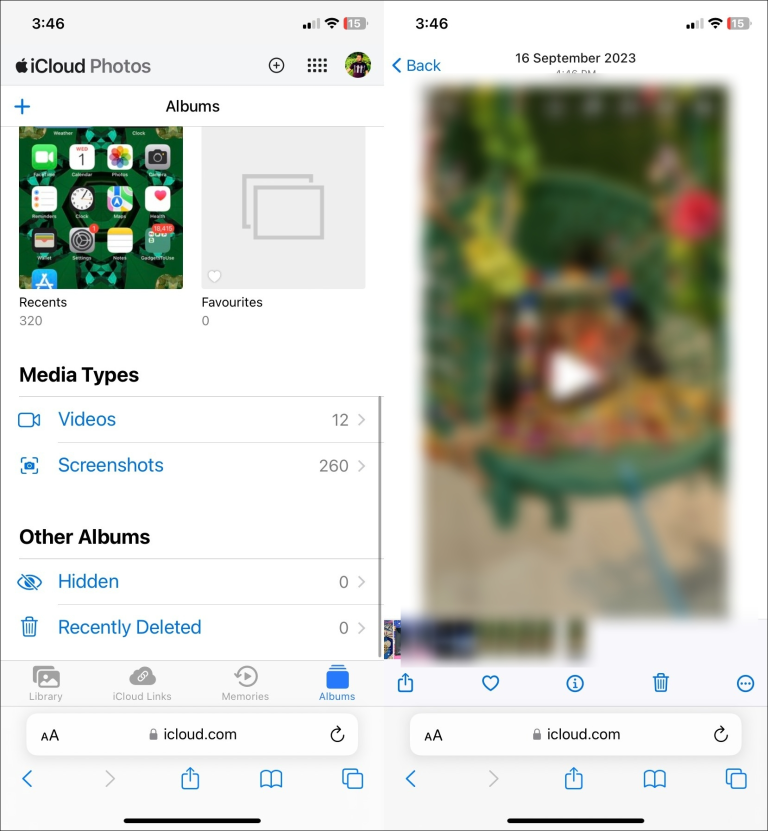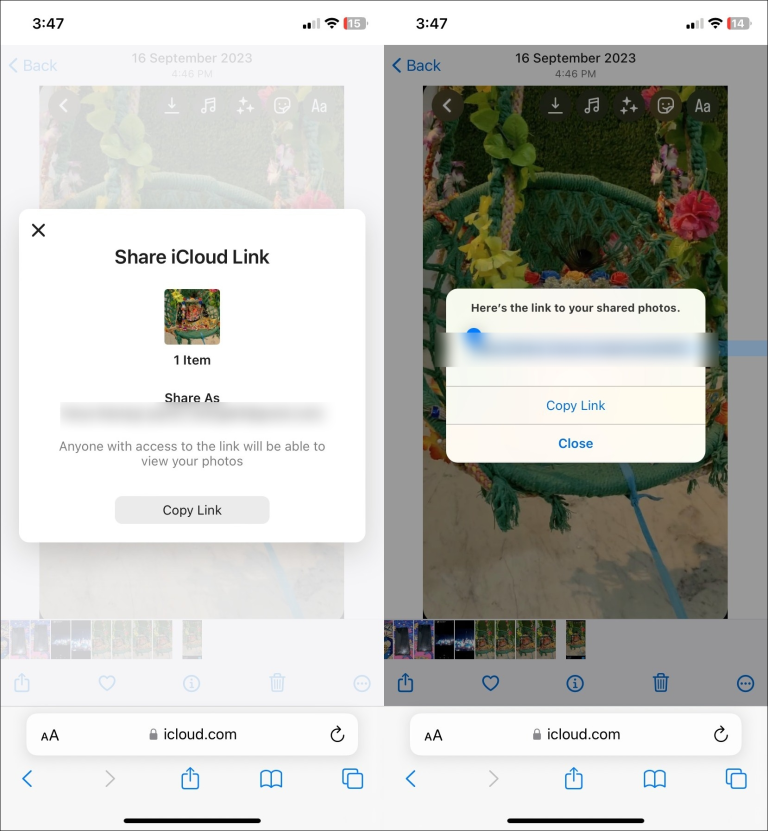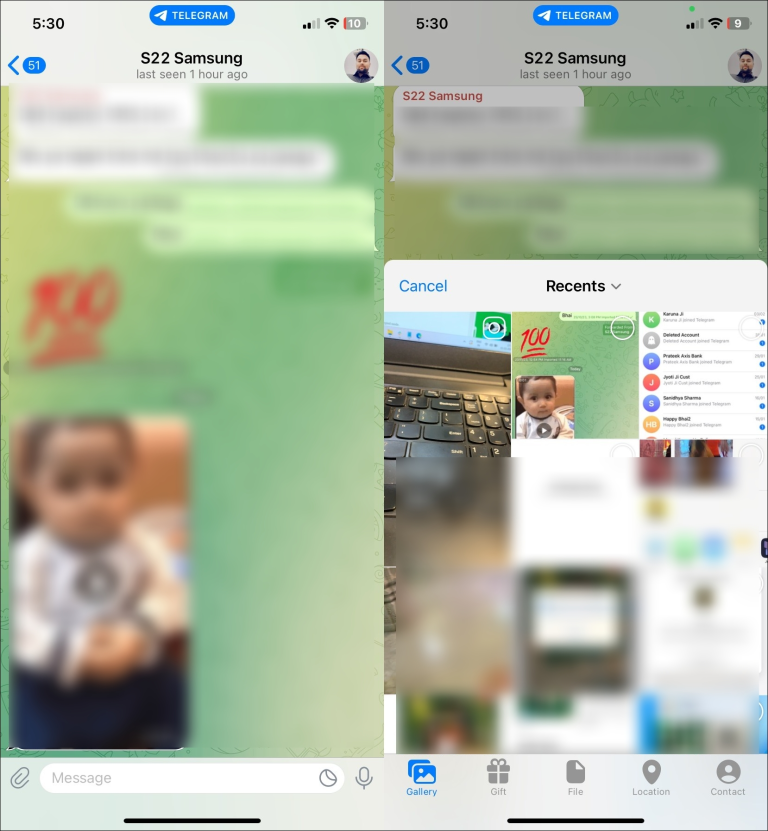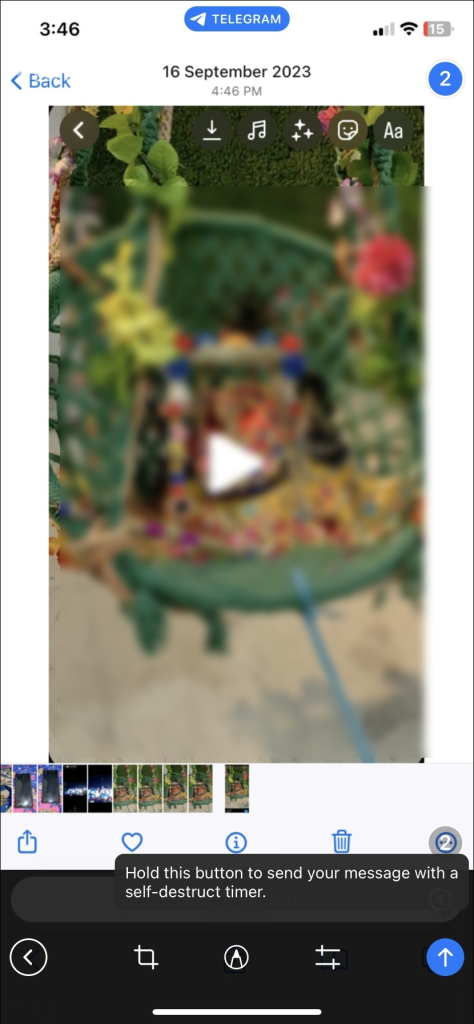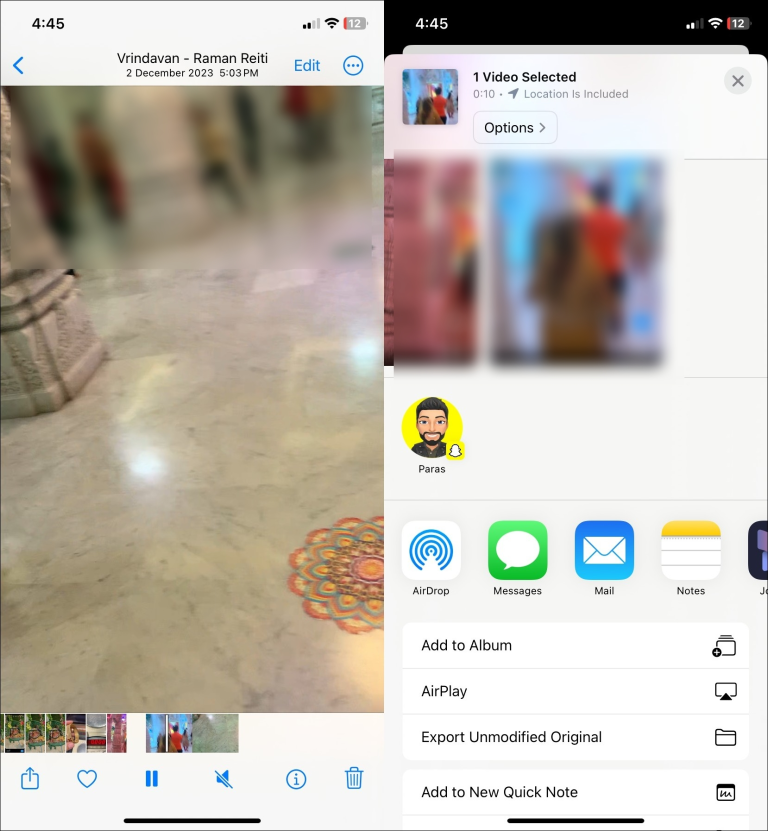iPhones tilbyr flotte kamerafunksjoner for å ta fantastiske videoer. Hvis du nettopp har fanget favorittøyeblikkene dine og ønsker å dele dem med venner og familie, har du kommet til rett sted. Denne opplæringen vil hjelpe deg med enkle måter å sende en stor video fra din iPhone.
Å sende en innspilt eller allerede eksisterende video fra iPhone kan virke enkelt, men alt koker ned til filstørrelse. Mens små videofiler som opptar noen få megabyte enkelt kan sendes via tekst, iMessage eller e-post, krever sending av videoer med store filstørrelser andre elegante alternativer som f.eks. iCloud وGoogle Disk وAirdrop. I tillegg kan du bruke direktemeldingsapper som WhatsApp og Telegram for enkelt å sende videoer fra iPhone.
Slik sender du en stor video fra din iPhone
1. Bruk iMessage
Hvis du har konfigurert MMS-tjenesten eller aktivert iMessage på en enhet iPhone Du kan sende videoer. Hver har imidlertid sine egne filstørrelsesgrenser.
For eksempel lar MMS deg sende en video som er 200–300 KB stor (avhengig av operatørnettverket), mens den maksimale meldingsstørrelsen er iMessage 100 MB per melding. Derfor er de overførte videoene svært komprimerte og leveres i lav kvalitet sammenlignet med den originale oppløsningen.
- Åpne en app Meldinger Velg samtalen for å sende en ny video. Alternativt kan du trykke på knappen "konstruksjon" Øverst til venstre og velg ønsket kontakt.
- Klikk på + i nedre venstre hjørne.
- Klikk på Kamera For å spille inn en ny video. Du kan også klikke "Bilder" For å velge et eksisterende videoklipp fra enheten.
- For å velge en eksisterende video, bytt til album og bla videoklipp Innenfor medietyper. Velg favorittvideoen du vil sende og trykk "Det ble fullført" øverst til venstre.
- Til slutt trykker du på send-knappen Grønn eller blå. Den førstnevnte fargen indikerer en multimediemelding (MMS), mens den sistnevnte fargen indikerer at videoen ble sendt via iMessage.
2. Bruk Gmail eller Mail Drop
I tillegg til tekstmeldinger/iMessageDu kan bruke Gmail til å sende videoer som et vedlegg fra iPhone. Du kan sende opptil 25 MB med vedlegg, men disse vedleggene må til sammen ikke overskride den angitte størrelsesgrensen.
Hvis videofilstørrelsen er mer enn 25 MB, vil Gmail automatisk laste opp filene til Google Disk og legge til en kobling til e-posten din for enkel deling. Den maksimale videofilstørrelsen for en Google Disk-kobling avhenger av Google-kontoens lagringsplass og kan utvides med et Google One-abonnement.
- Åpne Gmail-appen, og trykk deretter på "konstruksjon" nederst til høyre.
- Skriv inn mottakerens adresse og trykk på knappen feste .
- Utvide alle ved siden av bildene.
- Klikk på "Album" øverst, og trykk deretter "videoklipp" .
- Velg ønsket video og trykk "å velge" For å avslutte utvalget.
- Trykk til slutt sende For å sende videoen via e-post. Hvis vedlegget er større enn 25 MB, vil Gmail automatisk opprette en Google Disk-kobling for det og inkludere det i e-posten din.
- Som med Gmail kan du sende store videofiler på opptil 5 GB som et vedlegg ved å bruke Apples Mail Drop-funksjon som bruker iCloud.
E-postvedlegg i Apple Mail teller imidlertid ikke mot lagringsplass iCloud Kontoen din utløper automatisk etter 30 dager. Videre tilbyr Mail Drop en gratis lagringsgrense på 1TB som automatisk oppdateres når gamle vedlegg utløper. Slik bruker du Mail Drop-funksjonen til å sende en stor video fra iPhone:
- Åpne Mail-appen på iPhone og logg på med iCloud-kontoen din.
- Skriv en ny e-post til ønsket mottaker og legg ved videofilen din (opptil 5 GB).
- Klikk på den blå send-knappen og klikk deretter Bruk Mail Drop Når du blir bedt om det.
- Bratsj! Du har delt en video fra iPhone ved hjelp av Mail Drop-funksjonen.
3. Gjennom iCloud
Hvis du har problemer med å sende store videofiler fra iPhone, er skylagring den beste løsningen for deg. Mange skytjenesteleverandører, f.eks Google Kjør og Dropbox, Gratis lagringsplass for enkelt å laste opp og dele filene dine. I tillegg kan du bruke Apples opprinnelige skytjeneste, iCloud, til å laste opp og lage en delbar lenke for å sende videoer til hvem som helst. Du får 5 GB gratis iCloud-lagring med Apple-kontoen din, som du kan utvide for en liten abonnementsavgift.
-
- Få tilgang til iCloud i nettleserappen Safari og... Logg inn til kontoen din.
- Klikk på Bilder .
- Klikk på "Album" nederst til venstre, og trykk deretter på "videoklipp" .
- Velg den synkroniserte videoen du vil ha, og klikk deretter "å dele" nede til venstre.
- Klikk på kopier link
- Til slutt kopierer du lenken og deler den med mottakeren. Alle med tilgang til denne linken kan se den delte videoen.
4. Bruk Telegram eller WhatsApp
Direktemeldingsapper som WhatsApp, Telegram og Facebook Messenger er andre gode alternativer for å dele videoer fra iPhone. WhatsApp tilbyr en standard videostørrelsesgrense på 64MB og 32MB for raske og trege internettbrukere å sende videoer. Videre, hvis du sender en stor video, må du trimme den til 6 minutter før sending.
Denne begrensningen kan imidlertid enkelt unngås ved å sende den store videofilen din som et dokument. WhatsApp lar deg enkelt sende et dokument på opptil 2 GB. Dette betyr at du kan dele en videofil på opptil 2 GB direkte med kontaktene dine ved hjelp av WhatsApp.
- Åpne ønsket kontakt i WhatsApp og trykk på ikonet Vedlagte .
- Klikk på utstilling Velg videoen du vil dele. Hvis videofilen er stor, kan du sende den Som et dokument .
- Til slutt trykker du på send-knappen den grønne .
Når det gjelder Telegram, kan du dele videofiler med kontaktene dine opptil 2 GB per fil, noe som gjør det til en populær fildelingsplattform. Slik sender du en video til noen fra din iPhone på Telegram:
- Åpne Telegram og bla gjennom samtalen du ønsker.
- Klikk på ikonet vedlegg På bunnen.
- Utvide utstilling Velg videoen du vil sende.
- Til slutt trykker du på send-knappen Blå nederst til høyre.
Alternativt kan du sende videoer ved hjelp av Facebook Messenger hvis du foretrekker å bruke det på WhatsApp og Telegram. Men pass på Komprimer og endre størrelse på video Før du sender den, siden Facebook Messenger har en maksimal videostørrelsesgrense på 25 MB.
5. Via AirDrop
Til slutt, med AirDrop, kan du sende et ubegrenset antall videoer fra iPhone til Apple-enheter i nærheten. For å komme i gang må alle enheter være nære og koblet til det samme Wi-Fi-nettverket for å få raske overføringshastigheter.
- Åpne videoen du vil dele i Bilder-appen.
- Klikk på "sende" Nederst til venstre og velg Airdrop .
- Vent noen sekunder for å oppdage Apple-enheter i nærheten, og trykk deretter på den oppdagede enheten for å sende.
Mottakeren vil motta en konverteringspopup for å godta eller avvise den. Når videoen er akseptert, begynner overføringen i kryptert modus.
Ikke gå glipp av muligheten til å dele videoer
Uansett filstørrelse, krever det ingen betydelig innsats å sende en video fra din iPhone. Du kan bruke innebygde funksjoner som iMessage, Mail Drop,Airdrop For enkelt å dele videoer med Apple-enheter fjernt eller nært. I tillegg kan du stole på skylagringstjenester og direktemeldingsapper for å sende videoene dine sikkert fra en part til en annen.
vanlige spørsmål
Hvordan sender jeg en video fra iPhone til Android?
Du kan sende den via Gmail Eller bruk skylagringstjenester som Dropbox ogGoogle Disk For å laste ned videolenken og dele den. Alternativt kan du bruke direktemeldingsapper som WhatsApp og Telegram for enkelt å sende hvilken som helst video.
Kan du sende en lang video fra iPhone uten AirDrop?
Du kan bruke MailDrop-funksjonen til å sende en lang video som et e-postvedlegg. Maksimal filstørrelse er imidlertid 5 GB. Sjekk trinnene ovenfor for nøyaktige detaljer.