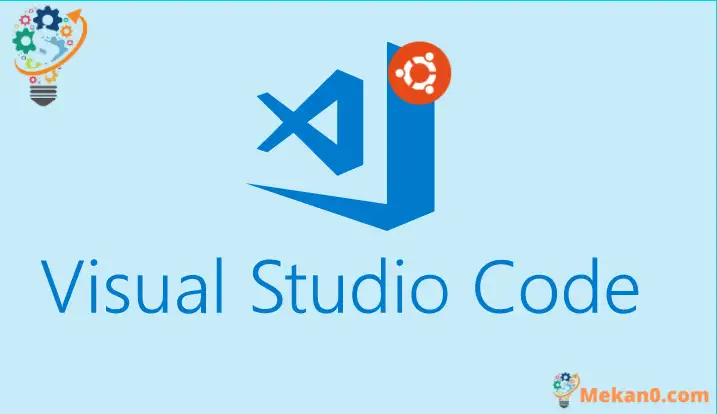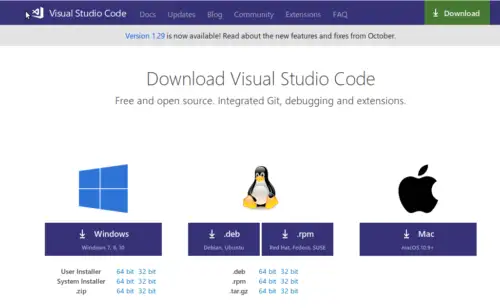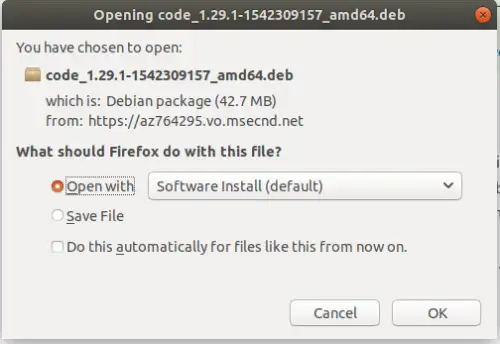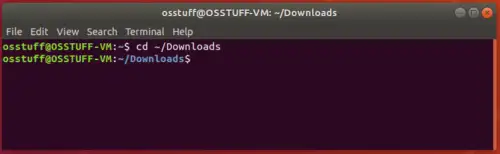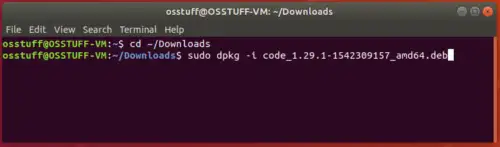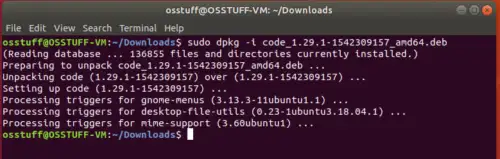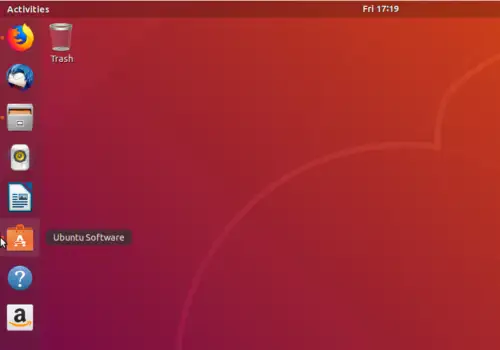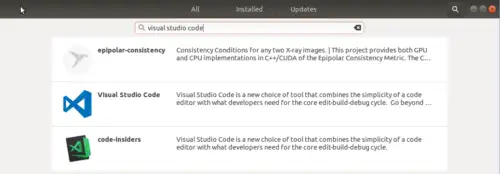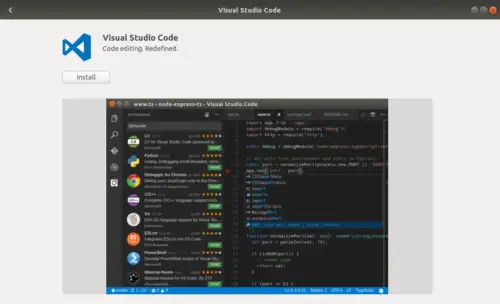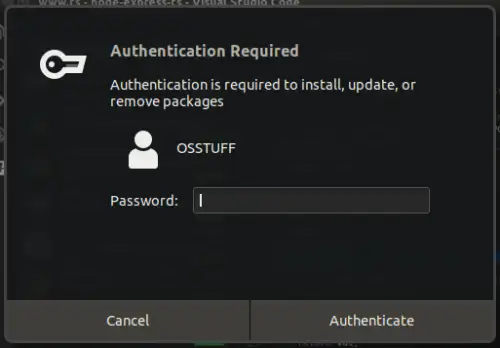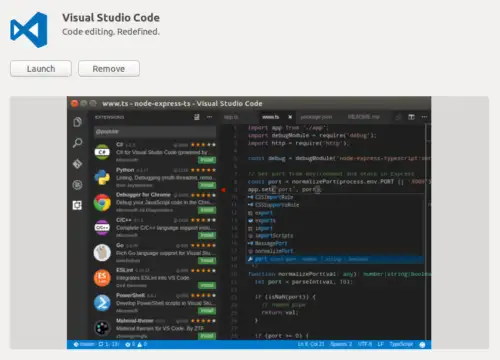Som programmerer må du jobbe på tvers av operativsystemer og programmeringsspråk, så du må gjøre deg kjent med koderedigerere som kan gi deg verdifull hjelp som Code IntelliSense, Syntax Highlighting og kildekodekontroll, så tidligere måtte du lære forskjellige IDE som Visual Studio, NetBeans og Pycharm etc. for å jobbe i alle programmeringsspråk for å få det gjort. Vel, det var en ting fra fortiden, Microsoft lanserte sitt mest ambisiøse og forenklede kildekoderedigeringsprogram Visual Studio Code, en åpen kildekode, plattformuavhengig kildekoderedigerer utviklet av Microsoft. Dette betyr at du kan bruke den enten på Windows, Linux eller macOS.
Den har veldig kule funksjoner som kodefeilsøking, Git-kildekontroll, syntaksutheving, Code IntelliSense er gitt for JavaScript, Typescript, JSON, HTML, CSS, SCSS og mindre innebygd, og den har også tusenvis av utvidelser for å utvide støtten til programmering språk som php, C# og python. Du kan lese funksjonene i detalj på den offisielle Visual Studio Code. I følge 2018 Developer Survey rangerte Visual Studio Code nummer XNUMX i populære utviklingsverktøy.
I denne artikkelen vil vi veilede deg hvordan du installerer visuell studiokode på Ubuntu 18.04. Vi kan installere visuell studiokode på Ubuntu på forskjellige måter, la oss diskutere hver metode trinn for trinn.
Metode XNUMX: Bruk .Deb .-installasjonsfilene
Trinn 1: Last ned .deb-fil for Visual Studio-kode fra Her
Trinn 2: Lagre den nedlastede .deb-filen i nedlastingsmappen
Trinn 3: Åpne nå Terminal og naviger til nedlastingsmappe via kommandoene nedenfor
Trinn 4: Kjør nå denne kommandoen
Det vil ta litt tid og den visuelle studiokoden vil bli installert.
Den andre metoden. Fra Ubuntu-programvarelageret
Du kan også laste ned Visual Studio-kode i ubuntu uten å bruke Terminal eller kommandoer.
Trinn 1: Gå til Ubuntu Software Application
Trinn 2: Søk etter "Visual Studio Code" i søkefeltet
Trinn 3: Klikk på Visual Studio Code-applikasjonen i søkeresultatene ovenfor, og den vil åpne detaljsiden som vist nedenfor.
Trinn 4: Klikk nå på "Installer"-knappen, og den vil be deg om tillatelse til å få brukerpassordet. Skriv inn passordet og klikk på autentiser-knappen
Du vil legge merke til at installasjonen starter med en fremdriftslinje som indikerer gjenværende tid
Når den er fullført, vil du se Play-knappen.
konklusjon
Så du kan se to forskjellige måter å installere visuell studiokode på Ubuntu. Hvis du er en kommandolinjeekspert, vil du foretrekke den første metoden, men hvis du er mer som en Windows-bruker og har lite kunnskap om kommandoer, kan du bruke den senere metoden.