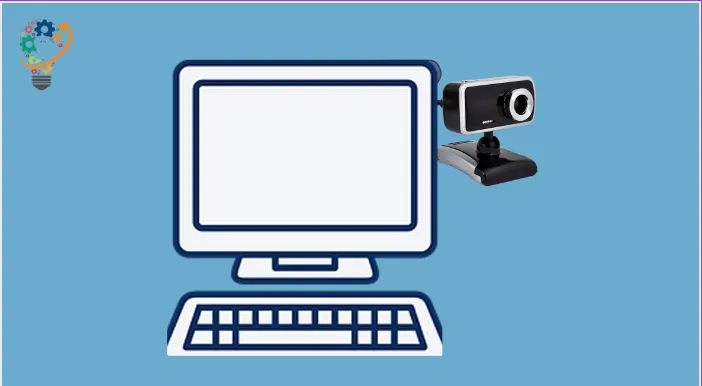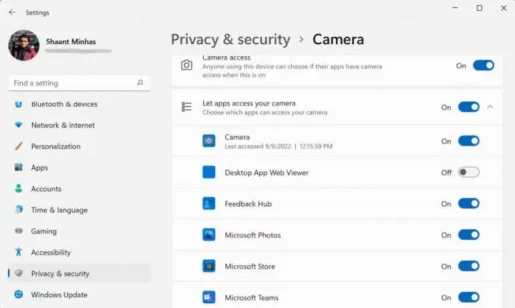ਆਪਣੇ ਵਿੰਡੋਜ਼ ਪੀਸੀ ਲਈ ਕੈਮਰਾ ਜਾਂ ਵੈਬਕੈਮ ਸੈਟਿੰਗਾਂ ਨੂੰ ਬਦਲਣ ਲਈ, ਹੇਠਾਂ ਦਿੱਤੇ ਕਦਮਾਂ ਦੀ ਪਾਲਣਾ ਕਰੋ:
- ਸਟਾਰਟ ਮੀਨੂ ਸਰਚ ਬਾਰ 'ਤੇ ਜਾਓ, "ਕੈਮਰਾ" ਟਾਈਪ ਕਰੋ ਅਤੇ ਆਪਣਾ ਸਭ ਤੋਂ ਵਧੀਆ ਮੈਚ ਚੁਣੋ।
- ਸੈਟਿੰਗ ਮੀਨੂ ਤੋਂ, ਉੱਪਰਲੇ ਖੱਬੇ ਕੋਨੇ ਤੋਂ ਸੈਟਿੰਗਜ਼ ਆਈਕਨ ਦੀ ਚੋਣ ਕਰੋ।
- ਤੁਸੀਂ ਇੱਥੋਂ ਹਰ ਕਿਸਮ ਦੇ ਸਮਾਯੋਜਨ ਕਰ ਸਕਦੇ ਹੋ: ਭਾਵੇਂ ਇਹ ਫ੍ਰੇਮ ਗਰਿੱਡ, ਚਿੱਤਰ ਗੁਣਵੱਤਾ, ਵੀਡੀਓ ਗੁਣਵੱਤਾ, ਸਮਾਂ ਲੰਘਣਾ ਆਦਿ ਹੋਵੇ।
ਸਿਰਫ਼ ਕੈਮਰਾ ਸੈਟਿੰਗਾਂ ਨੂੰ ਸੋਧਣ ਤੋਂ ਇਲਾਵਾ, ਵਿੰਡੋਜ਼ ਤੁਹਾਨੂੰ ਤੁਹਾਡੇ ਕੰਪਿਊਟਰ ਦੀਆਂ ਗੋਪਨੀਯਤਾ ਸੈਟਿੰਗਾਂ ਨੂੰ ਸੋਧਣ ਦਾ ਫਾਇਦਾ ਵੀ ਦਿੰਦਾ ਹੈ। ਇਸ ਤਰ੍ਹਾਂ ਹੈ:
- ਦਬਾ ਕੇ ਸੈਟਿੰਗਾਂ ਨੂੰ ਚਾਲੂ ਕਰੋ ਵਿੰਡੋਜ਼ ਕੁੰਜੀ + ਆਈ ਇਕੱਠੇ.
- ਲੱਭੋ ਗੋਪਨੀਯਤਾ ਅਤੇ ਸੁਰੱਖਿਆ .
- ਲੱਭੋ ਕੈਮਰਾ ਟੈਬ ਤੋਂ ਐਪਲੀਕੇਸ਼ਨ ਅਨੁਮਤੀਆਂ।
- ਅੰਤ ਵਿੱਚ, ਆਪਣੇ ਕੰਪਿਊਟਰ ਦੀ ਗੋਪਨੀਯਤਾ ਵਿੱਚ ਸੰਬੰਧਿਤ ਤਬਦੀਲੀਆਂ ਕਰੋ।
ਸੈਟਿੰਗਾਂ ਕਰ ਸਕਦੀਆਂ ਹਨ ਵੈਬਕੈਮ ਆਪਣੇ ਔਨਲਾਈਨ ਵੀਡੀਓ ਕਾਲਿੰਗ ਅਨੁਭਵ ਨੂੰ ਬਿਹਤਰ ਬਣਾਉਣ ਜਾਂ ਤੋੜਨ ਲਈ। ਖੁਸ਼ਕਿਸਮਤੀ ਨਾਲ, ਤੁਸੀਂ ਆਪਣੀਆਂ ਸੈਟਿੰਗਾਂ ਨੂੰ ਬਦਲ ਸਕਦੇ ਹੋ ਅਤੇ ਵਿੰਡੋਜ਼ ਪੀਸੀ 'ਤੇ ਤੁਹਾਡੀਆਂ ਜ਼ਰੂਰਤਾਂ ਲਈ ਵਧੇਰੇ ਢੁਕਵਾਂ ਮਾਡ ਚੁਣ ਸਕਦੇ ਹੋ। ਇਸ ਲੇਖ ਵਿਚ, ਅਸੀਂ ਦੇਖਾਂਗੇ ਕਿ ਤੁਹਾਡੇ ਵਿੰਡੋਜ਼ ਸਿਸਟਮ 'ਤੇ ਵੈਬਕੈਮ ਸੈਟਿੰਗਾਂ ਨੂੰ ਕਿਵੇਂ ਬਦਲਣਾ ਹੈ। ਆਓ ਸ਼ੁਰੂ ਕਰੀਏ।
ਵਿੰਡੋਜ਼ 'ਤੇ ਵੈਬਕੈਮ ਸੈਟਿੰਗਾਂ ਨੂੰ ਕਿਵੇਂ ਬਦਲਣਾ ਹੈ
ਆਪਣੇ ਵਿੰਡੋਜ਼ ਸਿਸਟਮ 'ਤੇ ਵੈਬਕੈਮ ਸੈਟਿੰਗਾਂ ਨੂੰ ਸੋਧਣ ਲਈ, ਤੁਹਾਨੂੰ ਪਹਿਲਾਂ ਕੈਮਰਾ ਸੈਟਿੰਗਾਂ ਵਿੱਚ ਜਾਣ ਦੀ ਲੋੜ ਹੈ। ਇੱਥੇ ਤੁਸੀਂ ਇਹ ਕਿਵੇਂ ਕਰ ਸਕਦੇ ਹੋ:
- ਵਿੱਚ ਖੋਜ ਪੱਟੀ ਵੱਲ ਜਾਓ ਸ਼ੁਰੂ ਮੇਨੂ , “ਕੈਮਰਾ” ਟਾਈਪ ਕਰੋ ਅਤੇ ਸਭ ਤੋਂ ਵਧੀਆ ਮੈਚ ਚੁਣੋ।
- ਕੈਮਰਾ ਲਾਂਚ ਕੀਤਾ ਜਾਵੇਗਾ। ਹੁਣ, ਕੈਮਰੇ ਦੇ ਸਿਖਰ ਤੋਂ ਸੈਟਿੰਗਜ਼ ਆਈਕਨ ਨੂੰ ਚੁਣੋ।
- ਇੱਕ ਨਵਾਂ ਸੈਟਿੰਗ ਮੀਨੂ ਲਾਂਚ ਕੀਤਾ ਜਾਵੇਗਾ। ਇੱਥੋਂ, ਤੁਸੀਂ ਆਪਣੇ ਕੈਮਰੇ ਦੀਆਂ ਸੈਟਿੰਗਾਂ ਨਾਲ ਸਬੰਧਤ ਲਗਭਗ ਸਾਰੀਆਂ ਚੀਜ਼ਾਂ ਨੂੰ ਟਵੀਕ ਕਰ ਸਕਦੇ ਹੋ: ਫਰੇਮ ਗਰਿੱਡ, ਚਿੱਤਰ ਗੁਣਵੱਤਾ, ਸਮਾਂ ਲੰਘਣਾ, ਆਦਿ।
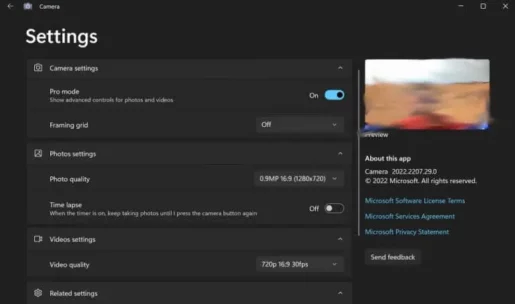
ਇਹ ਦੋਵੇਂ ਵਿੰਡੋਜ਼ ਕੰਪਿਊਟਰਾਂ 'ਤੇ ਵੈਬਕੈਮ ਸੈਟਿੰਗਾਂ ਨੂੰ ਸੋਧਣ ਦੇ ਕੁਝ ਤਰੀਕੇ ਹਨ। ਪਰ ਬੇਸ਼ਕ, ਇਹ ਸਭ ਕੁਝ ਨਹੀਂ ਹੈ. ਕੈਮਰੇ ਦੀ ਵਰਤੋਂ ਕਰਦੇ ਸਮੇਂ ਤੁਹਾਡੀ ਗੋਪਨੀਯਤਾ 'ਤੇ ਵੀ ਕੁਝ ਪ੍ਰਭਾਵ ਪੈਂਦਾ ਹੈ; ਤੁਹਾਨੂੰ ਬੱਸ ਆਪਣੇ ਵੈਬਕੈਮ ਦੀਆਂ ਗੋਪਨੀਯਤਾ ਸੈਟਿੰਗਾਂ ਨੂੰ ਐਕਸੈਸ ਕਰਨਾ ਹੈ ਅਤੇ ਉੱਥੋਂ ਬਦਲਾਅ ਕਰਨਾ ਹੈ। ਆਓ ਦੇਖੀਏ ਕਿਵੇਂ।
ਆਪਣੇ ਵੈਬਕੈਮ ਦੀਆਂ ਗੋਪਨੀਯਤਾ ਸੈਟਿੰਗਾਂ ਨੂੰ ਕਿਵੇਂ ਬਦਲਣਾ ਹੈ
ਆਪਣੇ ਵੈਬਕੈਮ ਦੀਆਂ ਗੋਪਨੀਯਤਾ ਸੈਟਿੰਗਾਂ ਨੂੰ ਬਦਲਣ ਲਈ, ਤੁਹਾਨੂੰ ਪਹਿਲਾਂ ਸੈਟਿੰਗਾਂ ਮੀਨੂ 'ਤੇ ਜਾਣਾ ਪਵੇਗਾ। ਇਸ ਤਰ੍ਹਾਂ ਹੈ।
- ਦਬਾ ਕੇ ਵਿੰਡੋਜ਼ ਸੈਟਿੰਗਾਂ ਲਾਂਚ ਕਰੋ ਵਿੰਡੋਜ਼ ਕੁੰਜੀ + I.
- ਹੁਣ ਚੁਣੋ ਗੋਪਨੀਯਤਾ ਅਤੇ ਸੁਰੱਖਿਆ .
- ਲੱਭੋ ਕੈਮਰਾ ਟੈਬ ਤੋਂ ਐਪਲੀਕੇਸ਼ਨ ਅਨੁਮਤੀਆਂ।
ਇੱਥੇ ਤੁਹਾਨੂੰ ਗੋਪਨੀਯਤਾ ਸੈਟਿੰਗਾਂ ਦਾ ਇੱਕ ਸੈੱਟ ਮਿਲੇਗਾ ਜਿਸ ਵਿੱਚੋਂ ਤੁਸੀਂ ਚੁਣ ਸਕਦੇ ਹੋ ਅਤੇ ਬਦਲਾਵ ਕਰ ਸਕਦੇ ਹੋ। ਉਦਾਹਰਨ ਲਈ, ਤੁਸੀਂ ਚੁਣ ਸਕਦੇ ਹੋ ਕਿ ਕਿਹੜੀਆਂ ਐਪਾਂ ਨੂੰ ਤੁਹਾਡੇ ਕੈਮਰੇ ਤੱਕ ਪਹੁੰਚ ਕਰਨ ਦੀ ਇਜਾਜ਼ਤ ਹੈ, ਜਿਵੇਂ ਕਿ ਤੁਸੀਂ ਹੇਠਾਂ ਦਿੱਤੀ ਸੂਚੀ ਵਿੱਚੋਂ ਦੇਖ ਸਕਦੇ ਹੋ।
ਬੱਸ ਉਸ ਐਪ ਨੂੰ ਚਾਲੂ ਜਾਂ ਬੰਦ ਕਰੋ ਜਿਸਨੂੰ ਤੁਸੀਂ ਚਾਹੁੰਦੇ ਹੋ ਕਿ ਕੈਮਰਾ ਐਕਸੈਸ ਕਰਨ ਦੇ ਯੋਗ ਹੋਵੇ। ਜਾਂ, ਵਿਕਲਪਿਕ ਤੌਰ 'ਤੇ, ਤੁਸੀਂ ਕੈਮਰਾ ਐਕਸੈਸ ਸਵਿੱਚ ਨੂੰ ਬੰਦ ਕਰਕੇ ਸਾਰੀਆਂ ਐਪਾਂ ਲਈ ਕੈਮਰੇ ਨੂੰ ਅਯੋਗ ਵੀ ਕਰ ਸਕਦੇ ਹੋ।
ਜੇਕਰ ਤੁਸੀਂ ਵਿੰਡੋਜ਼ 'ਤੇ ਹੋ, ਤਾਂ ਕਦਮ ਥੋੜੇ ਵੱਖਰੇ ਹਨ। ਸੈਟਿੰਗਾਂ 'ਤੇ ਜਾਓ ਅਤੇ ਚੁਣੋ ਗੋਪਨੀਯਤਾ > ਕੈਮਰਾ .
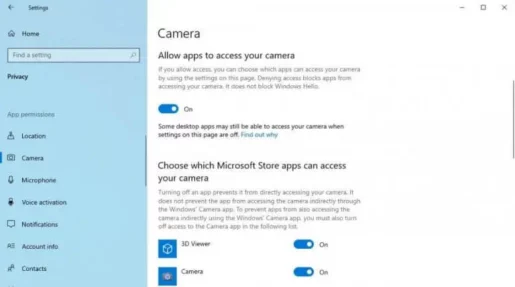
ਵਿੰਡੋਜ਼ ਪੀਸੀ 'ਤੇ ਕੈਮਰਾ ਸੈਟਿੰਗਾਂ ਨੂੰ ਟਵੀਕਿੰਗ ਕਰਨਾ
ਜੇਕਰ ਤੁਸੀਂ XNUMXਵੀਂ ਸਦੀ ਦੇ ਆਧੁਨਿਕ ਕਾਮੇ ਹੋ, ਤਾਂ ਤੁਹਾਨੂੰ ਹਮੇਸ਼ਾ ਆਪਣੇ ਕੰਪਿਊਟਰ 'ਤੇ ਕੈਮਰਾ ਜਾਂ ਵੈਬਕੈਮ ਦੀ ਵਰਤੋਂ ਕਰਨੀ ਚਾਹੀਦੀ ਹੈ; ਕੁਝ ਸਾਲ ਪਹਿਲਾਂ ਕੋਵਿਡ ਸੰਕਟ ਸ਼ੁਰੂ ਹੋਣ ਤੋਂ ਬਾਅਦ ਇਹ ਦੁੱਗਣਾ ਸੱਚ ਹੋ ਗਿਆ ਹੈ, ਜਿਸ ਨੇ ਖਾਸ ਤੌਰ 'ਤੇ ਲਗਭਗ ਸਾਰੀਆਂ ਪੇਸ਼ੇਵਰ ਟੀਮਾਂ ਨੂੰ ਇੱਕ ਸੰਚਾਰ ਐਪਲੀਕੇਸ਼ਨ ਜਾਂ ਕਿਸੇ ਹੋਰ 'ਤੇ ਲਿਆਂਦਾ ਹੈ।
ਭਾਵੇਂ ਤੁਸੀਂ ਵਰਤਿਆ ਟੀਮ ਓ ਓ ਜ਼ੂਮ ਜਾਂ ਸਕਾਈਪ, ਤੁਹਾਡੇ ਵੈਬਕੈਮ ਜਾਂ ਕੈਮਰੇ ਲਈ ਸਹੀ ਸੈਟਿੰਗਾਂ ਇੱਕ ਨਿਰਵਿਘਨ ਵੀਡੀਓ ਕਾਲਿੰਗ ਅਨੁਭਵ ਲਈ ਜ਼ਰੂਰੀ ਹਨ।