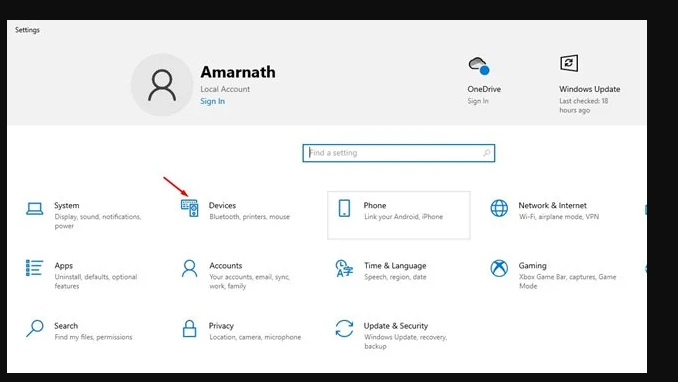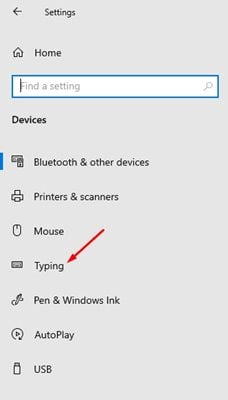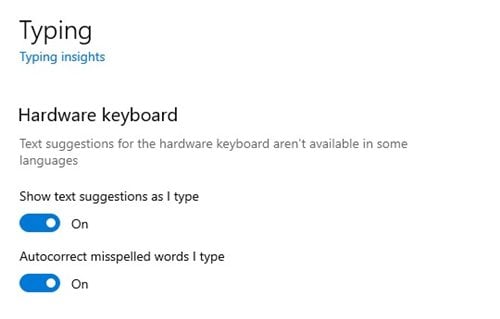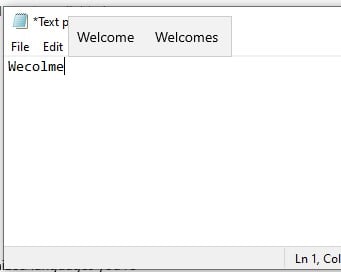Jeśli używasz aplikacji Gboard na smartfonie z Androidem, być może znasz funkcję przewidywania tekstu i autokorekty. Funkcje przewidywania tekstu i autokorekty nie są dostępne we wszystkich aplikacjach klawiatury na Androida.
Zawsze chcemy mieć tę samą funkcję na naszym komputerze PC/laptopie. Jeśli używasz systemu Windows 10 lub Windows 11, możesz włączyć przewidywanie tekstu i autokorektę na swoim komputerze.
Funkcja klawiatury została wprowadzona w systemie Windows 10, a nawet była dostępna w nowym systemie Windows 11. Włączenie przewidywania tekstu i autokorekty jest również łatwe w systemie Windows 10.
Dlatego w tym artykule udostępnimy przewodnik krok po kroku, jak włączyć funkcje przewidywania tekstu i autokorekty w systemie Windows 10. Proces jest bardzo łatwy, wystarczy wykonać proste kroki udostępnione poniżej. Sprawdźmy.
Kroki umożliwiające włączenie przewidywania tekstu i autokorekty w systemie Windows 10 lub 11
Jeśli włączysz tę funkcję, system Windows 10 będzie wyświetlał sugestie tekstowe podczas pisania. Oto jak włączyć przewidywanie tekstu w systemie Windows 10.
Ważny: Funkcja działa dobrze z klawiaturą urządzenia. Udostępniona poniżej metoda włączy tylko przewidywanie tekstu i funkcję autokorekty na klawiaturze urządzenia.
Krok 1. Najpierw kliknij przycisk Start w Windows 10 i wybierz „Ustawienia”.
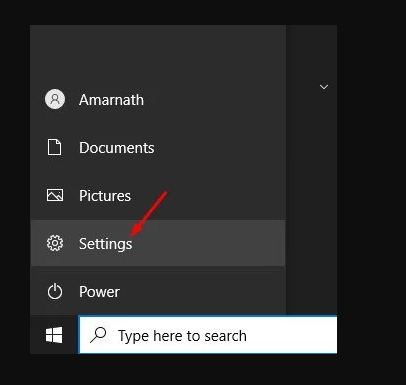
Drugi krok. Na stronie Ustawienia dotknij opcji "sprzęt komputerowy" .
Krok 3. W prawym okienku kliknij opcję. الكتابة ".
Krok 4. Teraz w opcji klawiatury sprzętowej włącz dwie opcje:
- Pokazuj sugestie tekstowe podczas pisania
- Autokorekta błędnie napisanych słów
Krok 5. Teraz, gdy wpiszesz w edytorze tekstu, system Windows 10 wyświetli sugestie tekstowe.
To jest! Skończyłem. W ten sposób możesz włączyć przewidywanie tekstu i autokorektę w systemie Windows 10. Jeśli chcesz wyłączyć tę funkcję, wyłącz opcje włączone w kroku 4.
Ten przewodnik dotyczy więc włączania predykcyjnego tekstu i autokorekty na komputerach z systemem Windows 10. Mam nadzieję, że ten artykuł ci pomógł! Podziel się także ze znajomymi. Jeśli masz jakiekolwiek wątpliwości, daj nam znać w polu komentarza poniżej.