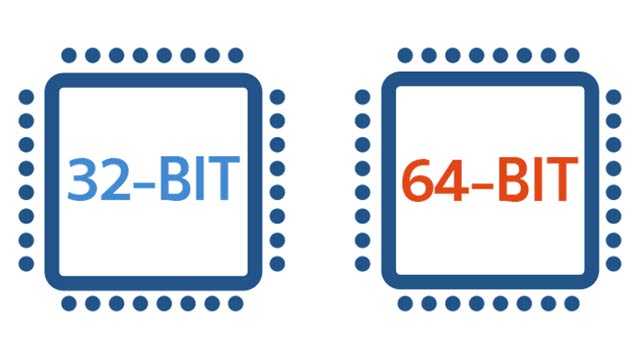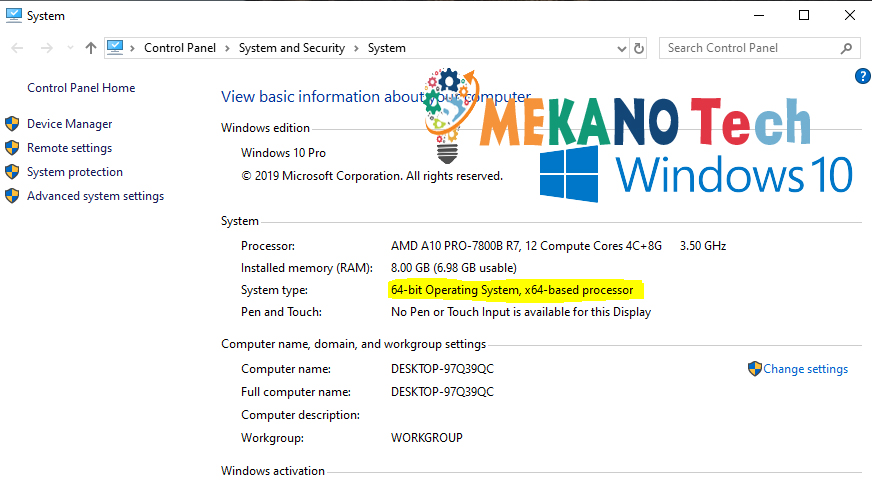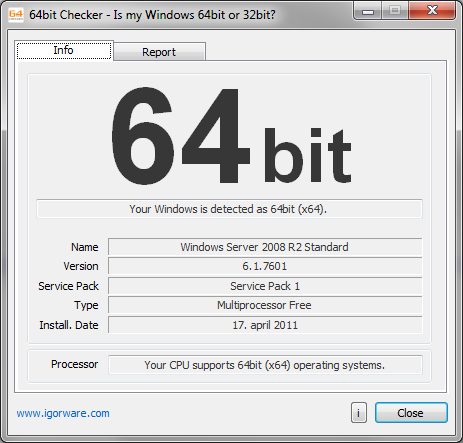Jak poznać system Windows 32 lub 64-bitowy?
Czy Twój komputer obsługuje 64-bitową pracę?
Jeśli tak.
Czy używasz 64-bitowego systemu operacyjnego do prawidłowego wykorzystania wszystkich zasobów urządzenia,
Wersja 64-bitowa w systemie Windows zapewnia wiele funkcji, na przykład nieograniczoną ilość pamięci RAM lub brak wchodzenia w szczegóły, ponieważ urządzenie obsługuje wersję 64-bitową.
Musisz uaktualnić, ogólnie zauważysz dużą różnicę w wydajności.
Pytanie brzmi, skąd znasz typ systemu Windows 32 lub 64?
Na szczęście istnieje wiele sztuczek i metod, dzięki którym można poznać typ systemu Windows w urządzeniu i czy jest to jądro (32-bitowe) czy (64-bitowe) w systemie Windows 7, Windows 8 i Windows 10.
Poznaj typ systemu Windows 32 lub 64 XP
- Korzystanie z polecenia cmd
- Z ustawień komputera
- 64-bitowy kontroler
Pierwszym sposobem jest użycie cmd:
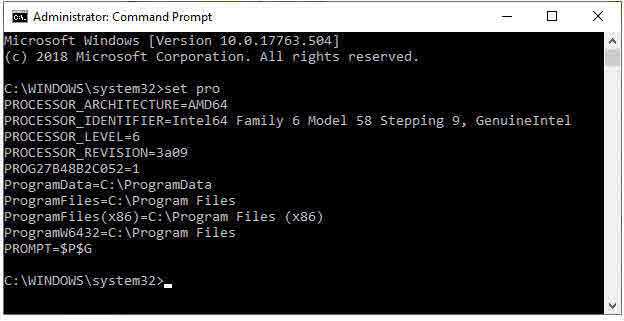
Typy systemu Windows można łatwo zidentyfikować za pomocą wiersza polecenia cmd. Po prostu wykonaj poniższe czynności na swoim urządzeniu, a szybko otrzymasz to, czego chcesz:
- Otwórz polecenie
- Typeset pro w cmd i enter
- Jak pokazano na zrzucie ekranu, pojawia się typ jądra systemu Windows
Druga metoda
ustawienia komputera
Jeśli wolisz nie używać cmd, tutaj możesz zobaczyć jądro w systemie Windows za pomocą samych ustawień komputera, wykonując następujące czynności:
- Kliknij prawym przyciskiem myszy ikonę Mój komputer w systemie Windows
- Kliknij ostatnią opcję „Właściwości” w menu
- Jądro systemu Windows pojawia się natychmiast, jak pokazano na powyższym zrzucie ekranu.
Trzecią metodą jest użycie 64-bitowego narzędzia Checker
Ostatnim z nas na blogu jest poznanie typu jądra w systemie Windows zainstalowanego na twoim komputerze, który korzysta z narzędzia 64bit Checker:
- Pobierz narzędzie z oficjalnej strony tutaj
- Po uruchomieniu narzędzie pokazuje główny typ interfejsu jądra