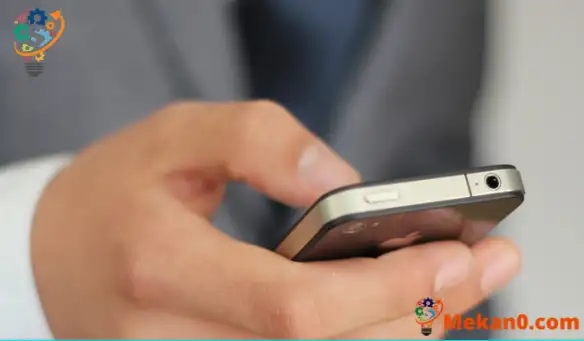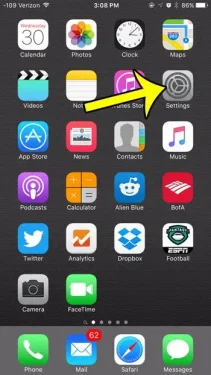Od czasu do czasu wszyscy wprowadzają niepoprawne hasło do iPhone'a. Czasami telefon nie rejestruje naciśnięcia przycisku lub przypadkowo wprowadzasz kod PIN bankomatu zamiast hasła urządzenia. Ale chociaż jedna lub dwie nieudane próby wprowadzenia kodu dostępu mogą być normalne, 10 nieudanych prób wprowadzenia kodu dostępu jest wysoce nieprawdopodobne. W rzeczywistości dzieje się tak zwykle tylko wtedy, gdy ktoś próbuje odgadnąć hasło. Jeśli szukasz sposobów na poprawę bezpieczeństwa swojego urządzenia, decyzja o usunięciu danych po 10 nieudanych próbach podania hasła może być dobrą decyzją.
Twój iPhone prawdopodobnie zawiera wiele danych osobowych, których nie chcesz wpaść w niepowołane ręce. Ustawienie hasła zapewni pewne bezpieczeństwo, ale 4-cyfrowy numeryczny kod dostępu ma tylko 10000 XNUMX możliwych kombinacji, więc ktoś, kto jest wystarczająco zdeterminowany, może w końcu go zdobyć.
Jednym ze sposobów obejścia tego problemu jest włączenie opcji, w której Twój iPhone usunie wszystkie dane z telefonu, jeśli nieprawidłowe hasło zostanie wprowadzone 10 razy. Nasz przewodnik poniżej pokaże Ci, gdzie znaleźć to ustawienie, abyś mógł je włączyć.
*Pamiętaj, że może to nie być dobry pomysł, jeśli często masz problemy z wprowadzeniem hasła lub jeśli masz małe dziecko, które lubi bawić się Twoim iPhonem. Dziesięć niepoprawnych prób może się zdarzyć bardzo szybko i nie chciałbyś wymazać danych z iPhone'a z powodu niewinnej pomyłki.
Jak usunąć dane po 10 nieudanych próbach podania hasła na iPhonie
- otwórz menu Ustawienia .
- Wybierz opcję Dotykowy identyfikator i kod dostępu .
- Wpisz swoje hasło.
- Przewiń w dół listy i dotknij przycisku po prawej stronie kasowanie danych .
- kliknij przycisk Włączyć Dla potwierdzenia.
Kontynuacja naszego artykułu zawiera dodatkowe informacje na temat czyszczenia iPhone'a po nieprawidłowym wprowadzeniu hasła, w tym obrazy przedstawiające te kroki.
Jak wymazać iPhone'a, jeśli kod dostępu zostanie wprowadzony niepoprawnie 10 razy (przewodnik ze zdjęciami)
Używane urządzenie: iPhone 6 Plus
Wersja oprogramowania: iOS 9.3
Te kroki będą również działać na większości innych modeli iPhone'a, na większości innych wersji iOS.
Krok 1: Kliknij ikonę Ustawienia .
Krok 2: Kliknij Dotykowy identyfikator i kod dostępu .
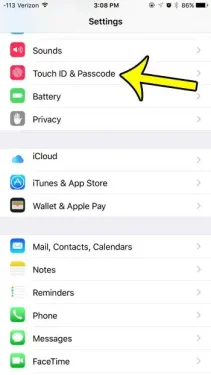
Krok 3: Wprowadź hasło urządzenia.
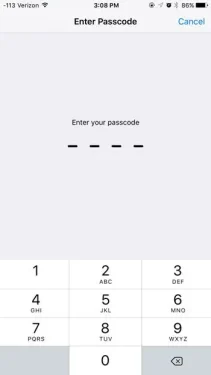
Krok 4: Przewiń w dół ekranu i dotknij przycisku po prawej stronie kasowanie danych .
Zwróć uwagę, że opcja nie jest jeszcze włączona na poniższym obrazku. Jeśli przycisk jest otoczony zielonym cieniem, to ustawienie jest już włączone.
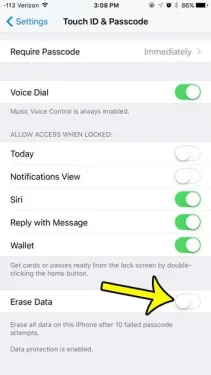
Krok 5: naciśnij przycisk Włączyć Czerwony, aby potwierdzić wybór i umożliwić iPhone'owi wymazanie wszystkich danych z urządzenia, jeśli hasło zostanie wprowadzone niepoprawnie dziesięć razy.
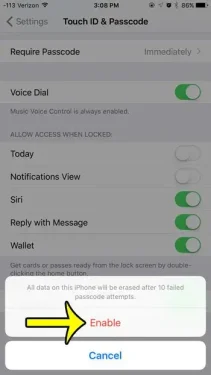
Dowiedz się więcej o usuwaniu wszystkich danych iPhone'a po 10 nieudanych wpisach hasła
Nie ma możliwości dostosowania liczby nieudanych prób podania hasła przed rozpoczęciem tego usuwania. iPhone oferuje możliwość usunięcia danych dopiero po 10 nieudanych próbach podania hasła.
Nieudane hasło jest obliczane za każdym razem, gdy wprowadzisz cztery nieprawidłowe cyfry.
Jeśli chcesz, aby Twój kod iPhone'a był łatwiejszy lub trudniejszy, możesz go zmodyfikować, przechodząc do opcji Ustawienia > Identyfikator twarzy i kod dostępu. Następnie musisz wprowadzić swój aktualny kod dostępu, a następnie wybrać opcję zmiany kodu dostępu. Będziesz musiał ponownie wprowadzić aktualny numer, aby go potwierdzić, a następnie będziesz mógł wybrać nowy. Pamiętaj, że podczas wprowadzania nowego hasła pojawi się opcja, w której możesz wybrać hasło składające się z 4 cyfr, 6 cyfr lub hasła alfanumerycznego.
Jeśli iPhone uruchomi czyszczenie danych po wszystkich nieudanych próbach podania hasła, wszystko na urządzeniu zostanie usunięte. iPhone pozostanie również zablokowany na istniejącym identyfikatorze Apple ID, co oznacza, że tylko pierwotny właściciel będzie mógł ponownie skonfigurować iPhone'a. Jeśli kopie zapasowe są włączone i zapisane w iTunes lub iCloud, będziesz mógł przywrócić urządzenie za pomocą jednej z tych kopii zapasowych.