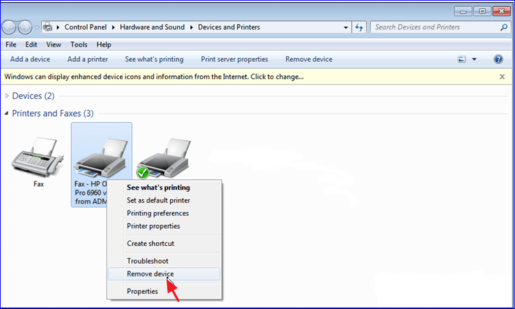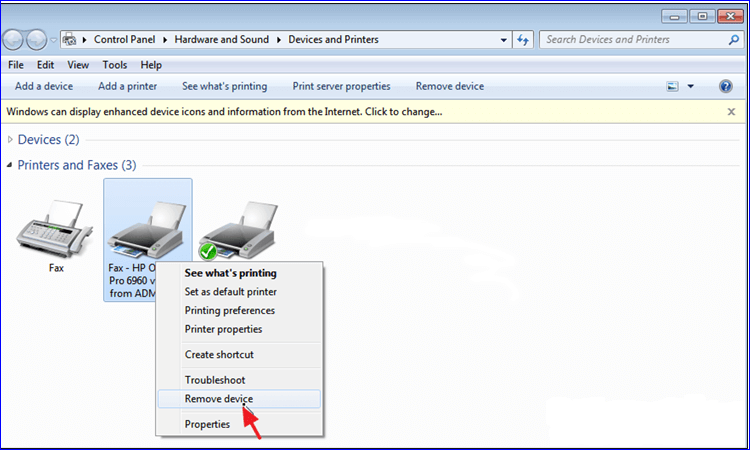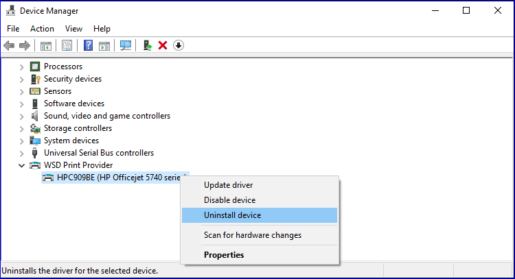د پرنټر ستونزه حل کول ځواب نه ورکوي
کله چې د وینډوز اپ گریڈ کول، تاسو ممکن د ځینو ستونزو سره مخ شئ، لکه پرنټر کار نه کوي، کوم چې په بشپړ ډول د مطالعې یا کار په جریان کې او د نورو ورځني کارونو په جریان کې تاسو پورې اړه لري، او مخکې له دې چې یوازې د حل په اړه پوه شئ، تاسو باید یوازې څو وګورئ. د پرنټر لپاره شیان، کوم چې دا یقیني کول دي چې کیبلونه په شکل کې نښلول شوي دي د پرنټر لپاره ښه، او همدارنګه ټول هغه تعریفونه ډاونلوډ کړئ چې د نوي وینډوز سیسټم سره مطابقت لري، او کله چې تاسو د دې شیانو په اړه ډاډ ترلاسه کړئ او ونه مومئ. دا چې دوی د ستونزې لامل دي ، تاسو اوس کولی شئ یوازې هغه حلونو ته لاره هواره کړئ چې زه به یې تاسو ته وړاندې کړم ترڅو وکولی شئ د پرنټر ستونزه حل کړئ چې کار نه کوي ...
پرنټر په کمپیوټر کې نه ښکاري
د وینډوز سیسټم له اپډیټ کولو وروسته به تاسو ځینې ستونزې ومومئ لکه د پرنټر ستونزه د عصري سیسټم سره مطابقت نلري ، مګر اندیښنه مه کوئ ځکه چې مایکروسافټ شرکت پدې پوهیږي او د دې ستونزې حل د هر هغه اپډیټ سره چمتو کوي چې تاسو یې کوئ. د وینډوز سیسټم، چیرې چې مایکروسافټ د چاپ کولو ستونزې حل کونکي فعالیت ځای په ځای کړی چې د ستونزو حل کار کوي پرنټر غلطۍ لري او د حل کولو لپاره یې کار کوي، او که تاسو یې حل نه کړئ، دا به هغه ستونزه ښکاره کړي چې تاسو یې لرئ، د فعالیت موندلو څرنګوالی. د ستونزو حل کوونکی چاپ کول؟ یوازې په وینډوز + i تڼۍ کلیک وکړئ ، یا د سټارټ مینو ته په سر کولو سره ، په ترتیباتو کلیک وکړئ ، یوه پاڼه به راښکاره شي ، د تازه او امنیت برخې باندې کلیک وکړئ ، یو مینو به څرګند شي ، په ټربلشوټ کلیک وکړئ ، تاسو به ډیری وسیلې ومومئ چې حل کړئ. موږ وینډوز تیاره کوو، بیا د پاڼې ښي خوا ته لاړ شئ او د پرنټر کلمه باندې کلیک وکړئ، یو کوچنی مینو به ستاسو لپاره د Run the Troublehooter په کلیک کولو سره ښکاره شي، د بیا پیل او ترمیم کولو لپاره، او د دې مرحلو فعالولو لپاره، په کلمه کلیک وکړئ. بل ، او دا به تاسو ته ستونزه وښیې ، پدې پوهیدل چې دا ښایي تاسو ډیری وصل شوي پرنټرونه لرئ ، یوازې هغه پرنټر غوره کړئ چې تاسو یې کار کوئ او دا به تاسو ته ستونزه وښیې او حل یې کړي.
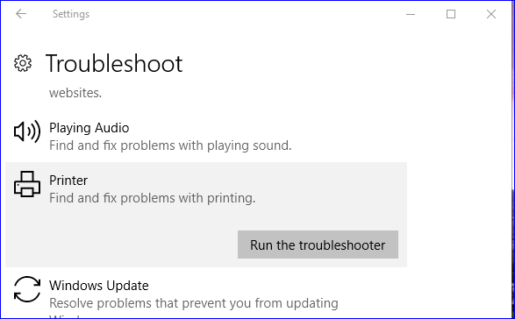
پرنټر په کمپیوټر کې نصب کړئ
لکه څنګه چې موږ د تیرو پیسو څخه زده کړل، د وینډوز سیسټم له لارې د هرې ستونزې لپاره ډیری حلونه شتون لري، د پرنټر ستونزې د حل بله لاره د پرنټر تعریف لغوه کول دي، ځینې وختونه د وینډوز سیسټم کې تعریف نه لیدل کیږي، کله چې تاسو تعریف حذف او نصب کړئ بیا تاسو د سیسټم لپاره امر درکوي چې پرته له ستونزې پرته د پرنټر چلولو لپاره مناسب ډرایور شتون لري ، یوازې د وینډوز + ایکس ت buttonۍ باندې کلیک وکړئ ، یو مینو به د ډیری مختلف اختیارونو سره څرګند شي ، په کلیک وکړئ. د وسیلې مدیر کلمه ، بله پاڼه به د ټولو مختلف وینډوز سیسټم تعریفونو مدیریت سره راښکاره شي ، بیا د چاپ چمتو کونکي کلمه باندې کلیک وکړئ ، دوه ځله په قطار کې ، یو کوچنی مینو به ستاسو لپاره څرګند شي ، د Update Driver کلمه غوره کړئ ، او بیا په کلمه کلیک وکړئ. د تازه شوي لپاره لټون وکړئ، او پدې توګه تاسو د میچ تعریف لپاره د لټون کولو قوماندې ورکړئ او نصب یې کړئ.
د هر ډول تازه معلوماتو په نشتوالي کې، اندیښنه مه کوئ، د Uninstall device په کلمه کلیک وکړئ او بیا په هو کلیک وکړئ، نو تاسو تعریف غیر نصب کړی، او وروسته له دې چې تاسو وسیله بیا پیل کړئ او بیا پیل کړئ، او بیا هغه پخواني ګامونه ترسره کړئ، کوم چې. د پرنټر د پیژندلو لپاره بیا نصب کول دي.
وینډوز نشي کولی د پرنټر سره وصل شي Windows 10
په وینډوز 10 کې د پرنټر د نه څرګندیدو د ستونزې لپاره بله حل هم شتون لري، د وینډوز سیسټم څخه پرنټر ړنګ کړئ او سیسټم ته یې بیا وصل کړئ، د سټارټ مینو له لارې، بیا د وسایلو او پرنټرونو برخې باندې کلیک وکړئ او ټول پرنټرونه. د کمپیوټر سره نښلول به ښودل شي، بیا خپل پرنټر غوره کړئ او د هغې له لارې ښي کلیک وکړئ، یو ډراپ-ډاون لیست به ښکاره شي، د وسیلې لرې کولو کلمه باندې کلیک وکړئ، او ځینې لارښوونې به تاسو ته ښکاره شي چې تاسو د حذف کولو لپاره دا لارښوونې پریږدئ. د سیسټم څخه پرنټر، بیا د کمپیوټر ټول کیبلونه منحل کړئ او د ستونزې د حل لپاره یې بیا وصل کړئ.