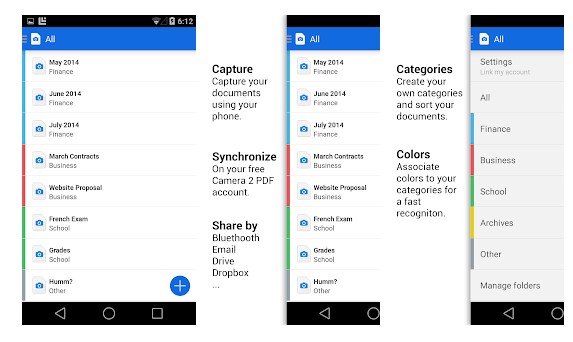Top 10 aplicații gratuite de scanare a documentelor pentru Android
În zilele noastre, smartphone-urile au camere excelente, permițându-vă să realizați portrete, panorame și multe altele perfecte, datorită specificațiilor sale de înaltă calitate. Nu numai asta, dar puteți folosi și aplicații OCR pentru Android pentru a scana documente la calitate înaltă.
Există o mulțime de aplicații de scanare a documentelor disponibile pe Google Play Store care oferă opțiuni puternice de editare și conversie, precum și capacitatea de a scana orice document.
Lista cu cele mai bune aplicații de scanare Android gratuit
În acest articol, vom împărtăși o listă cu cele mai bune aplicații Android pentru scanarea documentelor, iar unele dintre aceste aplicații oferă suport OCR. Deci, haideți să explorăm împreună cele mai bune aplicații de scanare.
1. Aplicația Genius Scan
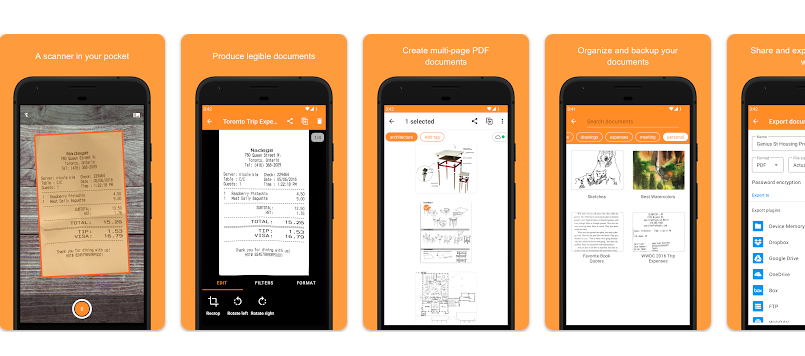
Genius Scan este probabil cea mai bună aplicație pentru scanarea documentelor și convertirea lor în fișiere PDF pe smartphone-urile Android. Genius Scan oferă multe opțiuni de scanare inteligente, după scanarea documentului, puteți obține opțiuni precum eliminarea fundalului, corectarea distorsiunii, eliminarea umbrelor și multe altele. În plus, Genius Scan acceptă opțiunile de scanare în serie și de creare a PDF. În general, Genius Scan este o aplicație excelentă de scanare a documentelor pentru telefoanele Android.
Alte caracteristici ale aplicației Genius Scan:
Genius Scan oferă multe alte funcții pe lângă funcțiile de scanare. Printre aceste caracteristici:
- Integrare în cloud: permite utilizatorilor să stocheze documente scanate în cloud, inclusiv servicii precum Google Drive, OneDrive, Dropbox, Box și multe altele.
- Organizarea documentelor: aplicația oferă diverse opțiuni pentru organizarea și gestionarea documentelor scanate, inclusiv crearea de foldere, adăugarea de etichete și sortarea după dată sau nume.
- Editați PDF-uri: Genius Scan permite utilizatorilor să editeze PDF-uri direct în aplicație, inclusiv adăugarea de pagini, rearanjarea paginilor și ștergerea paginilor.
- Tehnologia OCR: Aplicația include tehnologia OCR care poate extrage text din documentele scanate și le poate face căutate și editabile.
- Formate de export: Genius Scan poate exporta documente scanate în diferite formate, inclusiv PDF, JPEG și PNG.
- Blocare PIN: aplicația include o funcție de blocare PIN care poate fi utilizată pentru a proteja cu parolă documentele scanate.
În general, Genius Scan este un instrument puternic și versatil care oferă o varietate de funcții de bază și avansate pentru gestionarea și lucrul cu documentele scanate.
Da, Genius Scan poate scana documente la înaltă definiție. Aplicația oferă mai multe opțiuni inteligente de scanare care ajută la îmbunătățirea calității documentelor scanate, cum ar fi corectarea distorsiunii, eliminarea umbrelor, îmbunătățirea clarității imaginii, îmbunătățirea contrastului și multe altele.
În plus, Genius Scan are opțiuni pentru a modifica calitatea imaginii scanate, cum ar fi opțiunea de a selecta rezoluția imaginii, calitatea imaginii și dimensiunea finală a fișierului. Utilizatorii pot seta manual rezoluția imaginii, care poate fi de până la 300 dpi sau mai mult, ceea ce ajută la obținerea imaginilor de înaltă calitate.
Una peste alta, Genius Scan este una dintre cele mai bune aplicații pentru scanarea documentelor și convertirea lor în fișiere PDF și poate fi folosită pentru a obține imagini scanate de înaltă calitate, cu rezoluție înaltă.
2. Aplicația TurboScan
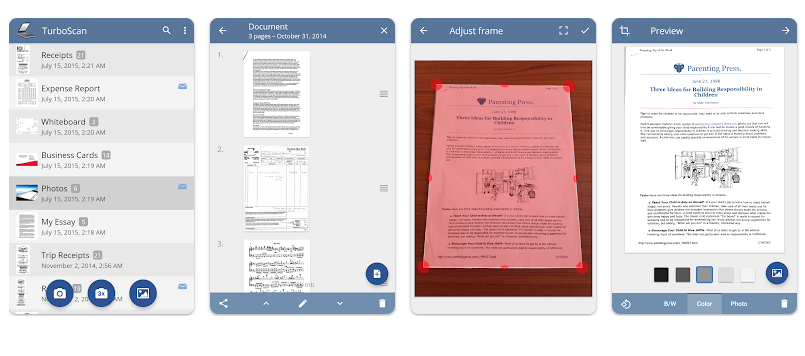
Dacă sunteți în căutarea unei aplicații de scanare gratuite și cu funcții complete pentru dispozitivul dvs. Android, atunci nu căutați mai departe decât TurboScan. Deși TurboScan are și o versiune premium, majoritatea funcțiilor legate de scanarea documentelor erau disponibile în versiunea gratuită. Ceea ce face TurboScan și mai minunat este caracteristica „Scanare sigură”. Funcția scanează documente greu de citit foarte rapid. În afară de asta, aveți și o mulțime de funcții de editare PDF.
Da, Genius Scan poate converti imaginile în fișiere PDF. Aplicația permite utilizatorilor să-și convertească imaginile scanate în fișiere PDF și este, de asemenea, posibilă convertirea mai multor imagini într-un singur fișier PDF folosind funcția de scanare în serie.
Genius Scan nu poate converti imaginile scanate direct în fișiere Word. Dar puteți utiliza aplicațiile de conversie PDF în Word disponibile în App Store pentru a converti fișierul PDF creat cu aplicația Genius Scan într-un fișier Word. Este demn de remarcat faptul că procesul de conversie a PDF-ului în Word poate duce la unele modificări în formatarea documentului, așa că poate fi necesar să faceți unele ajustări manuale.
3. Aplicați Camera 2 PDF Scanner Creator
Deși nu este cunoscut pe scară largă, Camera 2 PDF Scanner Creator este una dintre cele mai bune aplicații de scanare disponibile pentru Android care merită atenție. Aplicația permite utilizatorilor să scaneze, să arhiveze și să sincronizeze rapid documente într-un mediu securizat. În plus, aplicația oferă mai multe opțiuni de optimizare a paginii, cum ar fi decuparea culorilor, rotația paginii și redimensionarea, permițând utilizatorilor să îmbunătățească calitatea imaginii înainte de a o adăuga în document.
Da, Camera 2 PDF Scanner Creator poate crea fișiere PDF din imaginile scanate realizate de utilizator. După scanarea imaginilor, utilizatorii pot converti imaginile într-un fișier PDF și le pot salva pe dispozitiv sau le pot partaja altora. Crearea de fișiere PDF din imaginile scanate este una dintre utilizările populare ale aplicațiilor de scanare de pe smartphone-uri, iar Camera 2 PDF Scanner Creator face această caracteristică ușoară pentru utilizatori.
4. Aplicați Lentila de birou
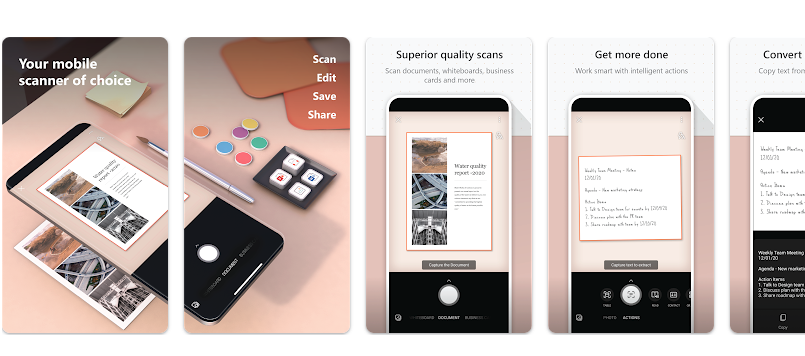
Aplicația Office Lens vă permite să îmbunătățiți și să decupați imaginile documentelor și tablelor albe și să le convertiți în fișiere PDF, Word și PDF PowerPoint Într-un mod ușor și eficient. În plus, utilizatorii pot salva imagini în OneNote sau OneDrive. Office Lens este una dintre cele mai bune aplicații de scanare a documentelor disponibile pentru dispozitivele Android, care poate fi descărcată gratuit.
Office Lens poate fi folosit pentru a îmbunătăți imaginile oamenilor în general, dar depinde de calitatea imaginii și de scopul îmbunătățirii. De exemplu, Office Lens poate fi folosit pentru a îmbunătăți imaginile hârtiei și documentelor oficiale, dar poate să nu fie cea mai bună alegere pentru îmbunătățirea imaginilor oamenilor, mai ales dacă scopul este îmbunătățirea calității imaginii personale a aspectului estetic al persoanei, în acest caz aplicații de imagine personală dedicate acestuia, cum ar fi aplicații Fotografie și montaj.
Office Lens poate fi folosit pentru a îmbunătăți portretele din documente oficiale într-o măsură limitată. Aplicația poate fi folosită pentru a face fotografii ale documentelor oficiale care conțin imagini ale unor persoane, cum ar fi pașapoarte, acte de identitate și certificate școlare, apoi optimizați fotografiile folosind opțiunile de optimizare a paginii disponibile în aplicație. Deoarece obiectivul principal al Office Lens este de a îmbunătăți hârtiile și documentele, este posibil să nu ofere același nivel de îmbunătățire pentru portrete ca aplicațiile dedicate pentru selfie-uri. Așadar, dacă scopul principal este îmbunătățirea fotografiilor oamenilor, cel mai bine ar fi să folosiți aplicațiile pentru selfie disponibile.
5. Tiny Scanner - Aplicație de scanare PDF
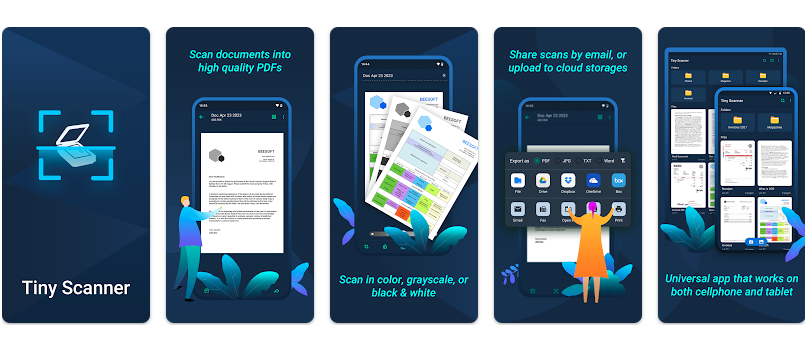
Tiny Scanner este o aplicație de scanare minusculă care vă transformă dispozitivul Android într-un scaner portabil de documente. Aplicația permite utilizatorilor să scaneze cu ușurință documente și să le convertească în PDF-uri sau imagini și poate fi folosită pentru a scana chitanțe, rapoarte și aproape orice altceva. Această aplicație de scanare este rapidă, are un design grozav și funcționează excelent pe smartphone-uri și tablete.
Tiny Scanner poate scana imagini de înaltă calitate dacă sunt selectate setările corecte pentru aplicație. Utilizatorii pot ajusta calitatea scanării și rezoluția imaginii atunci când folosesc aplicația și au diverse opțiuni pentru a modifica setările și a obține o calitate mai bună a imaginii. Este important de menționat că calitatea imaginii care poate fi obținută depinde în mare măsură de calitatea camerei utilizate în dispozitiv, deoarece aplicația Tiny Scanner se bazează foarte mult pe camera din dispozitivul Android pentru a obține imagini de înaltă calitate. Deci, dacă calitatea camerei dispozitivului dvs. Android este bună, Tiny Scanner poate scana imagini de înaltă calitate.
Da, Tiny Scanner poate partaja imagini scanate prin e-mail. Aplicația permite utilizatorilor să salveze imagini scanate pe dispozitivul lor Android și să le partajeze prin e-mail sau alte aplicații asociate dispozitivului, cum ar fi dropbox وDisc Google si altii. Utilizatorii pot folosi, de asemenea, funcția de e-mail încorporată a aplicației pentru a trimite imagini scanate direct din aplicație, fără a fi nevoie să iasă din aplicație.
6. Aplicați Scaner rapid
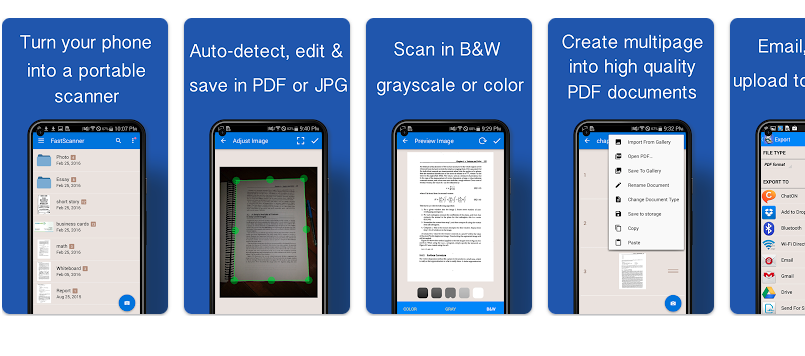
Fast Scanner transformă dispozitivele dvs. Android într-un scaner cu mai multe pagini pentru documente, chitanțe, note, facturi, cărți de vizită, table albe și alte texte pe hârtie. Aplicația permite utilizatorilor să scaneze rapid și ușor documente, apoi să le imprime sau să le trimită prin e-mail ca PDF sau JPEG cu mai multe pagini. De asemenea, utilizatorii pot salva fișiere PDF pe dispozitivul lor sau le pot deschide în alte aplicații.
Da, Fast Scanner poate procesa imaginile automat. Aplicația include o funcție de îmbunătățire automată a imaginii, în care aplicația îmbunătățește automat calitatea imaginii după scanare. Aplicația folosește tehnologia de recunoaștere a textului (OCR) pentru a îmbunătăți imaginile scanate și a le face mai clare și de o calitate mai bună. Utilizatorii pot dezactiva această funcție dacă doresc, dar este o caracteristică foarte utilă pentru a obține rezultate de scanare mai bune și mai clare.
Da, Fast Scanner poate converti imaginile scanate în fișiere Word utilizând tehnologia de recunoaștere a textului (OCR). Aplicația permite utilizatorilor să convertească cu ușurință imaginile scanate în fișiere Word, iar utilizatorii pot edita aceste fișiere după conversie. Cu toate acestea, trebuie remarcat faptul că calitatea conversiei în fișiere Word depinde în mare măsură de calitatea imaginii scanate și de tehnologia de recunoaștere a textului utilizată în aplicație, iar utilizatorii ar putea fi nevoiți să facă unele ajustări manuale la fișierele convertite pentru a obține cele mai bune rezultate. rezultate.
7. aplicația Adobe Scan
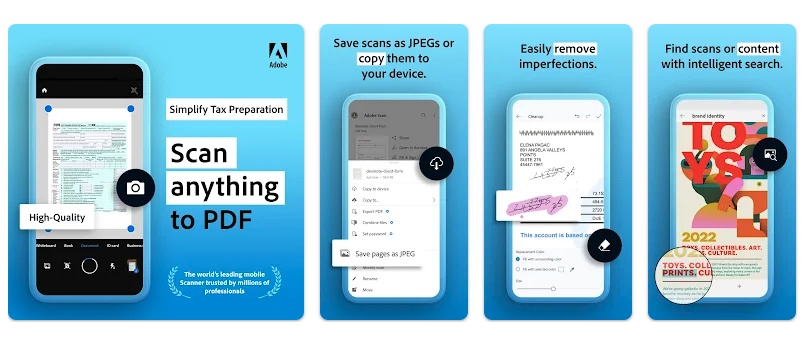
Adobe Scan este unul dintre cele mai bune scanere PDF disponibile pentru Android, care transformă dispozitivul dvs. Android într-un scanner de documente portabil și puternic. Aplicația permite utilizatorilor să scaneze note, documente, formulare, chitanțe și imagini și să le convertească în fișiere PDF cu ușurință și în câteva clicuri. Aplicația se caracterizează prin ușurință în utilizare și opțiuni multiple de scanare. De asemenea, permite utilizatorilor să trimită fișiere scanate prin e-mail sau să le încarce în cloud. În plus, aplicația oferă opțiuni OCR pentru a converti textul din imaginile scanate în text editabil, ceea ce ajută la facilitarea procesului de editare și editare a documentelor după scanare.
Da, Adobe Scan poate scana documente fără conexiune la internet. Aplicația permite utilizatorilor să scaneze imagini și documente și să le convertească în fișiere PDF fără a fi nevoie să se conecteze la Internet. Cu toate acestea, trebuie remarcat faptul că unele dintre funcțiile avansate ale aplicației, cum ar fi conversia textului din imagini în text editabil cu OCR, pot necesita o conexiune la internet pentru a funcționa corect. Una peste alta, Adobe Scan funcționează complet offline, permițând utilizatorilor să-l folosească oriunde și oricând.
Da, Adobe Scan poate converti textul din imagini în text editabil fără o conexiune la internet. Aplicația oferă o funcție încorporată de recunoaștere a textului (OCR), care permite utilizatorilor să convertească textul din imagini în text editabil. Astfel, utilizatorii pot edita fișierele scanate după conversia în texte editabile fără a fi nevoie de o conexiune la internet. Adobe Scan oferă o precizie ridicată a OCR, care ajută la obținerea unor rezultate de conversie precise și fiabile. În plus, utilizatorii pot specifica limba utilizată în imaginea scanată pentru a obține rezultate OCR mai precise și mai eficiente.
8. Ștergeți aplicația Scanare
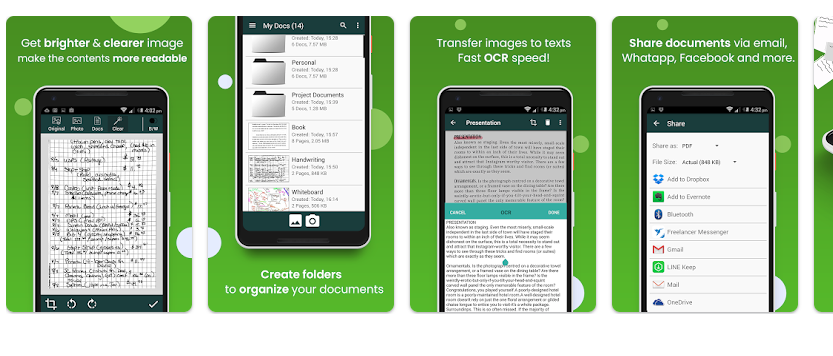
Acum puteți scana rapid și ușor orice document din biroul dvs. cu aplicația Clear Scan, precum și fotografii, facturi, chitanțe, cărți, reviste, note de studiu și orice altceva care trebuie salvat pe dispozitiv în orice moment. Clear Scan este cea mai rapidă și eficientă modalitate de a obține scanări de cea mai înaltă calitate ale documentelor dvs., transformându-le instantaneu în format PDF sau JPEG. Aplicația permite utilizatorilor să personalizeze setările de scanare și să modifice setările astfel încât să se obțină cea mai bună calitate a documentelor scanate. În plus, aplicația are o interfață ușor de utilizat și un design curat care facilitează scanarea documentelor și convertirea acestora într-un format potrivit oricând și oriunde.
Clear Scan nu poate converti documentele scanate direct în fișiere Word. Cu toate acestea, utilizatorii pot converti documentele scanate în fișiere PDF sau JPEG folosind aplicația și apoi pot folosi software-ul de conversie PDF în Word pentru a converti fișierele în format Word. Clear Scan oferă opțiuni de personalizare a scanării și setări de ajustare pentru a obține documente scanate de cea mai bună calitate, făcându-le ușor de citit și editat ulterior. De asemenea, utilizatorii pot încărca fișiere scanate în cloud și le pot partaja cu ușurință altora.
9. Aplicați Scaner de documente
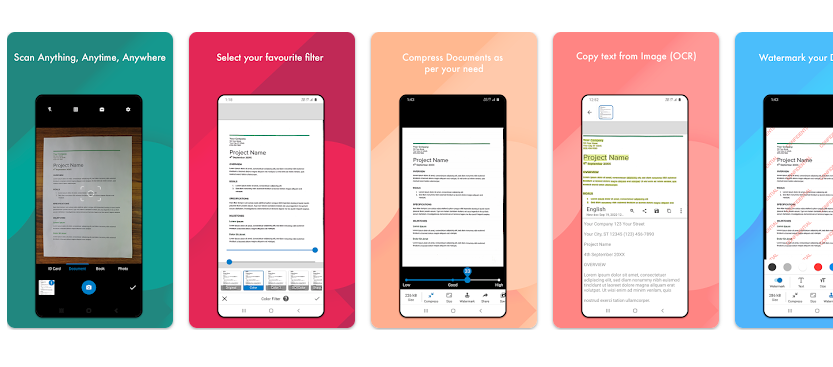
Document Scanner este o soluție all-in-one de scanare a documentelor care oferă o calitate îmbunătățită a scanării. Aplicația are un scanner de documente care include și alte opțiuni, cum ar fi decuparea inteligentă și alte opțiuni utile. În plus, utilizatorii își pot îmbunătăți fișierele PDF cu Document Scanner la moduri precum Luminos, Culoare și Întuneric, ceea ce ajută la îmbunătățirea calității generale a fișierelor. Aplicația oferă o interfață ușor de utilizat, iar utilizatorii pot personaliza setările de scanare și pot modifica setările astfel încât să se obțină cea mai bună calitate a documentelor scanate. Astfel, Document Scanner este o soluție cuprinzătoare și utilă pentru utilizatorii care au nevoie să scaneze și să îmbunătățească documente rapid și ușor.
Da, puteți scana mai multe pagini simultan cu Document Scanner. Aplicația este concepută pentru a suporta scanarea mai multor pagini, ceea ce înseamnă că puteți scana mai multe pagini ale unui document dintr-o singură glisare. Această caracteristică este utilă în special atunci când trebuie să scanați un document mare sau o broșură care conține mai multe pagini.
Pentru a scana mai multe pagini cu Document Scanner, plasați paginile pe scaner și apăsați butonul „Scanare”. Aplicația va detecta și înregistra automat marginile fiecărei pagini dintr-o singură glisare. Apoi, puteți previzualiza paginile scanate și face toate ajustările necesare înainte de a salva documentul ca PDF sau imagine.
În plus, Document Scanner oferă alte funcții utile, cum ar fi decuparea automată, decuparea inteligentă și corecția culorilor, care pot ajuta la îmbunătățirea calității scanărilor. În general, Document Scanner este o aplicație versatilă și convenabilă pentru scanarea mai multor pagini de documente rapid și ușor.
Da, puteți edita imagini după scanare cu Document Scanner. După scanarea imaginii, puteți accesa diferitele opțiuni de editare din aplicație, cum ar fi decuparea imaginii, rotirea imaginii, redimensionarea imaginii și ajustarea luminozității, contrastului, saturației și a altor efecte vizuale.
De asemenea, puteți adăuga text la fotografie și puteți modifica culoarea textului, tipul fontului și dimensiunea fontului. De asemenea, puteți edita imaginea cu instrumente de desen, cum ar fi o pensulă, un stilou, o riglă, dreptunghiuri, cercuri și alte forme.
În plus, Document Scanner oferă, de asemenea, opțiuni pentru a converti imaginea în alte documente, cum ar fi conversia imaginii în document PDF sau convertirea imaginii în fișier Word, Excel sau PowerPoint utilizând recunoașterea textului OCR.
Per total, Document Scanner oferă o gamă largă de instrumente de editare care vă permit să editați cu ușurință scanările și să faceți ajustările necesare imaginii după scanare.
10. Aplicați Scanările mele
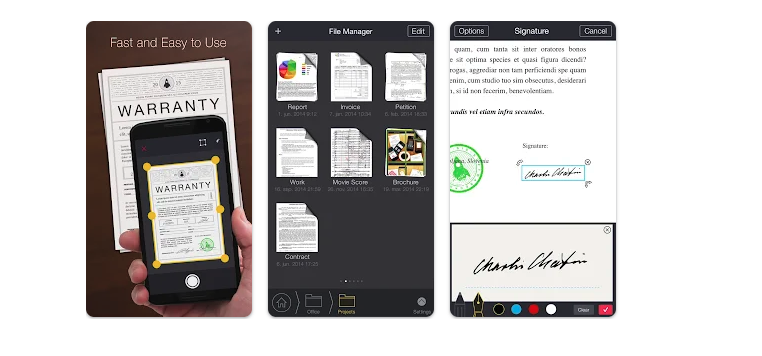
Dacă sunteți în căutarea unei aplicații de scanare ușor de utilizat și care nu consumă multă putere de procesare, atunci My Scans poate fi pentru dvs. Această aplicație este foarte ușor de utilizat deoarece trebuie doar să faceți clic pe imaginea documentului, facturii, cărții de identitate, facturii etc. iar aplicația o va converti într-un fișier PDF.
My Scans este una dintre cele mai bune aplicații de scanare disponibile pe Android și oferă funcții precum editarea fotografiilor, adăugarea semnăturii electronice, recunoașterea textului OCR, sincronizarea fișierelor online și protecția cu parolă.
Da, My Scans poate converti fișiere în alte formate decât fișierele PDF. Pe lângă conversia fișierelor în formate PDF, aplicația poate converti fișiere în formate JPEG, PNG, BMP, GIF sau TIFF.
Pentru a converti un fișier scanat într-un alt format, deschideți fișierul Scanările mele pe care doriți să-l convertiți și apăsați butonul Convertiți sau Exportați. Veți vedea o listă cu diferite formate în care fișierul poate fi convertit. Selectați formatul în care doriți să convertiți fișierul și așteptați câteva momente pentru ca fișierul să fie creat în noul format.
Această caracteristică poate fi folosită pentru a converti documentele scanate într-un format potrivit pentru partajare prin e-mail, site-uri de rețele sociale sau aplicații de chat.
Nu, din păcate, My Scans nu poate converti fișierele în format Word direct. Aplicația acceptă conversia fișierelor în formate PDF și formate de imagine comune, cum ar fi JPEG, PNG, BMP, GIF și TIFF și poate recunoaște texte OCR pentru a converti textul din imagine în text editabil.
Cu toate acestea, alte aplicații pot fi utilizate pentru a converti fișiere PDF în fișiere Word, cum ar fi Adobe Acrobat, Google Drive, Smallpdf și altele. Puteți descărca fișiere PDF din Scanările mele și puteți utiliza aceste aplicații pentru a le converti în fișiere Word, după ce ați verificat coerența dintre textul din fișierul PDF și textul convertit din fișierul Word.
Sperăm că acest articol v-a ajutat să alegeți cea mai bună aplicație de scanare. Împărtășiți-l prietenilor dacă găsiți informațiile utile și dacă aveți alte aplicații pe care doriți să le subliniați, nu ezitați să le menționați în caseta de comentarii de mai jos.