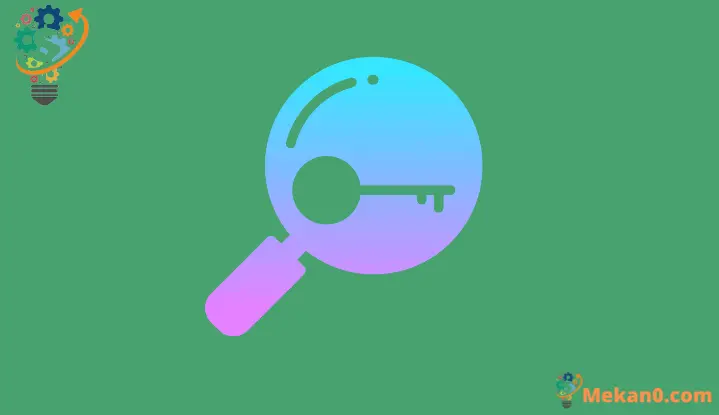Cum să vă extrageți cheia de licență Windows 11
Preluați cheia de produs Windows 11 rapid și ușor.
O cheie de activare Windows sau o cheie de produs este o combinație de litere și numere care ajută la verificarea autenticității unei licențe Windows. Scopul cheii de produs Windows este de a se asigura că sistemul de operare nu este utilizat pe mai mult de un computer, așa cum este menționat în Termenii și condițiile Microsoft. Sistemul de operare vă solicită o cheie de produs de fiecare dată când efectuați o nouă instalare a Windows.
Primiți o cheie de produs Windows atunci când achiziționați software din surse verificate, cum ar fi site-ul web Microsoft sau orice comerciant cu amănuntul. Când vă activați Windows cu o cheie de produs, acesta este, de asemenea, salvat local pe computer. Dacă dintr-un motiv oarecare ați pierdut cheia originală, nu vă faceți griji. Acest ghid vă va arăta cât de ușor este să găsiți cheia de produs Windows 11 folosind metode rapide și simple.
Deoarece cheia de produs nu este destinată a fi partajată, nu există un loc evident pentru a o găsi. Dar folosind Command Prompt sau Windows PowerShell, poate fi găsit foarte ușor.
Cum să găsiți cheia de produs Windows 11 folosind linia de comandă
Mai întâi, tastați „CMD” sau „Command Prompt” în căutarea meniului Start și selectați-l din rezultatele căutării.
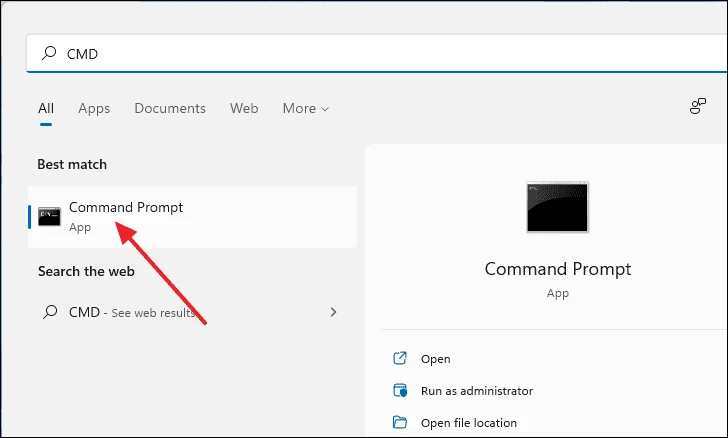
În fereastra Prompt de comandă, copiați și inserați următorul text în linia de comandă și apăsați Intrați.
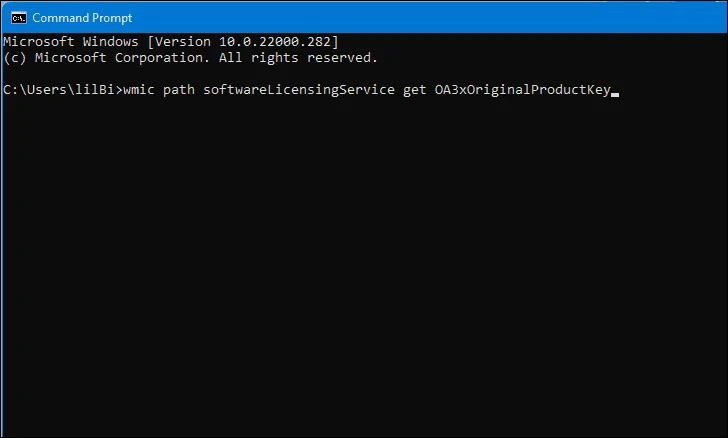
După ce apăsați enter, cheia dvs. de produs va apărea în linia de comandă de mai jos. Nu uitați să o scrieți într-un loc sigur.
Înștiințare: Această metodă va funcționa numai dacă activați Windows cu o cheie de produs. Dacă ați folosit o licență digitală pentru a activa Windows, aceasta nu va apărea aici.
Găsiți cheia de produs Windows 11 prin Editorul de registru
Registrul Windows conține fișiere și foldere importante de sistem. Astfel, este clar că cheia de produs poate fi găsită cu ușurință aici. Mai întâi, căutați Editorul de registru în meniul Start căutare și selectați-l din rezultatele căutării.
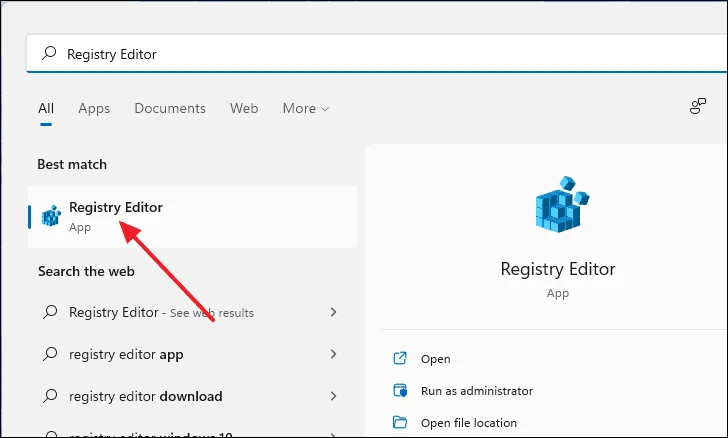
După ce deschideți fereastra Registry Editor, copiați și inserați următoarea adresă în bara de adrese și apăsați Intrați. Vă va duce la directorul în care este salvată cheia de produs.
Computer\HKEY_LOCAL_MACHINE\SOFTWARE\Microsoft\Windows NT\CurrentVersion\SoftwareProtectionPlatform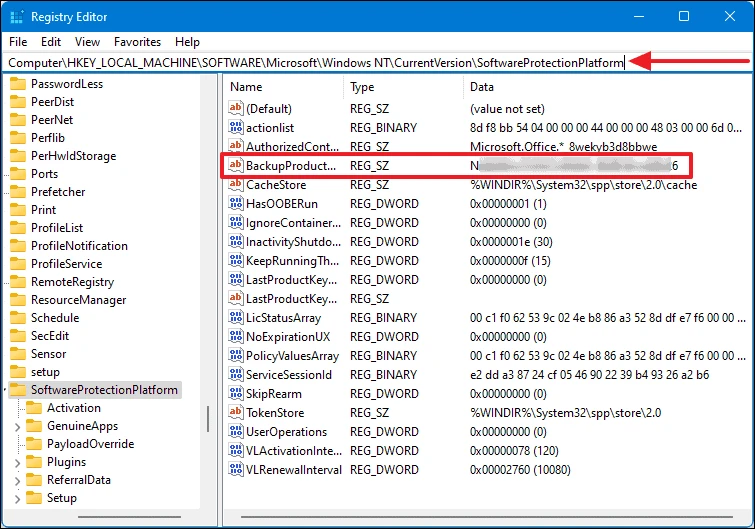
Odată ajuns în acest ghid, căutați „BackupProductKeyDefault” în secțiunea de nume. Veți găsi cheia de produs listată pe același rând sub secțiunea Date.
Restaurați cheia de produs folosind Windows PowerShell
Puteți utiliza Windows PowerShell pentru a recupera cheia de produs Windows pierdută. Pentru a începe, tastați „PowerShell” în meniul Start căutare, faceți clic dreapta pe el și selectați Executare ca administrator.
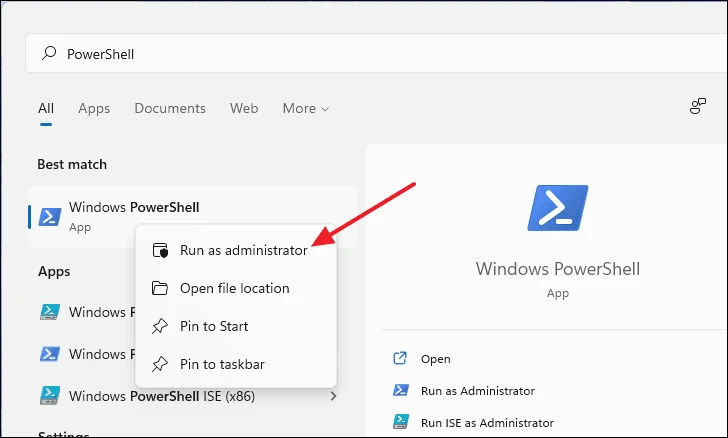
În fereastra PowerShell, copiați și inserați următoarea linie de comandă și apăsați Intrați. După aceea, va afișa cheia de produs în următoarea linie de comandă.
powershell "(Get-WmiObject -query ‘select * from SoftwareLicensingService’).OA3xOriginalProductKey"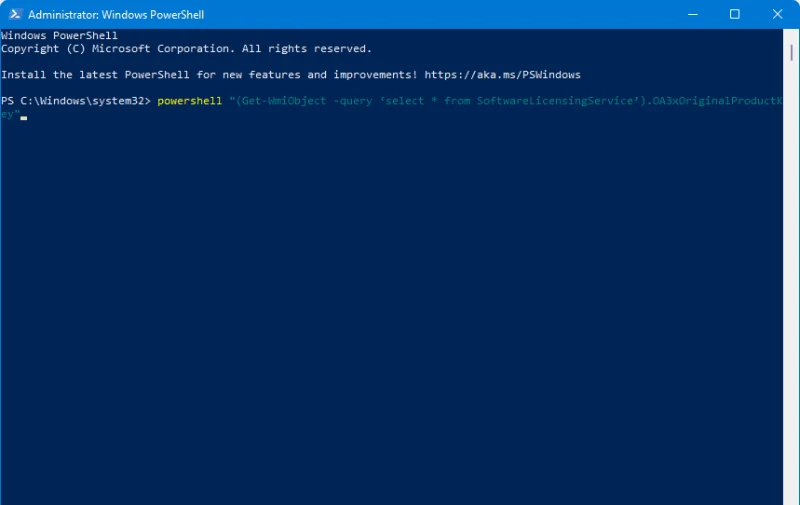
Notă: activat Similar cu metoda Command Prompt, această metodă funcționează, de asemenea, numai dacă activați Windows cu o cheie de produs în loc de o cheie de licență digitală.
Utilizați software terță parte pentru a găsi cheia de produs Windows 11
Dacă nu doriți să parcurgeți procesul de găsire manuală a cheii de produs Windows 11, puteți utiliza pur și simplu aplicații terțe. Există mai multe aplicații pe care le puteți instala și care vor prelua automat cheia de produs pentru dvs.
ShowKeyPlus و Cheie de produs OEM Windows 10 ei Două programe de afiliere Pentru o terță parte, îl puteți folosi cu ușurință pentru a găsi cheia de produs Windows 11. Operația este foarte ușoară. Pur și simplu descărcați programul de instalare de pe site și lansați aplicația.
Acestea sunt metodele pe care le puteți utiliza pentru a găsi cheia de produs Windows 11.