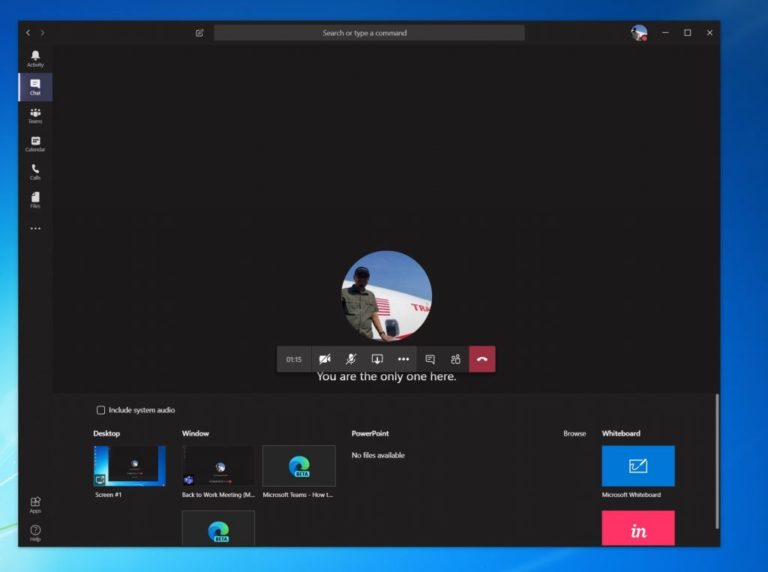Cum să vă partajați ecranul în Microsoft Teams
Dacă doriți să vă partajați ecranul în Microsoft Teams, iată ce trebuie să faceți:
- Mutați mouse-ul în colțul din mijlocul inferior al ecranului în timpul unei întâlniri în Teams
- Alegeți opțiunile de control prin chat
- Faceți clic pe a treia pictogramă din stânga, pictograma cu caseta pătrată și săgeata
- Puteți alege apoi unul dintre monitoare, desktop-uri, o fereastră sau un program cu care să partajați
În timpul unei întâlniri la Microsoft Times Poate doriți să partajați ecranul cu un coleg de muncă. Acest lucru poate fi util, deoarece îi va ajuta să vadă conținutul programului sau aplicației pe care le-ați deschis și despre care discutați. Dacă doriți să vă partajați ecranul în Teams, este foarte ușor și în acest ghid vă vom arăta cum o puteți face.
Pentru a începe să utilizați partajarea ecranului în Teams, va trebui să mutați mouse-ul în colțul din mijlocul inferior al ecranului și să alegeți Opțiuni de control prin chat. Rețineți că veți vedea partajarea ecranului numai dacă utilizați Mac OS sau Windows 10, deoarece funcția nu este acceptată în prezent pe Linux.
Oricum, de acolo, vei observa o pictogramă cu o casetă pătrată și o săgeată. Este a treia pictogramă din stânga. Faceți clic pe el, deoarece aceasta este pictograma Acțiune pentru a începe o sesiune de partajare a ecranului. Veți primi apoi o solicitare și puteți alege fie un ecran, un desktop, o fereastră sau un program de partajat. Alege-l pe cel de care ai nevoie. De asemenea, puteți partaja sunetul sistemului, dacă este necesar, pentru a reda un videoclip sau audio ca parte a unei prezentări. Puteți face acest lucru selectând o opțiune Includeți sistemul audio .
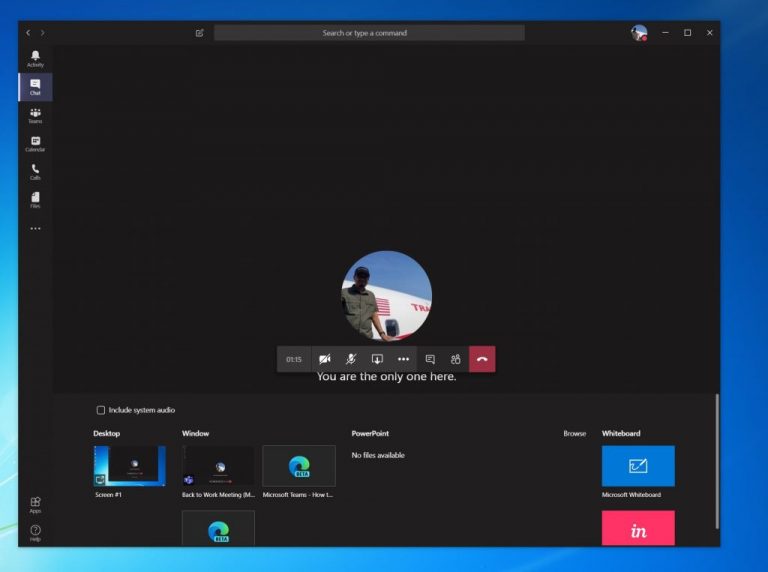
Vă rugăm să rețineți că în timp ce vă partajați ecranul, întregul ecran va fi vizibil, iar zona partajată va avea un contur roșu pentru aceasta. Pentru a fi în siguranță, este posibil să doriți doar să selectați opțiunea Partajați doar un program, deoarece, în acest caz, persoanele aflate la apel vor vedea doar programul pe care îl alegeți. Orice altceva de deasupra programului va apărea ca o casetă gri. După ce ați terminat de partajat, puteți renunța făcând clic pe pictogramă opriți distribuirea în colțul din dreapta jos al ecranului.
Pentru mai multă productivitate în timpul întâlnirii Teams, Veți observa, de asemenea, o opțiune pentru Microsoft Whiteboard . Acest lucru vă va permite dvs. și colegilor dvs. să împărțiți spațiu pentru note sau desene în timpul întâlnirii. Este atât de tare, mai ales că toată lumea poate colabora deodată.
Împărtășiți mult ecranul în Microsoft Teams? Cum colaborezi de obicei cu colegii din Teams?