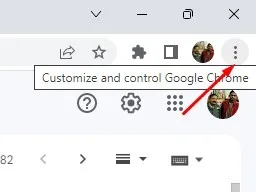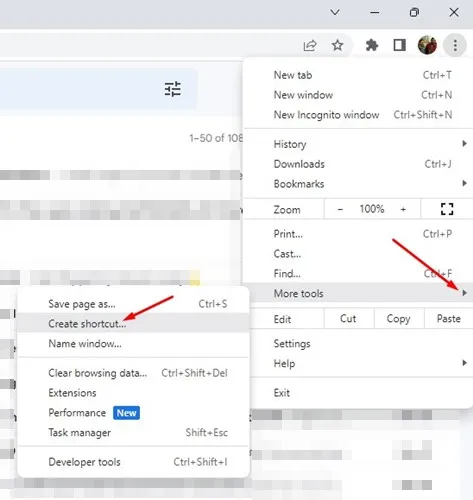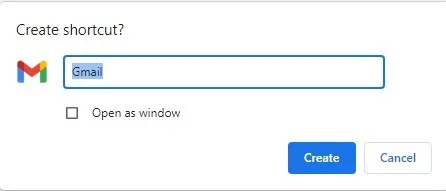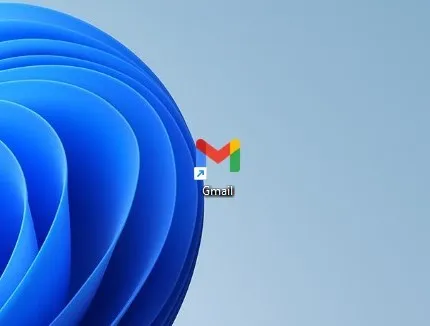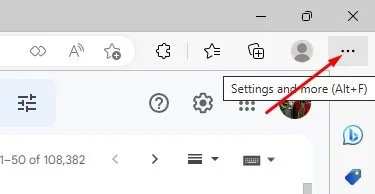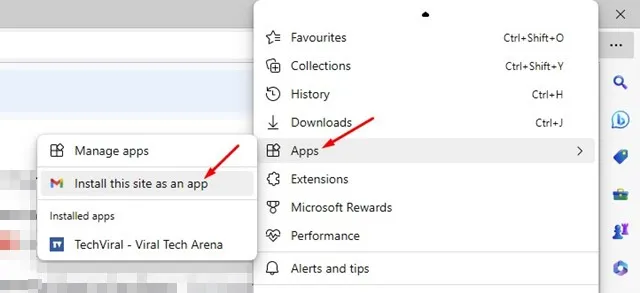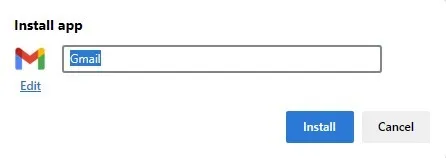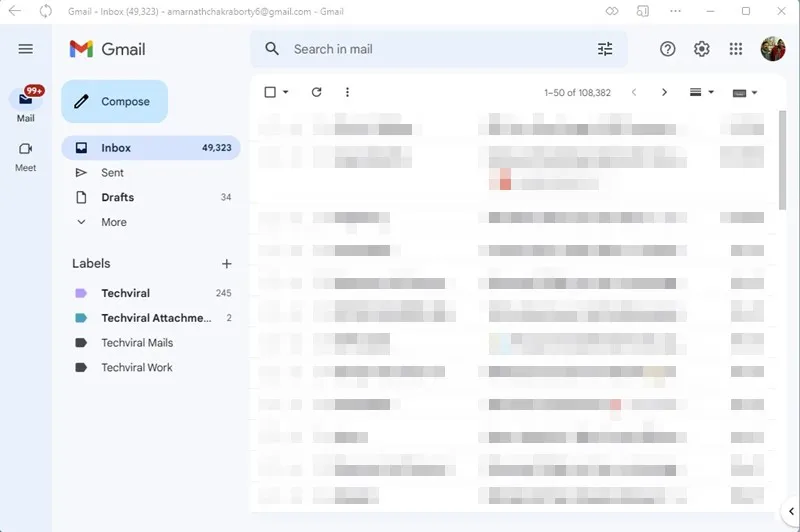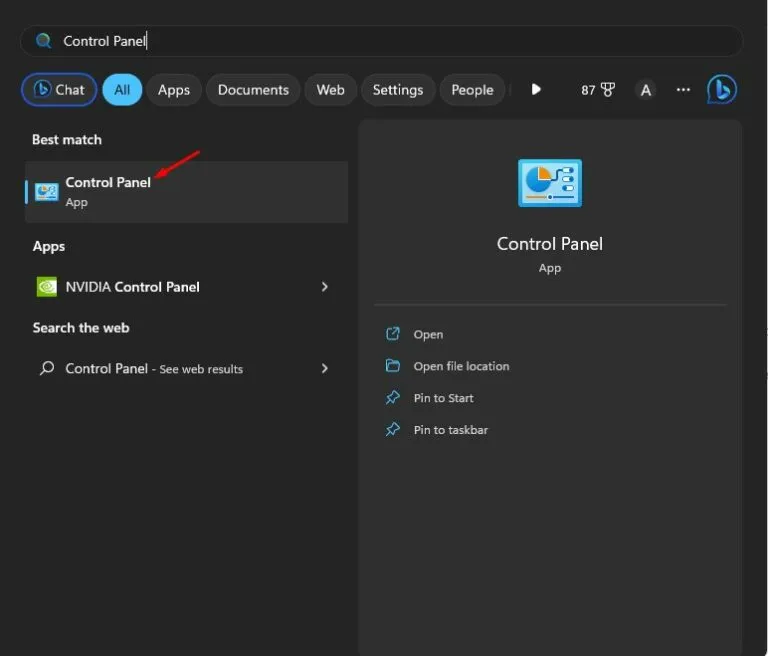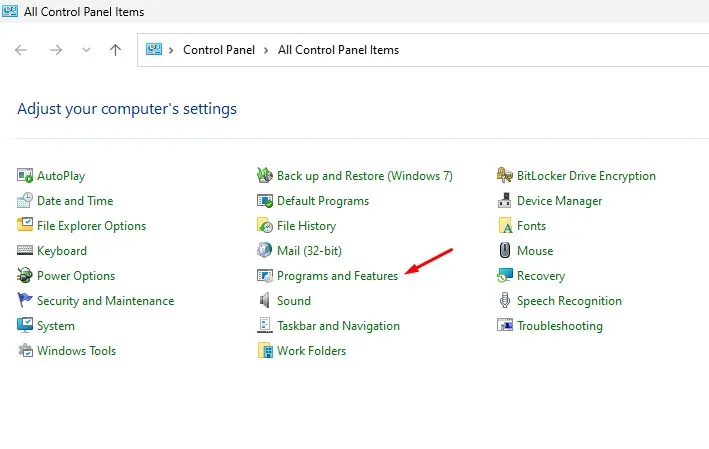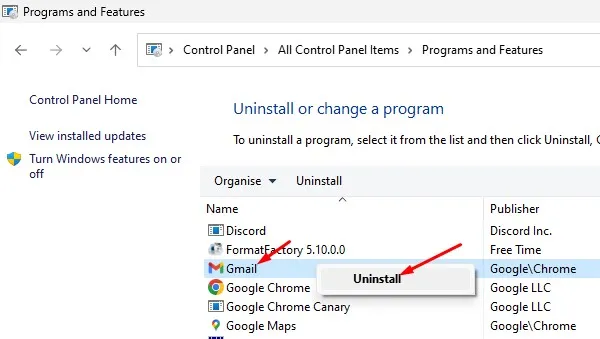Gmail — отличный почтовый сервис от Google, и он бесплатный для всех. С помощью Gmail вы можете отправлять и получать электронные письма, отправлять электронные письма с вложенными файлами, планировать электронные письма и многое другое.
Приложение Gmail встроено в смартфоны Android, а также доступно для iPhone. Пользователи настольных компьютеров могут использовать веб-версию Gmail для управления своей электронной почтой из любого веб-браузера.
Хотя веб-версия Gmail проста в использовании и не содержит ошибок, пользователи настольных компьютеров по-прежнему ищут более быстрый доступ к Gmail. Пользователи настольных компьютеров всегда проявляли интерес к обладанию Настольное приложение Gmail К сожалению, настольного приложения для ПК нет.
Есть ли официальное приложение Gmail для Windows?
Если вы являетесь активным пользователем Gmail, вам может понадобиться специальное приложение Gmail на вашем ПК с Windows. Однако, к сожалению, для Windows нет специального приложения Gmail.
Хотя официально они не доступны, некоторые обходные пути позволяют использовать веб-версию Gmail в качестве приложения на вашем компьютере.
Если вы не хотите использовать веб-версию Gmail, вы можете связать свою учетную запись Gmail с приложением Windows Mail для управления электронной почтой Gmail.
Скачайте и установите Gmail в Windows
Если вы хотите установить веб-версию Gmail в качестве приложения в Windows 10/11, выполните действия, описанные ниже. Мы поделились инструкциями для веб-браузеров Microsoft Edge и Google Chrome.
1. Установите Gmail как приложение в Windows с помощью Chrome.
Мы будем использовать веб-браузер Google Chrome для установки Gmail как приложение на рабочем столе Сюда. Итак, выполните несколько простых шагов, которые мы описали ниже.
1. Сначала откройте браузер Google Chrome на своем компьютере.
2. Затем посетите Gmail.com И войдите в свою учетную запись.
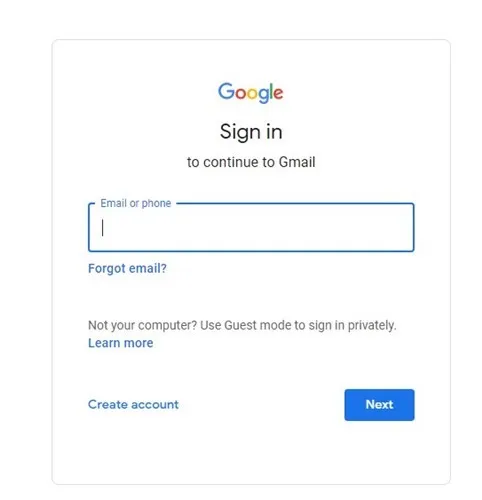
3. После входа в систему нажмите Три точки в правом верхнем углу.
4. В появившемся списке параметров выберите Дополнительные инструменты > Создать ярлык .
5. В ответ на запрос «Создать ярлык» введите Gmail в качестве имени и выберите параметр « открыть как окно , затем нажмите построить ».
6. Теперь вернитесь к экрану рабочего стола. Вот увидишь Значок Gmail . Это прогрессивное веб-приложение. При открытии этого приложения откроется веб-версия Gmail, но в интерфейсе приложения.
Вот и все! Вы можете установить Gmail в Windows с помощью веб-браузера Google Chrome.
2. Установите Gmail как приложение в Windows с помощью Edge
Как и браузер Google Chrome, Edge также позволяет вам установить Gmail в качестве приложения на свой компьютер. Вот как использовать браузер Edge для установки Gmail в качестве приложения в Windows.
1. Запустите браузер Edge на своем компьютере и посетите Gmail.com .
2. Затем нажмите Три точки в правом верхнем углу.
3. Выберите Приложения > Установить этот сайт как приложение из появившегося списка опций.
4. В строке установки приложения введите « Gmail как название приложения и нажмите на кнопку Установка .
5. Это добавит приложение Gmail Progressive на рабочий стол Windows. Вы можете запустить его и использовать как приложение.
Как удалить Gmail из Windows?
Удалить приложение Gmail из Windows очень просто. Итак, следуйте инструкциям, которые мы описали ниже.
1. Нажмите кнопку поиска Windows и введите « пульт управления ». Затем откройте приложение панели управления из списка совпадающих результатов.
2. Когда откроется панель управления, нажмите программы и характеристики .
3. Затем найдите приложение Gmail . Щелкните его правой кнопкой мыши и выберите « удалить ».
Вы также можете удалить Gmail прямо из Поиск Windows . Найдите Gmail, щелкните его правой кнопкой мыши и выберите « удалить ».
Это несколько лучших способов загрузить Gmail для рабочего стола. Преимущество использования Progressive Web Apps заключается в том, что вам не нужно открывать браузер и посещать сайт. Всякий раз, когда вы хотите использовать Gmail, дважды щелкните значок на рабочем столе, и вы можете напрямую использовать веб-версию.
Надеюсь, эта статья помогла вам; Обязательно поделитесь им с друзьями. Если вам нужна дополнительная помощь в загрузке настольного приложения Gmail, сообщите нам об этом в комментариях ниже.