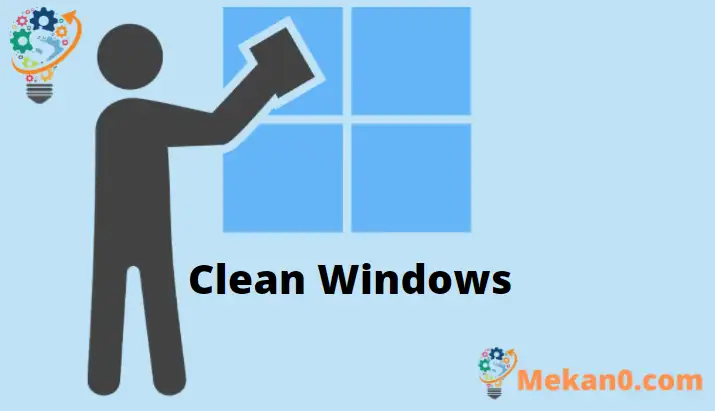Автоматически очищайте Windows 10 и Windows 11
Регулярное удаление корзины и удаление ненужных временных файлов с ПК с Windows 10 помогает повысить его производительность, а также может освободить больше места на жестком диске. Хотя это можно сделать вручную, лучше настроить и забыть, чтобы вам не приходилось постоянно напоминать вам об очистке корзины и временных файлов Интернета.
Это краткое руководство показывает студентам и новым пользователям, как настраивать компьютеры. Windows 10 Автоматически очищает корзину, загруженные папки и временные файлы, включая файлы из Интернета. Эти файлы создаются автоматически приложениями в фоновом режиме. Эти временные файлы затем используются приложениями для повышения производительности с использованием загруженных данных.
Однако эти загруженные файлы также могут вызывать проблемы, если их не удалять регулярно.
Чтобы автоматически очистить корзину и удалить временные файлы, выполните следующие действия.
Сначала нажмите кнопку Пуск и выберите Настройки" Как показано ниже
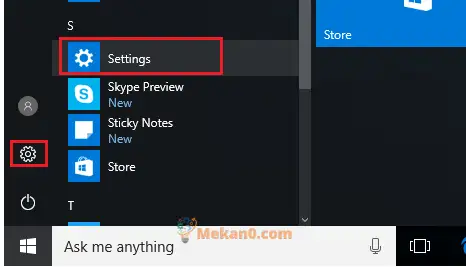
Затем выберите Системы из Настройки ==> Место хранения Слева от списка предметов. В разделе «Датчик хранения» измените значение кнопки на «Вкл.». Это автоматически освободит место за счет удаления ненужных файлов, таких как временные файлы и содержимое корзины.
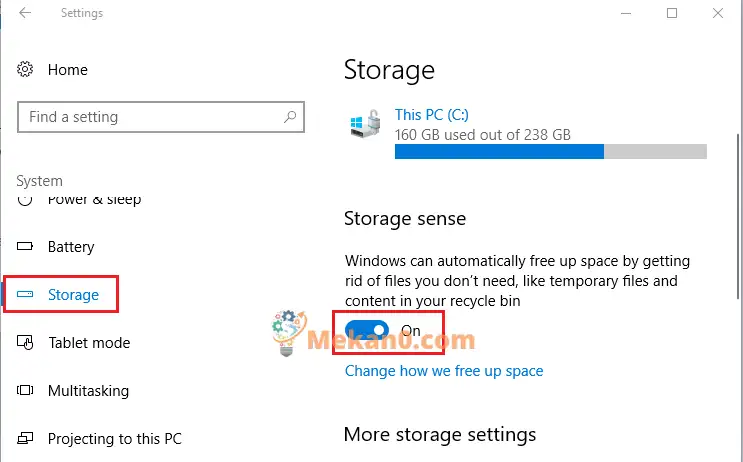
Чтобы очистить временные файлы и немедленно очистить корзину, коснитесь Дополнительные настройки хранилища , затем коснитесь уборка сейчас .
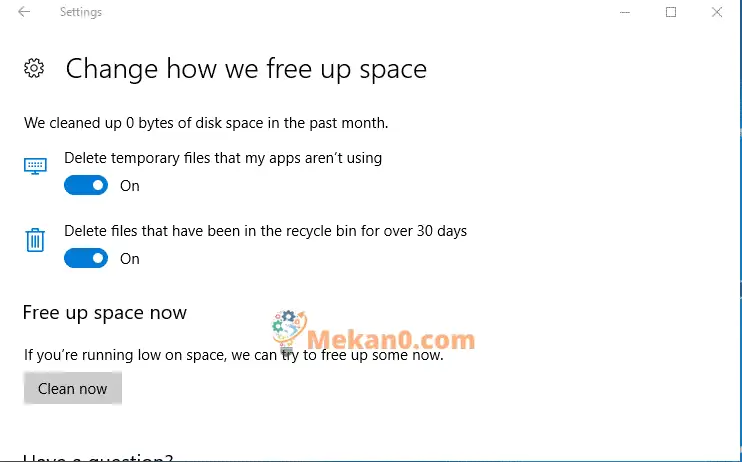
Вы также можете сразу удалить файл без возможности восстановления, не отправляя его предварительно в корзину. Чтобы удалить файл навсегда:
Выберите элемент, который хотите удалить.
Нажмите и удерживайте ключ Shift , затем нажмите ключ Удалить в клавиатуре. Поскольку вы не можете отменить это, вам будет предложено подтвердить, что вы хотите удалить файл или папку.
Вот как человек настраивает Windows 10 на автоматическое очищение корзины и удаление временных файлов со своего рабочего стола.