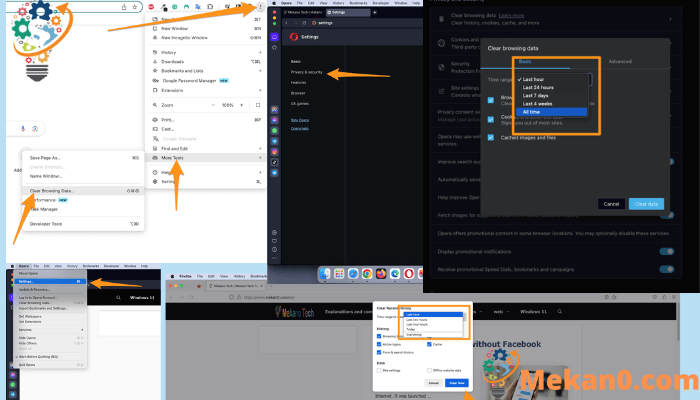Как очистить кеш и очистить историю для всех браузеров Chrome و Safari و Firefox و Edge
Удаление истории посещенных страниц может помочь защитить вашу конфиденциальность, и это особенно важно, если вы используете общий или общедоступный компьютер и вошли в систему. Кроме того, вы можете получать более точные результаты поиска и освобождать место на жестком диске, что увеличивает скорость просмотра. Для этого вы можете очистить историю браузера в различных веб-браузерах, таких как Google Chrome, Safari, Firefox и Microsoft Edge.
Как очистить кеш в Хроме
Чтобы удалить куки и другую историю в браузере Chrome, нужно нажать на значок с тремя точками в правом верхнем углу окна, затем перейти в меню «История», а затем «Очистить данные просмотров». После этого вы должны выбрать конкретный диапазон дат из раскрывающегося списка, выбрать опцию «Файлы cookie и другие данные сайта», а затем нажать «Очистить данные». Кроме того, индивидуальную историю посещений для любого сайта можно удалить через страницу «История».
- Откройте браузер Google Chrome
- Нажмите на три точки в правом верхнем углу . Это также известно как кнопка . Настройка и управление Google Chrome.
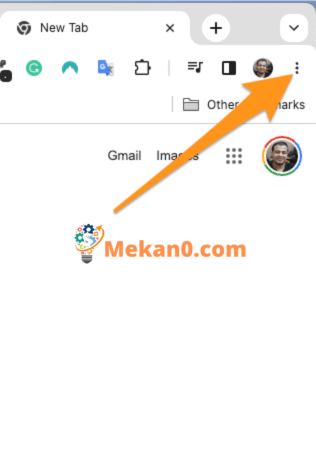
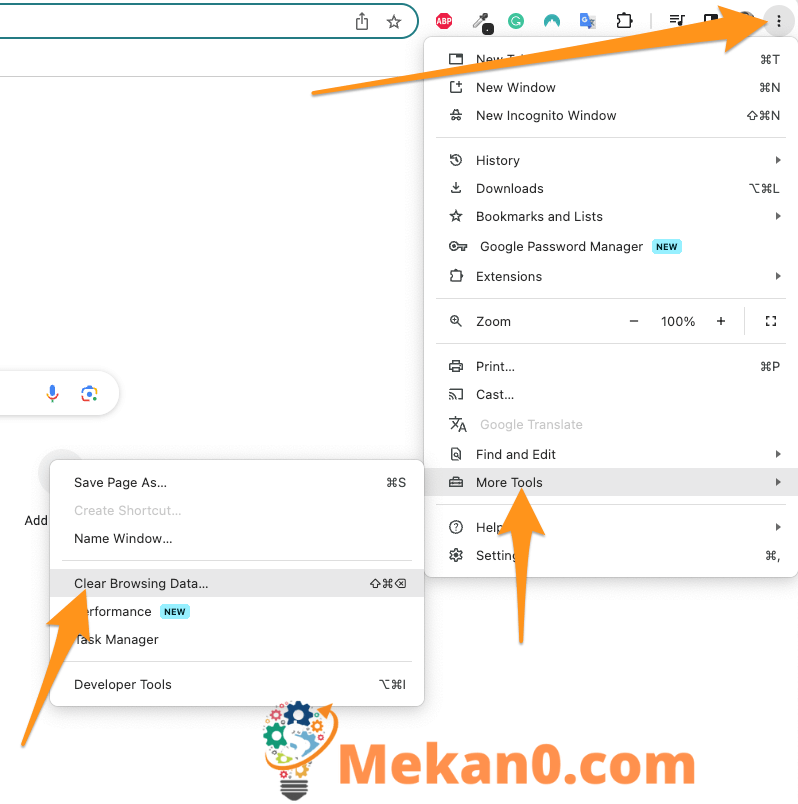

Примечание. Вы также можете очистить историю для определенных страниц здесь, установив флажки рядом с каждым сайтом, а затем нажав кнопку «Удалить» в правом верхнем углу окна. Вы также можете использовать клавишу Shift для выбора нескольких элементов подряд.
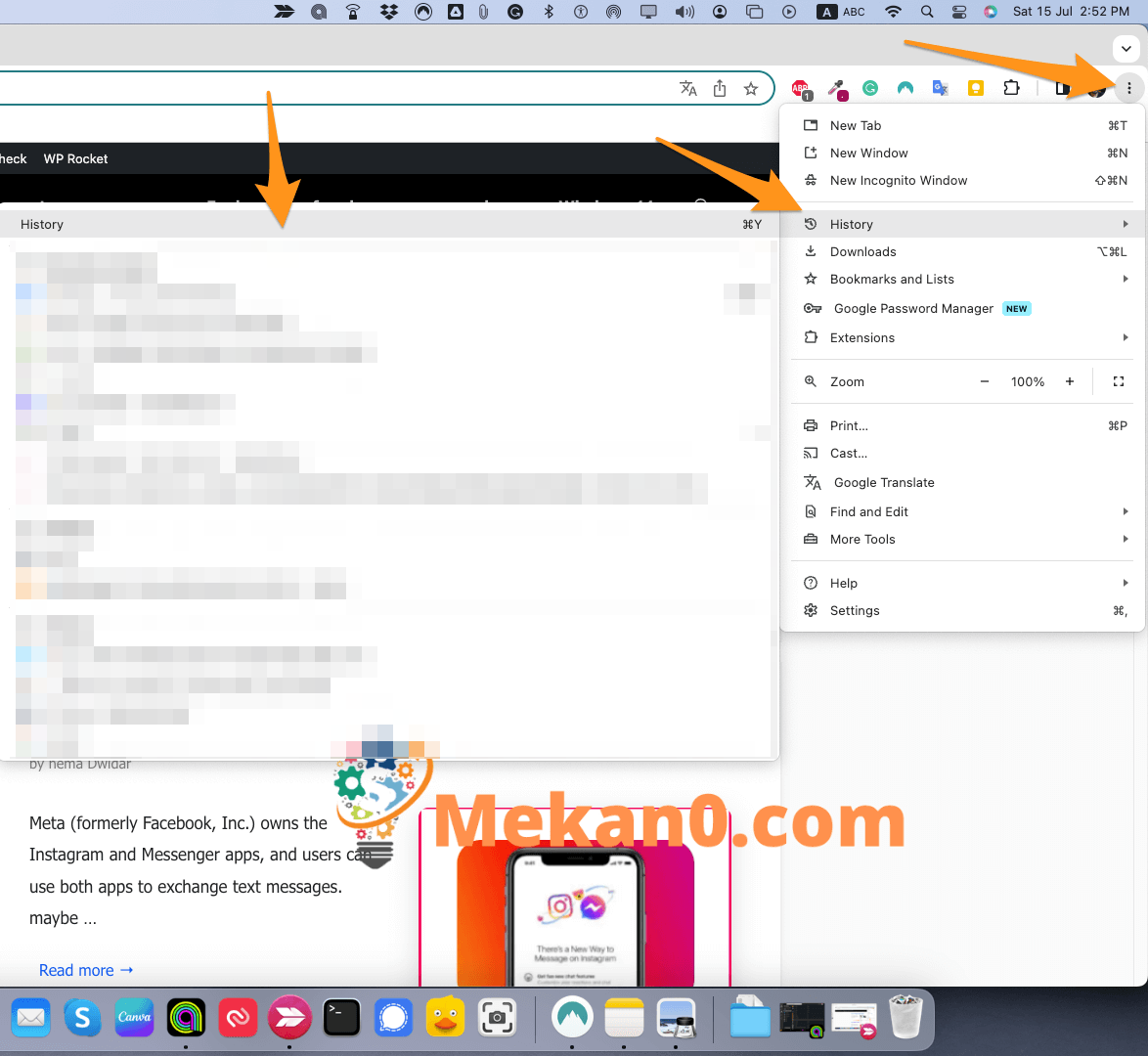

Как очистить кеш в сафари
Чтобы очистить историю посещенных страниц и кэш в Safari, откройте Safari и коснитесь История> Показать всю историю Из строки меню Apple. Затем нажмите кнопку Очистить историю в правом верхнем углу и выберите диапазон времени. Наконец, нажмите чистая история .
- Откройте Сафари.
- Нажмите журнал> Показать все архивы в строке меню Apple. Вы увидите эту опцию только в том случае, если вы находитесь в приложении Safari.
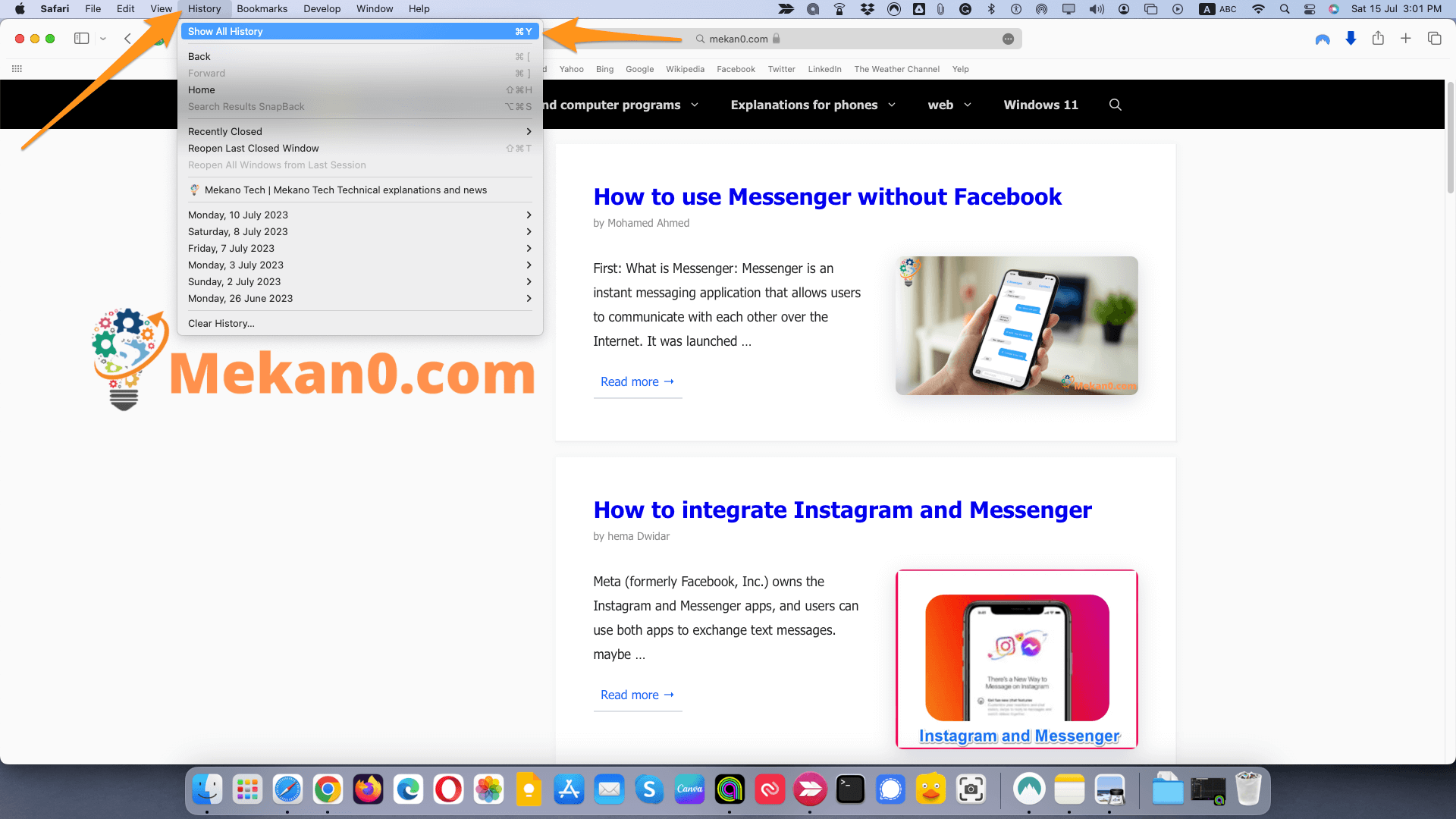
Примечание. Вы также можете нажать Command + Y на клавиатуре, чтобы открыть эту страницу.
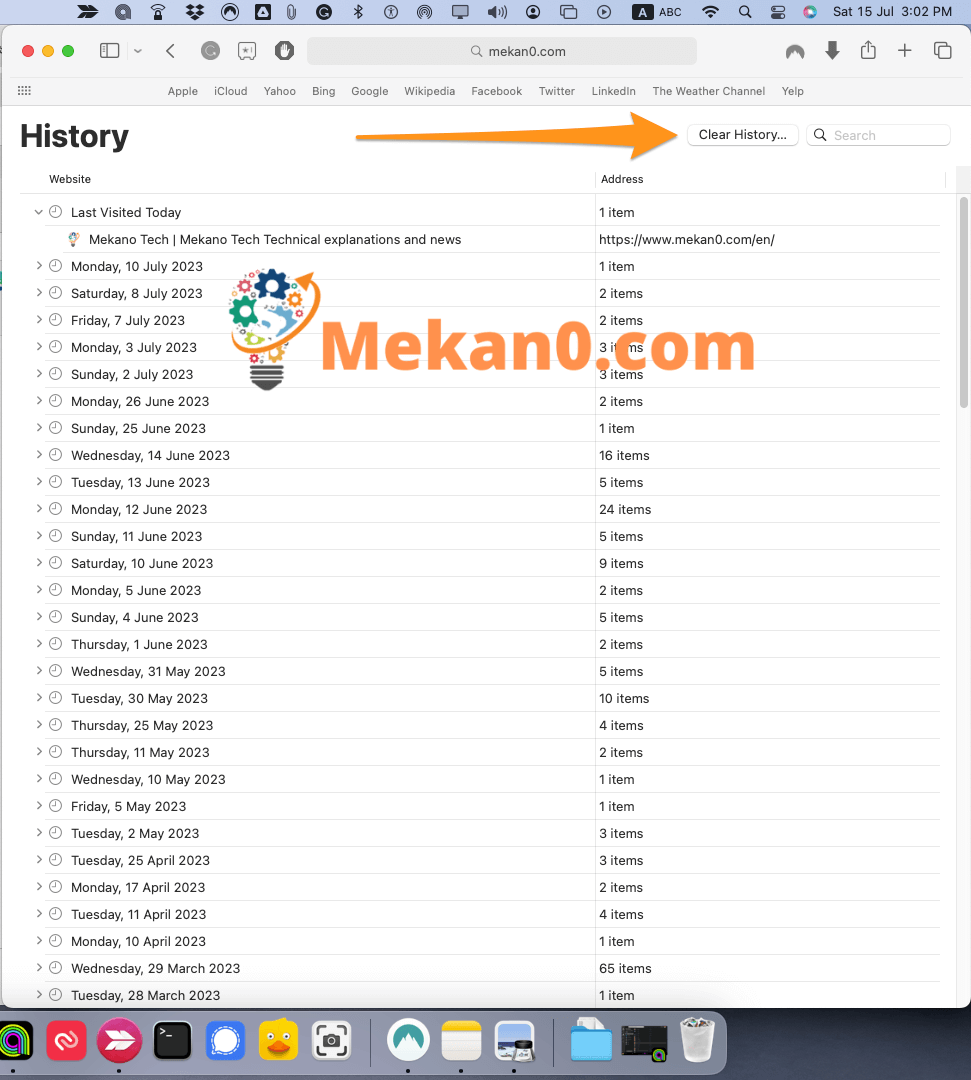
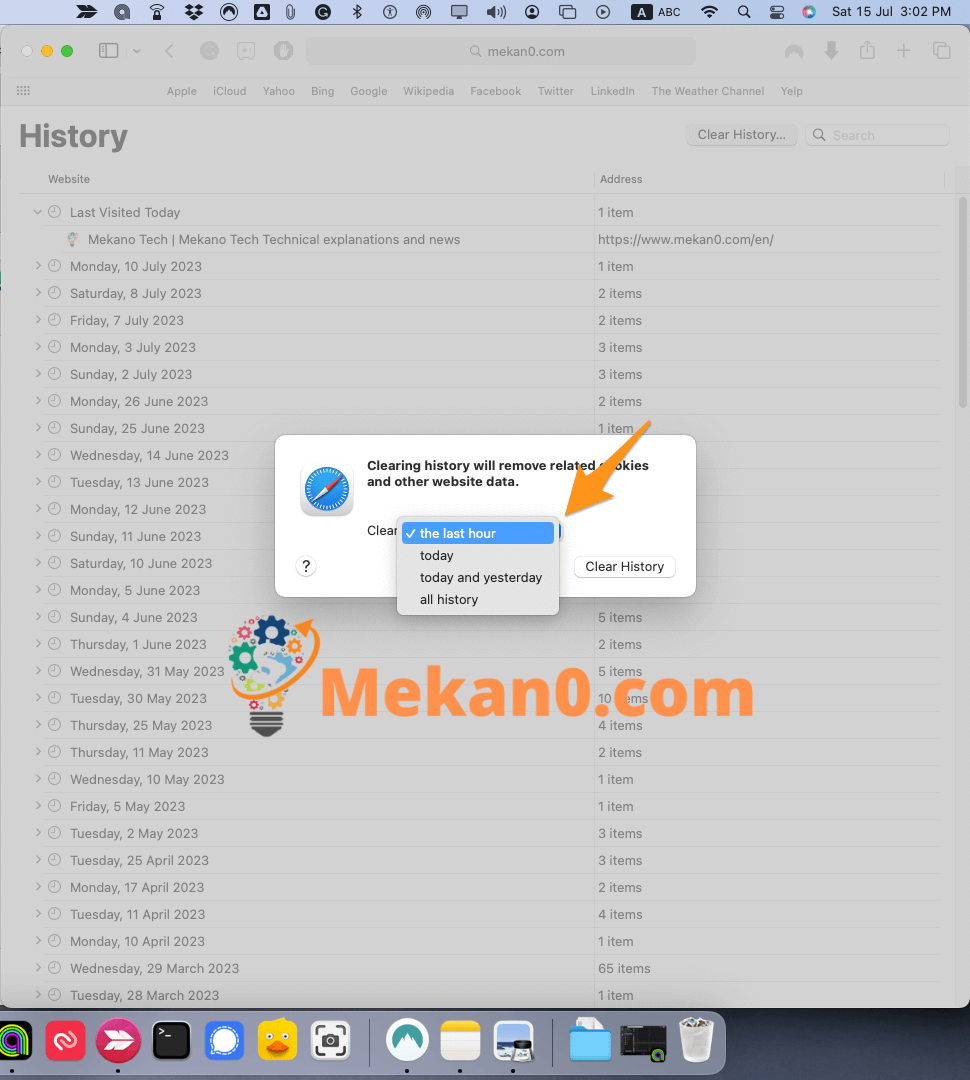
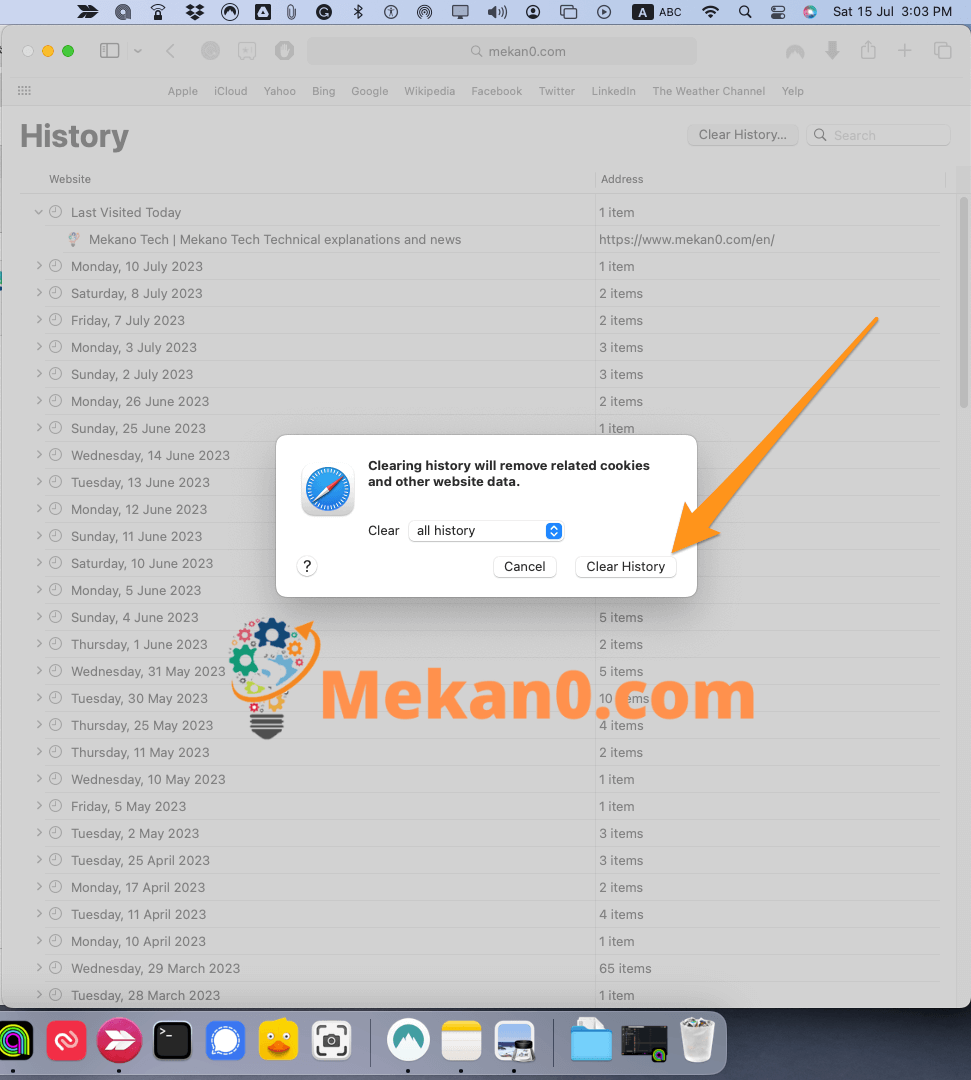
Вы также можете удалить историю отдельных сайтов в этом окне, щелкнув правой кнопкой мыши сайт или дату и выбрав удалять . Если вы используете трекпад, вы можете щелкнуть правой кнопкой мыши, удерживая клавишу Control, одновременно нажимая на трекпад.
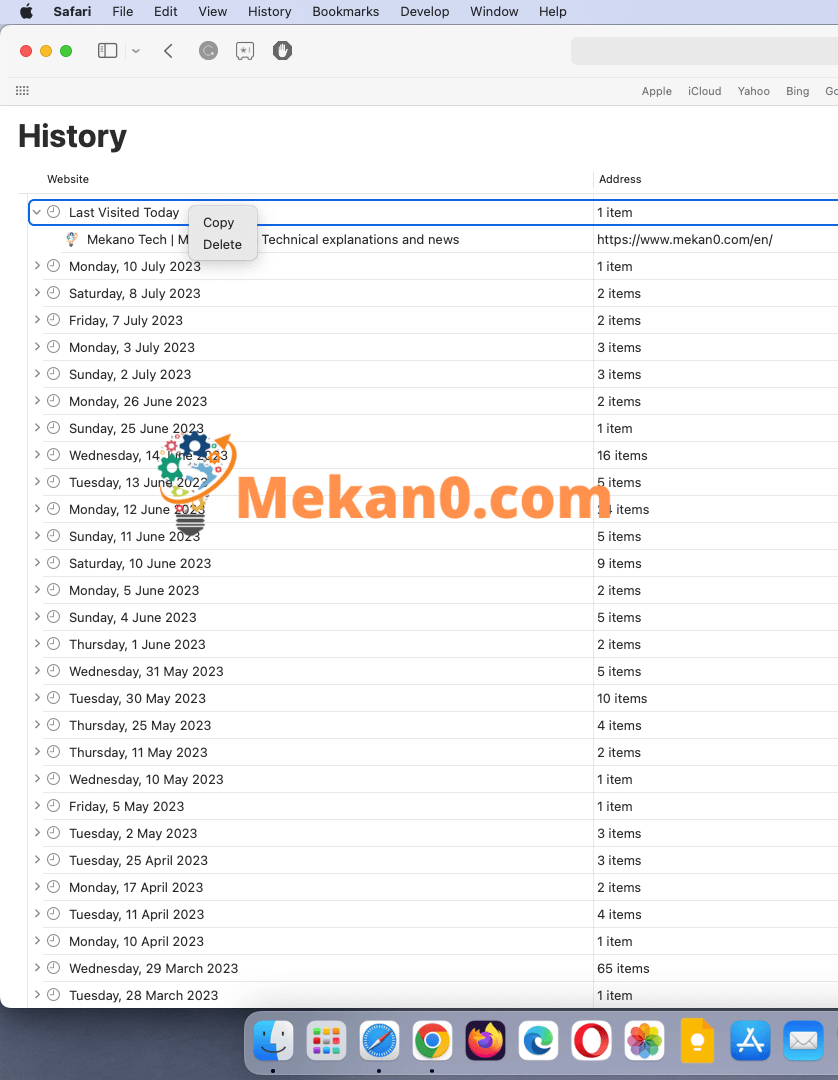
Как очистить историю в Firefox
Чтобы очистить историю в Firefox, щелкните значок «Библиотека» и перейдите к История > Очистить недавнюю историю. Выберите временной диапазон из раскрывающегося списка. поставить галочку» Просмотр и загрузка истории и нажмите Сканировать сейчас».
- Откройте Мозиллу Фаерфокс .
- Затем щелкните значок с тремя линиями в правом верхнем углу окна.
- Далее нажмите История .
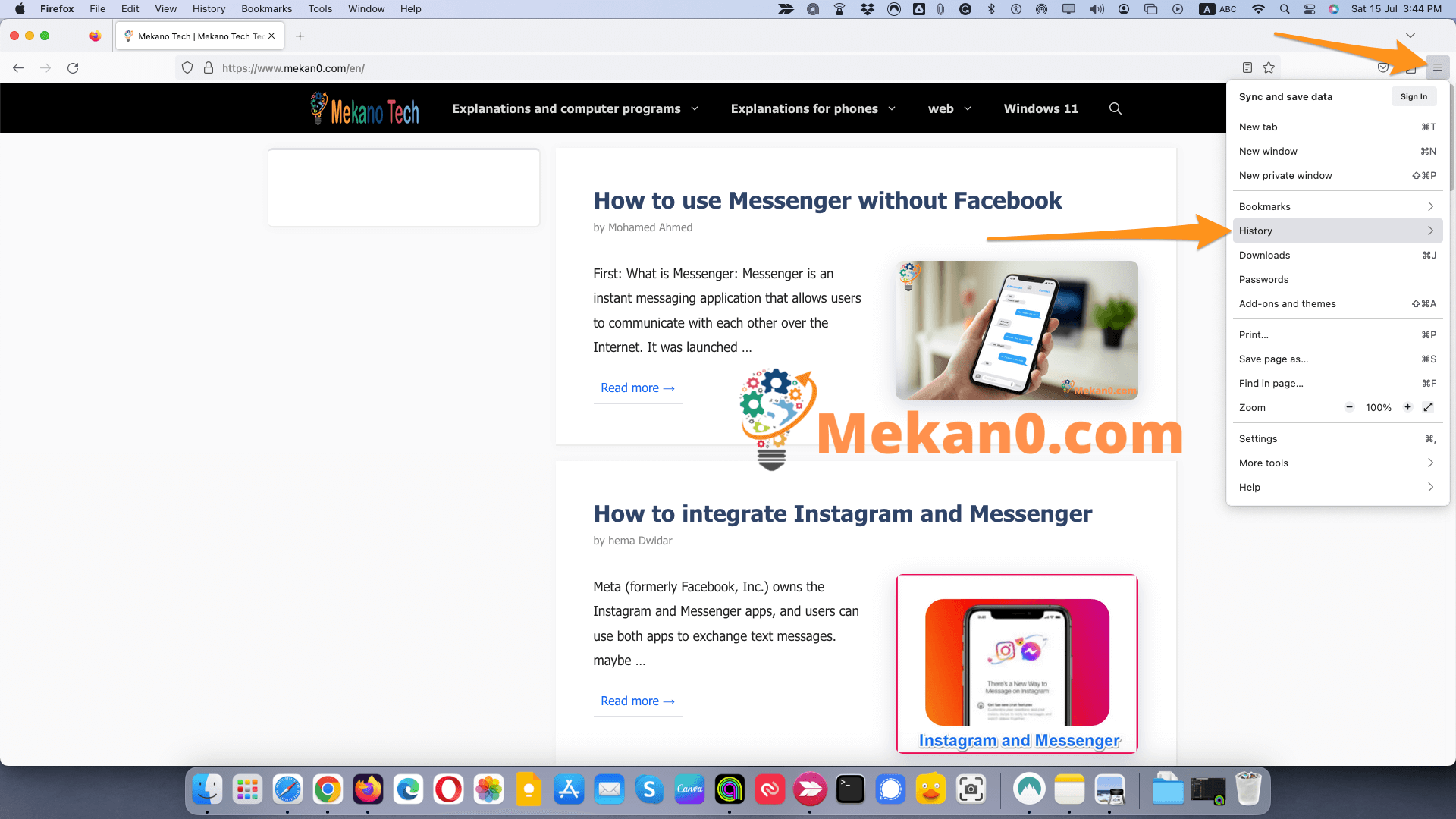
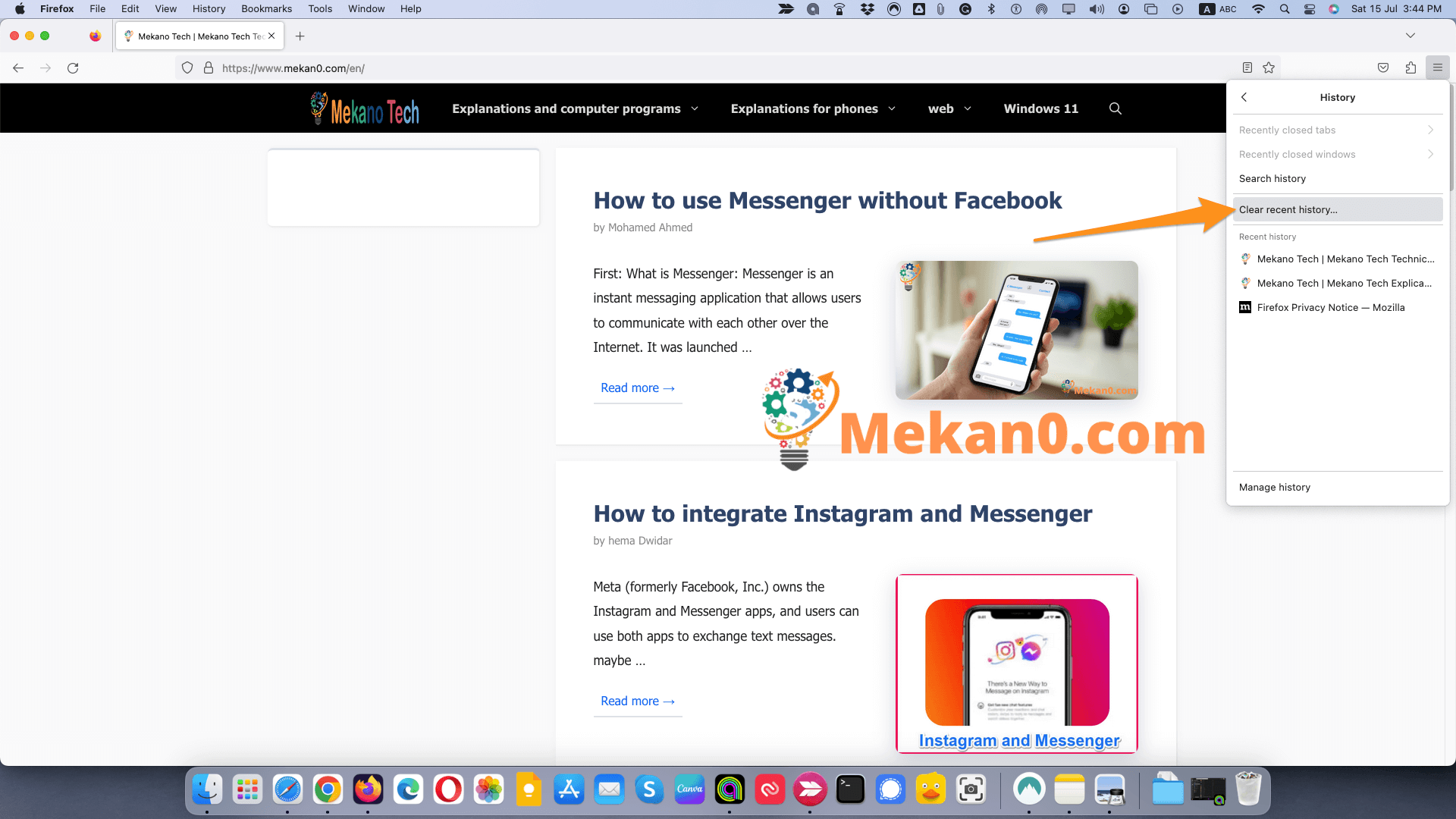
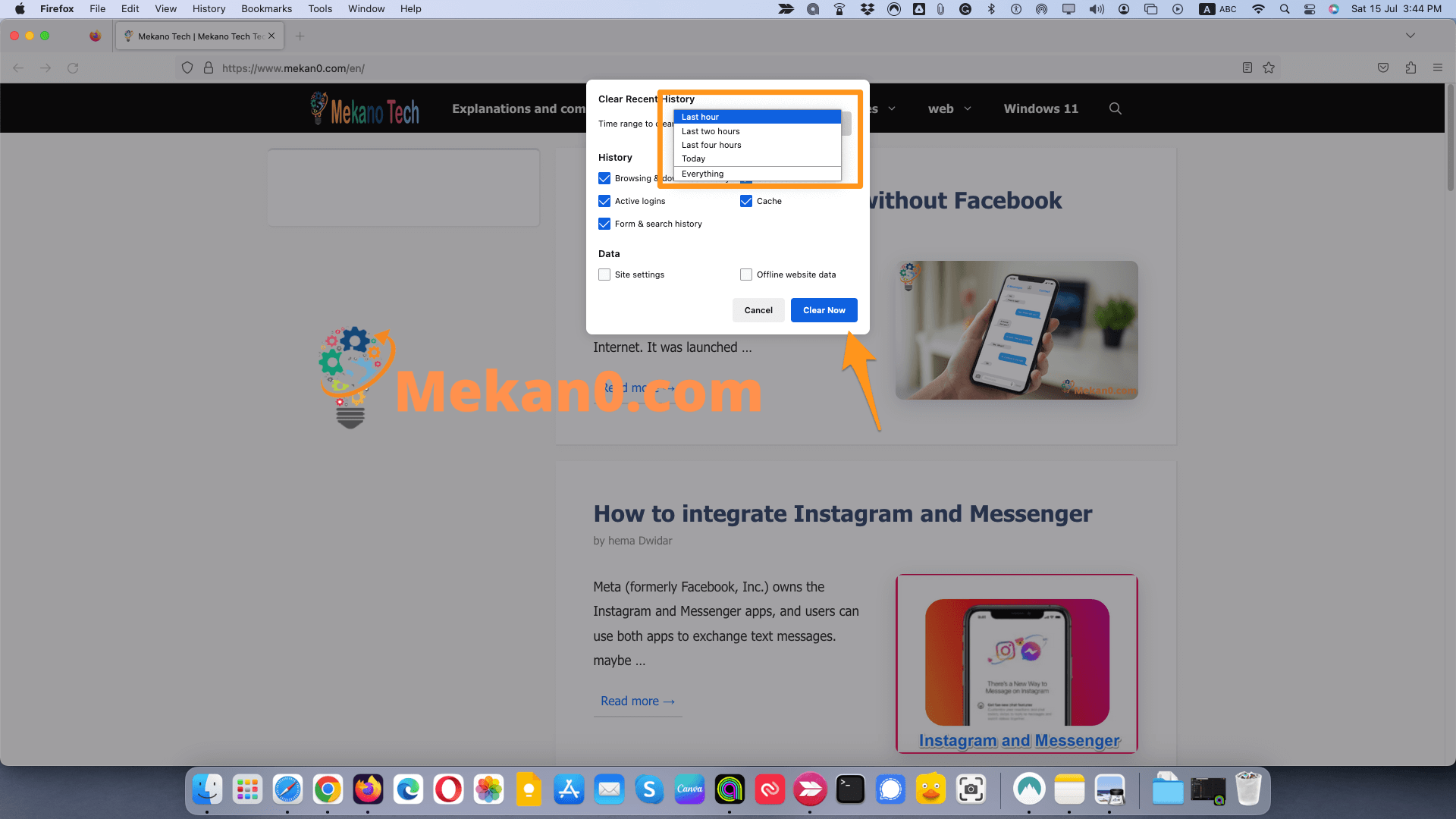
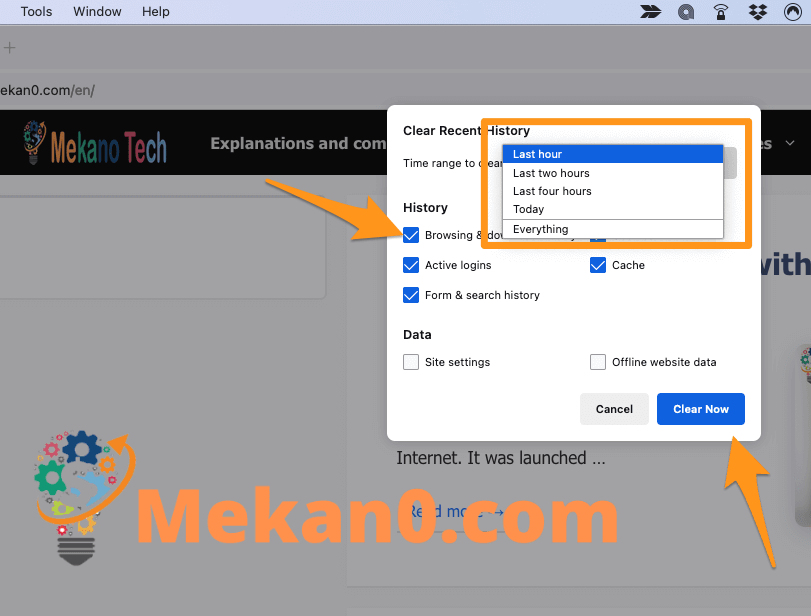
Примечание. Этот параметр также удалит файлы в окне «Загрузки», а также из вашей истории просмотров.
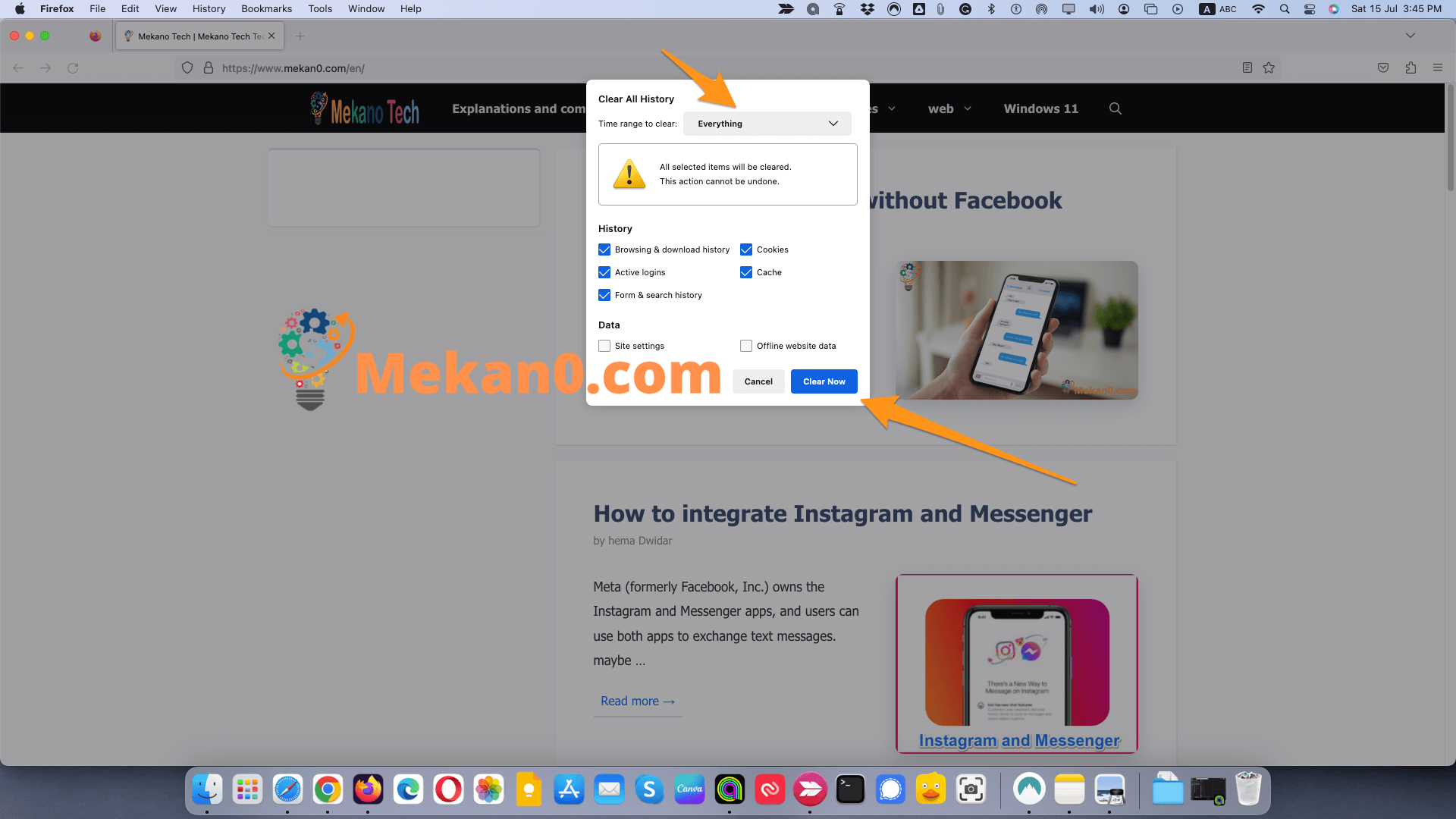
Как очистить историю в Microsoft Edge
Чтобы очистить историю Microsoft Edge, щелкните значок с тремя точками в правом верхнем углу окна. Затем перейдите к Конфиденциальность и услуги. В разделе Очистить данные просмотра , Нажмите Выберите, что вы хотите очистить. Выберите временной диапазон из раскрывающегося списка. флажок история просмотров И нажмите Отсканируйте сейчас.
Примечание. Эти инструкции относятся к новому Chromium Microsoft Edge. Если вы хотите узнать, как загрузить новый Edge, ознакомьтесь с нашей статьей здесь.
- Откройте Microsoft Edge.
- Нажмите значок с тремя точками в правом верхнем углу .
- Затем нажмите Настройки .
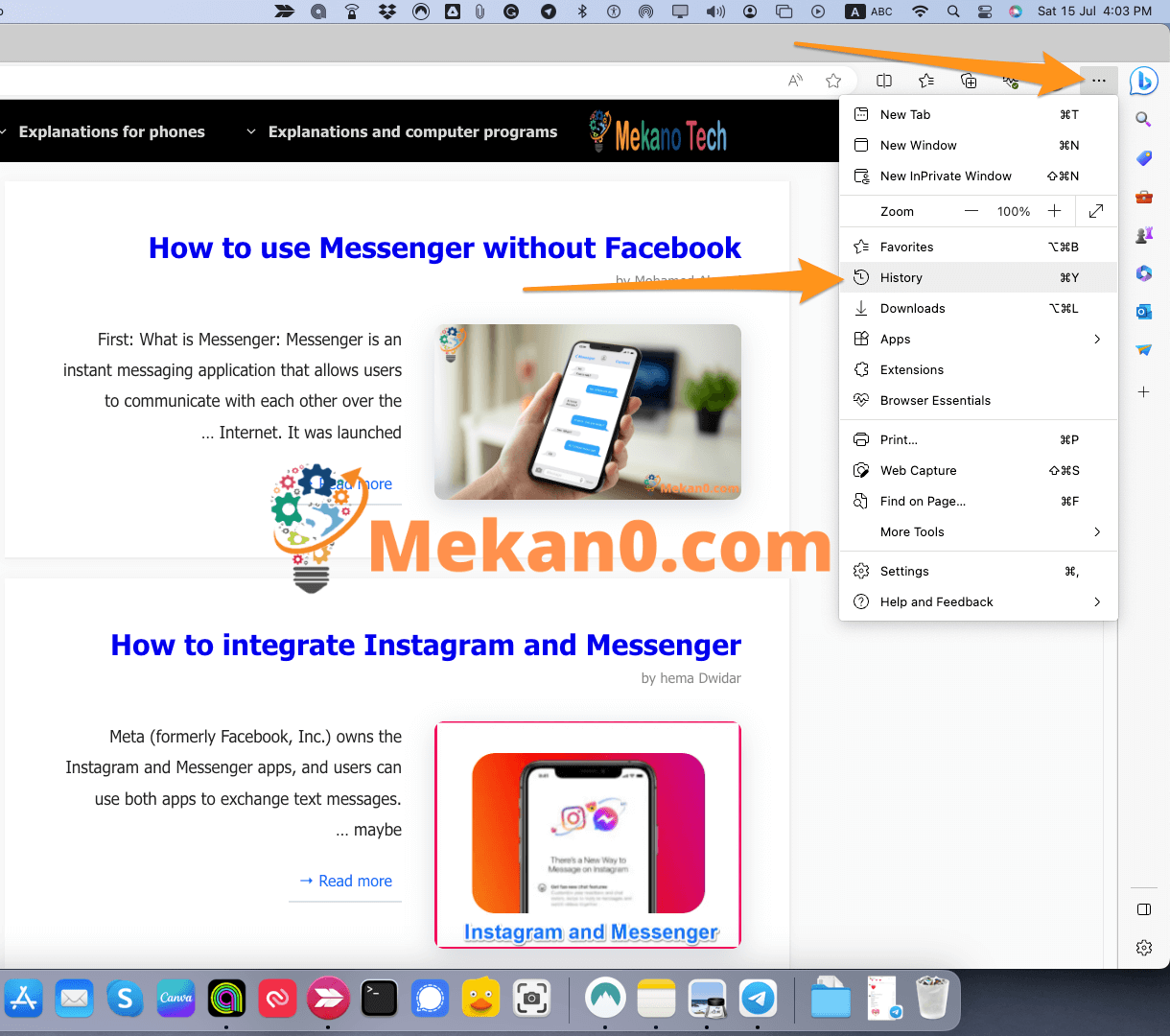
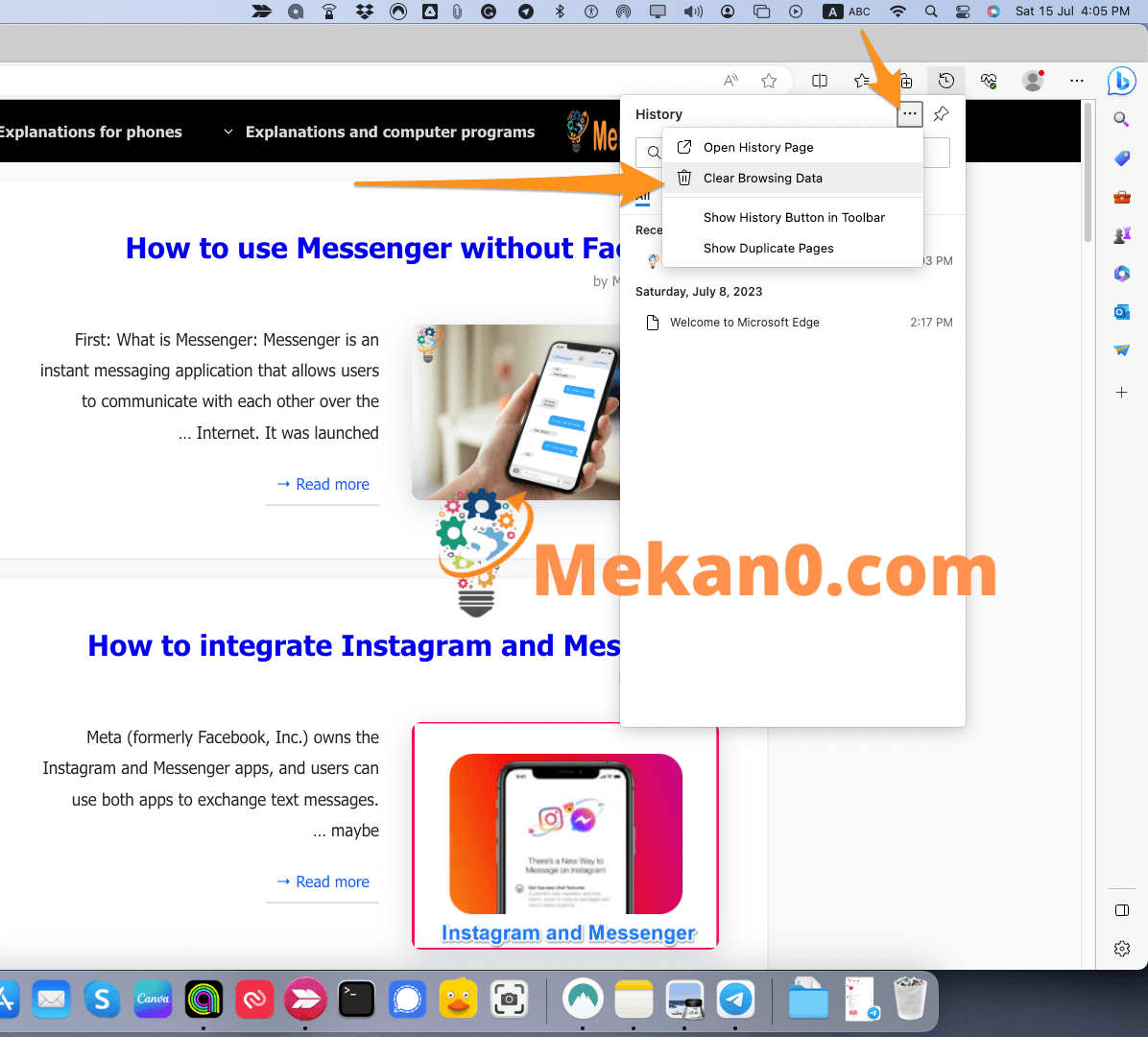
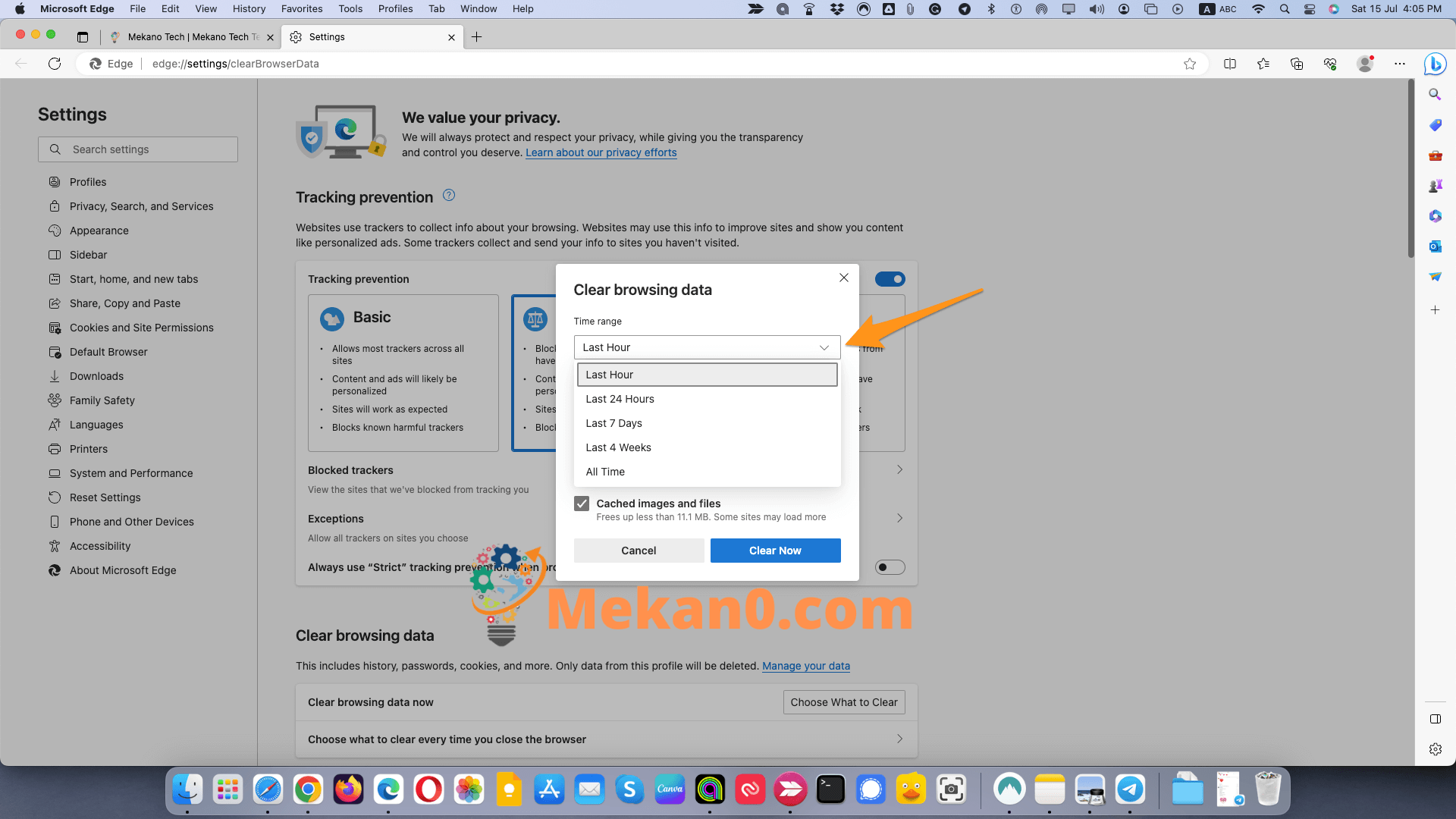
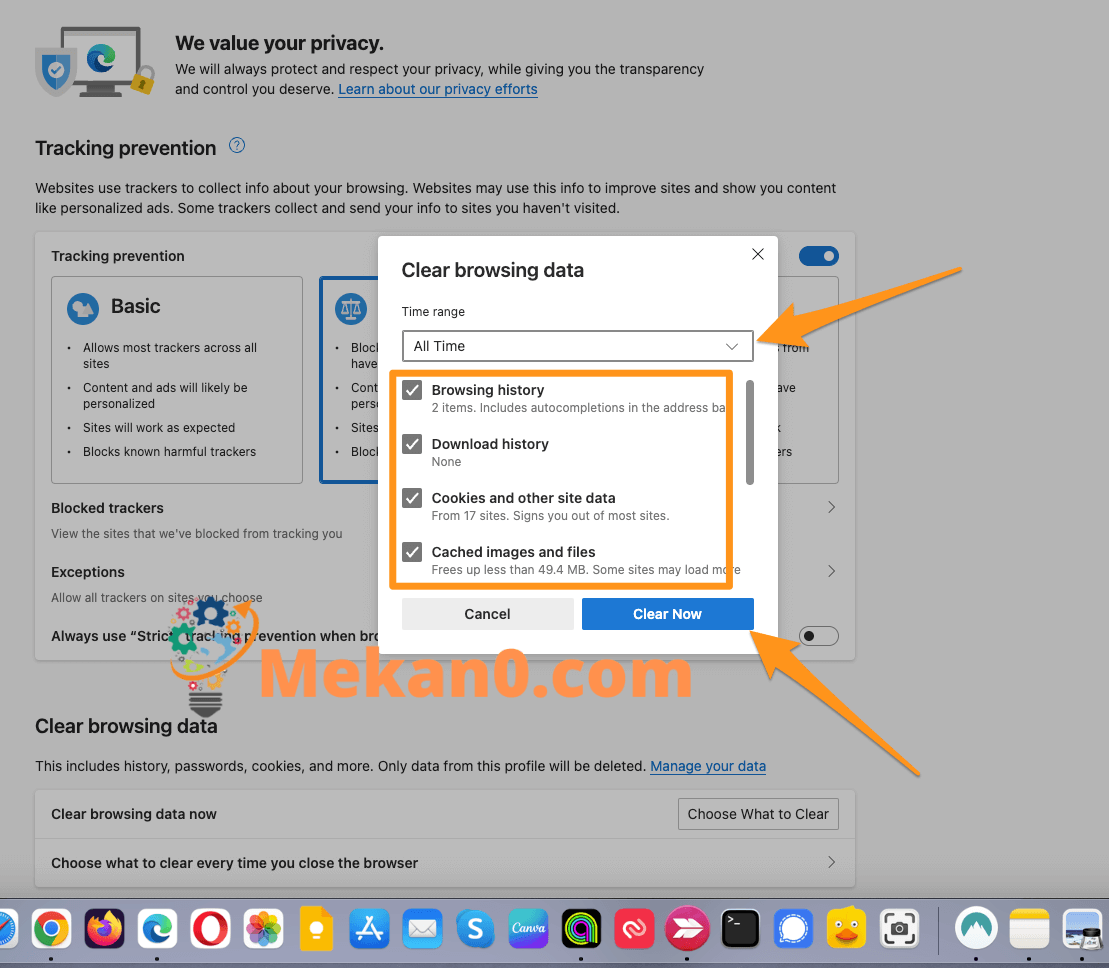
Как очистить кеш в браузере Опера
Чтобы очистить кеш в браузере Opera, можно выполнить следующие шаги:
- Откройте браузер Opera и нажмите на значок «Еще» (три точки) в правом верхнем углу окна.
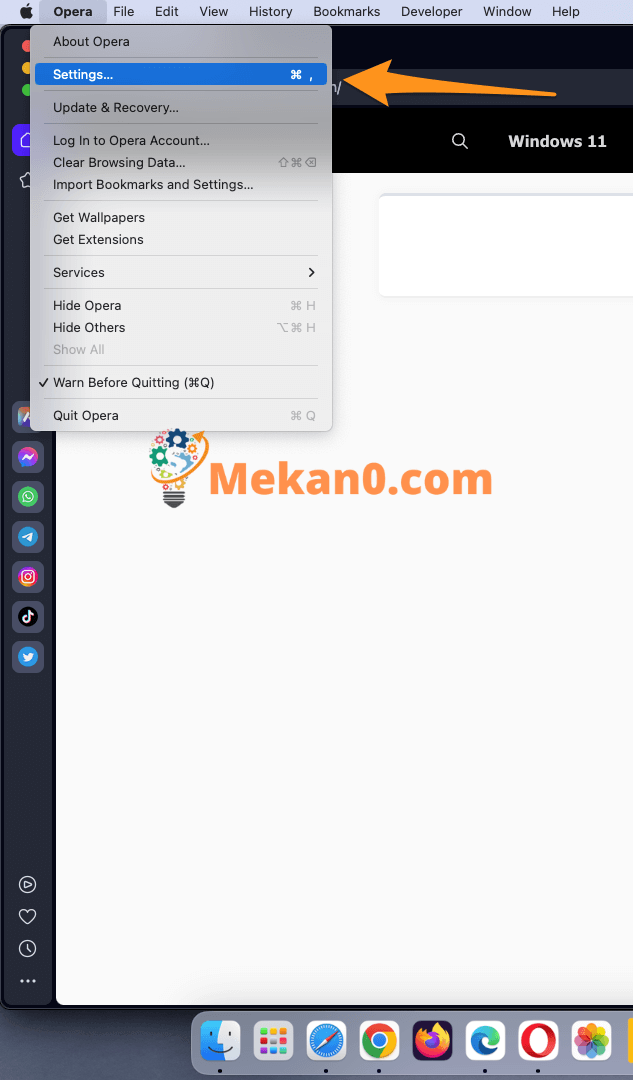
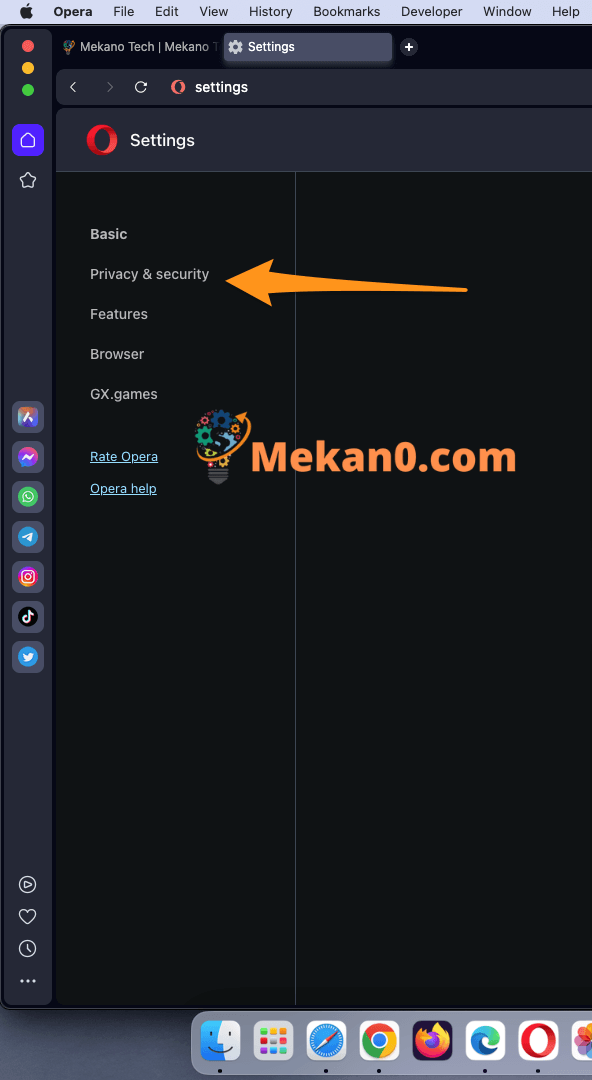
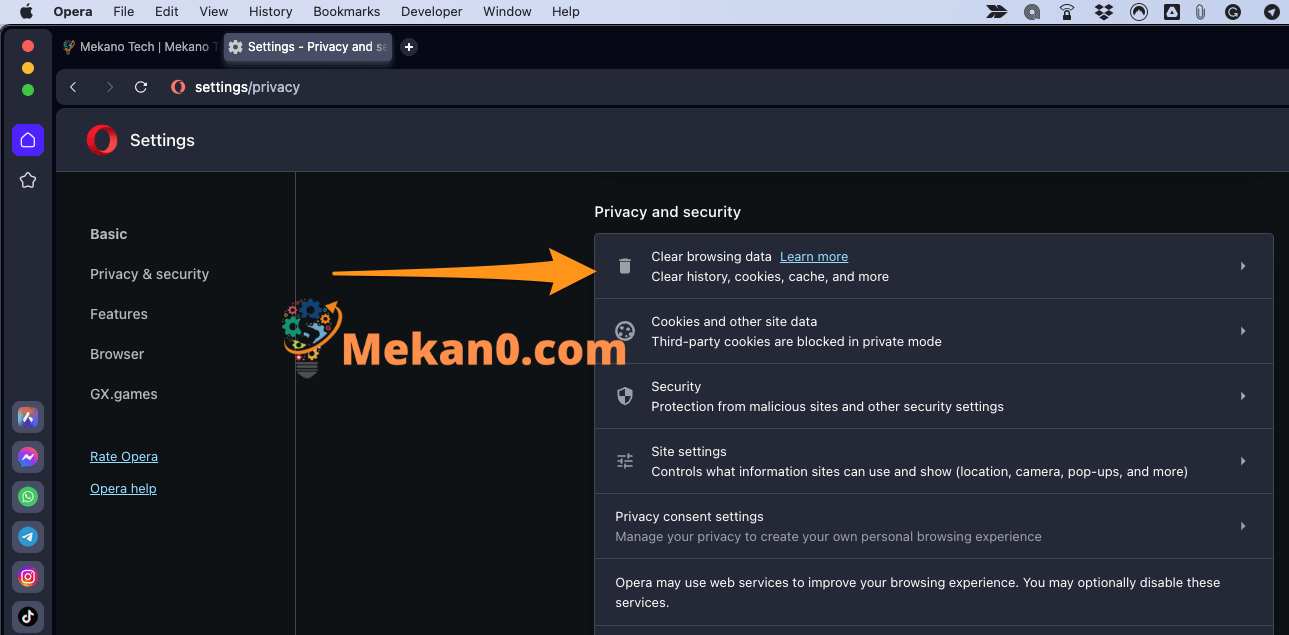
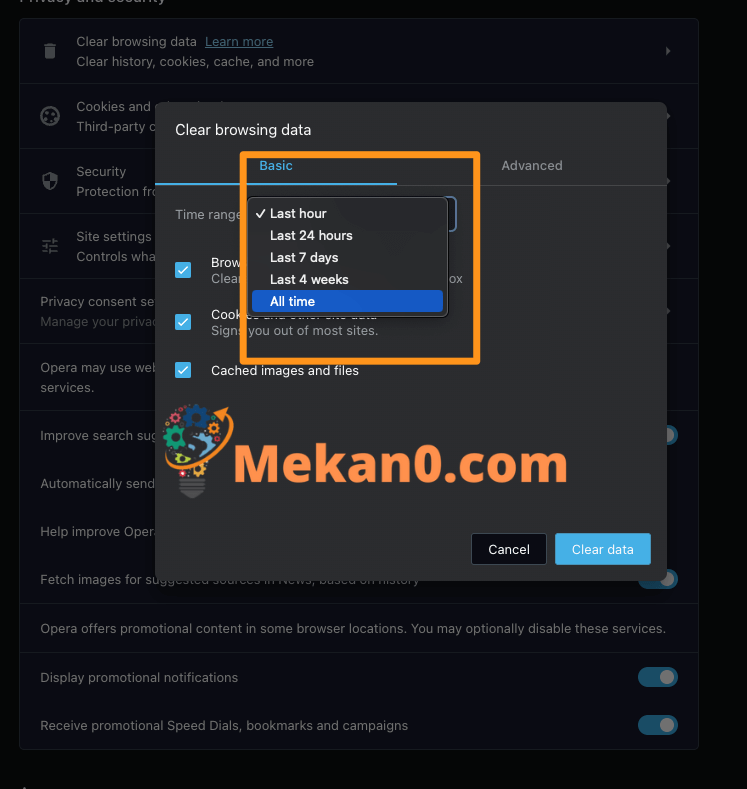
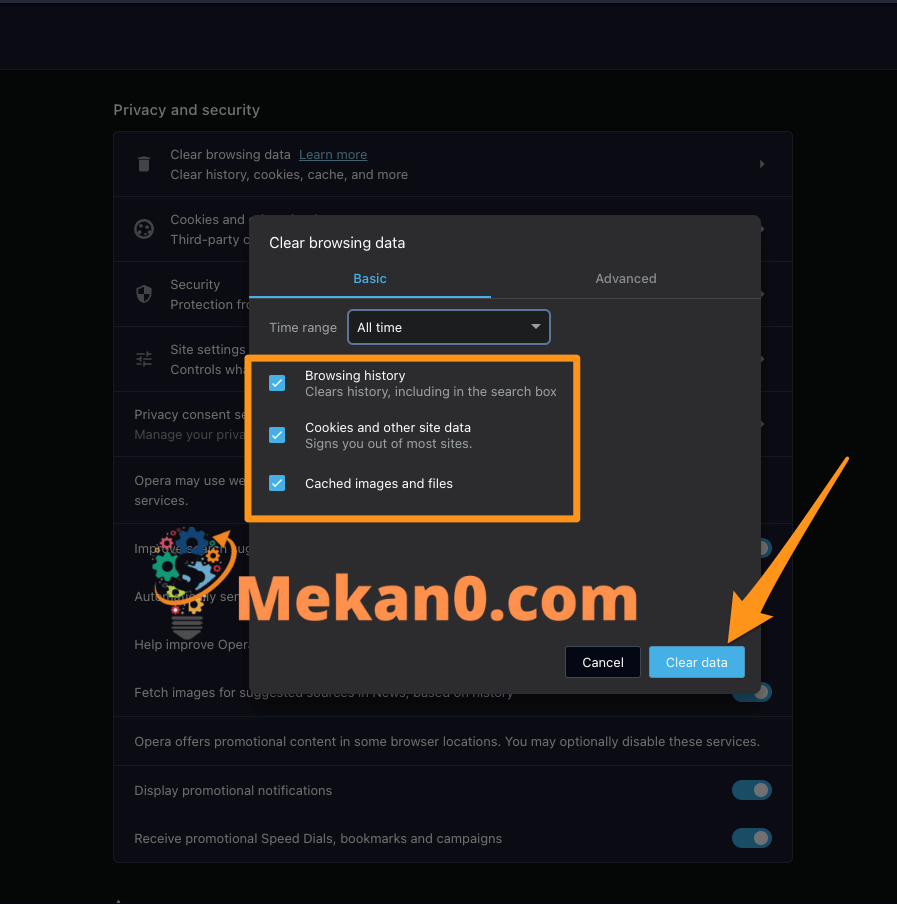
После выполнения этих действий все временные файлы будут удалены из браузера Opera.
Преимущества очистки кеша в браузерах
Есть много преимуществ, которые можно получить при очистке кеша в браузерах, наиболее важными из которых являются:
- Увеличьте скорость просмотра: если ваш кеш заполнен файлами и данными, это может негативно повлиять на скорость просмотра и его способность быстрее загружать страницы. Но с очисткой кеша просмотр может стать быстрее и эффективнее.
- Защита конфиденциальности: кэш может содержать некоторую личную информацию, такую как посещенные веб-сайты, адреса электронной почты и пароли. Но при очистке кеша эти данные удаляются, а конфиденциальность пользователя защищается.
- Избегайте ошибок и проблем: некоторые временные файлы могут вызывать ошибки и проблемы в браузере. Но с очисткой кеша многие из этих проблем можно решить и избежать их возникновения в будущем.
- Повышение производительности компьютера: некоторые временные файлы могут занимать место на жестком диске, что приводит к замедлению работы компьютера. Но с регулярной очисткой кеша вы можете повысить производительность вашего компьютера.
- Улучшите работу в Интернете: при регулярной очистке кэша можно добиться лучшего и более плавного просмотра, что помогает повысить производительность и удобство при просмотре веб-страниц.
- Есть много преимуществ, которые можно получить Чистое хранилище временные в браузерах, наиболее важными из которых являются:
- Увеличьте скорость просмотра: если ваш кеш заполнен файлами и данными, это может негативно повлиять на скорость просмотра и его способность быстрее загружать страницы. Но с очисткой кеша просмотр может стать быстрее и эффективнее.
- Защита конфиденциальности: кэш может содержать некоторую личную информацию, такую как посещенные веб-сайты, адреса электронной почты и пароли. Но при очистке кеша эти данные удаляются, а конфиденциальность пользователя защищается.
- Избегайте ошибок и проблем: некоторые временные файлы могут вызывать ошибки и проблемы в браузере. Но с очисткой кеша многие из этих проблем можно решить и избежать их возникновения в будущем.
- Повышение производительности компьютера. Некоторые временные файлы могут занимать место на жестком диске, что приводит к замедлению работы компьютера. Но с регулярной очисткой кеша вы можете повысить производительность вашего компьютера.
- Улучшите работу в Интернете: при регулярной очистке кэша можно добиться лучшего и более плавного просмотра, что помогает повысить производительность и удобство при просмотре веб-страниц.
Общие вопросы
Кэш — это место, где на вашем компьютере хранятся временные веб-файлы (такие как изображения, аудиофайлы, файлы cookie и т. д.) для ускорения отображения ранее посещенных веб-страниц.
Да, рекомендуется регулярно очищать кеш, чтобы повысить производительность браузера и освободить место на вашем компьютере.
Кэш можно очистить в браузере, перейдя в настройки браузера, выполнив поиск «Очистить данные просмотра» или «Очистить кеш», выбрав данные, которые вы хотите удалить, затем нажав «Очистить» или «Удалить». кнопка.
Очистка кеша может повлиять на вход на сайты, требующие имя пользователя и пароль, поэтому важно сохранить имя пользователя и пароль для сайтов, для которых они требуются.
Очистка кеша может повлиять на настройки и предпочтения вашего браузера, поэтому вам следует тщательно выбирать данные, которые вы хотите удалить.
Удаленные временные файлы не могут быть восстановлены после их удаления, поэтому вы должны подтвердить данные, которые хотите удалить, прежде чем нажимать кнопку «Очистить» или «Удалить».
Да, историю можно безвозвратно удалить в некоторых браузерах, выбрав «Очистить данные просмотра» вместо «Очистить историю» и выбрав все типы данных, которые вы хотите удалить, включая файлы cookie (куки), временные файлы (кэш) и другие данные. Вы должны быть осторожны, чтобы не удалить эти данные навсегда, так как это может привести к потере важной информации. Поэтому рекомендуется убедиться в данных, которые вы хотите удалить, и убедиться, что важные или важные данные не удалены.
Многие данные можно безопасно удалить, в том числе:
Файлы cookie: файлы cookie, которые представляют собой данные, сохраняемые на компьютере пользователя посещаемыми веб-сайтами, могут быть безопасно удалены.
Временные данные (кэш): временные данные можно безопасно удалить, и это данные, которые хранятся на компьютере пользователя посещаемыми сайтами, включая изображения, профили контактов и другие.
Журналы и история: можно безопасно удалить журналы и историю, которые представляют собой данные о действиях, выполненных на компьютере пользователя, и посещенных сайтах.
Файлы загрузки: файлы загрузки можно безопасно удалить, и они представляют собой файлы данных, которые загружаются на компьютер пользователя.
Надстройки и расширения: надстройки и расширения можно безопасно удалить, они представляют собой дополнительные программы, устанавливаемые в браузере для обеспечения дополнительных функций.
Инструменты и настройки: Инструменты и настройки могут быть безопасно удалены и представляют собой данные о настройках и инструментах, которые установлены на компьютере пользователя.
Вы должны знать, что удаление некоторых из этих данных может повлиять на работу пользователя при использовании браузера и может потребовать повторного входа на некоторые сайты. Поэтому вы должны следить за тем, чтобы важные или важные данные не были удалены.
Некоторые критические и важные данные должны быть сохранены, в том числе:
Вложения: загруженные вложения должны быть сохранены, чтобы их можно было использовать позже.
Личные файлы. Храните важные личные файлы, например рабочие файлы или личные фотографии.
Пароли: Пароли должны храниться в безопасности, поскольку они используются для доступа к личным учетным записям на веб-сайтах.
Настройки. Важные настройки, такие как настройки программ, приложений и браузеров, должны быть сохранены.
Файлы, запускающие программы и приложения. Файлы, запускающие программы и приложения, должны быть сохранены, чтобы их можно было использовать позже.
Важные документы: Важные документы, такие как официальные документы и отчеты, должны быть сохранены.
Аудио- и видеофайлы. Важные аудио- и видеофайлы, такие как обучающие видеоролики или лекции, должны быть сохранены.
Необходимо позаботиться о безопасном сохранении этих данных, и они могут быть сохранены на внешнем жестком диске или в облачном хранилище (например, Google Drive или Dropbox) для доступа в любое время.
Тебе может понравиться:
10 простых шагов, чтобы сделать Google Chrome быстрее и безопаснее — подробное руководство
Узнайте, как копировать с защищенных сайтов в браузере Firefox без программ и надстроек
Лучшие плагины ChatGPT для путешествий
Объяснение и установка расширения Google Translate в браузеры — полное руководство
Как редактировать фотографии в OneDrive на телефоне и компьютере
Последнее слово
Как правило, вам следует регулярно очищать кэш и историю браузера, чтобы повысить производительность браузера и освободить место на вашем компьютере. Вы можете легко очистить кеш и историю всех браузеров, используя шаги, упомянутые в этой статье.
Мы приглашаем всех наших посетителей комментировать и делиться своими мыслями и опытом по этой теме. Используете ли вы другой метод для очистки кеша и истории браузера? У вас есть совет или опыт, которым вы хотели бы поделиться? Пожалуйста, прокомментируйте ниже и примите участие в обсуждении.
Благодарим вас за посещение нашего сайта и надеемся, что эта статья была вам полезна. Посетите наш веб-сайт снова, чтобы получить дополнительную информацию и полезные советы о технологиях и Интернете.