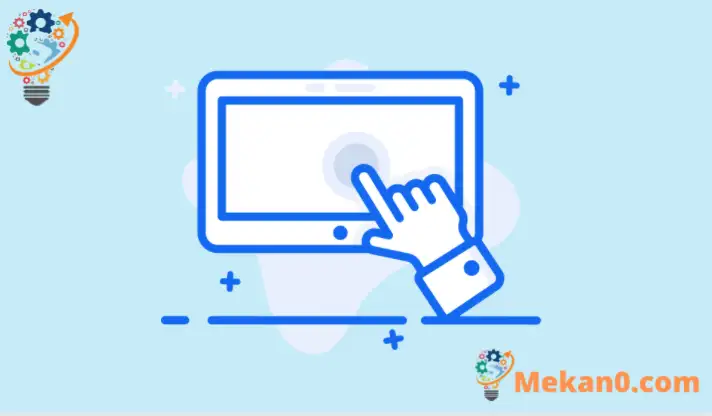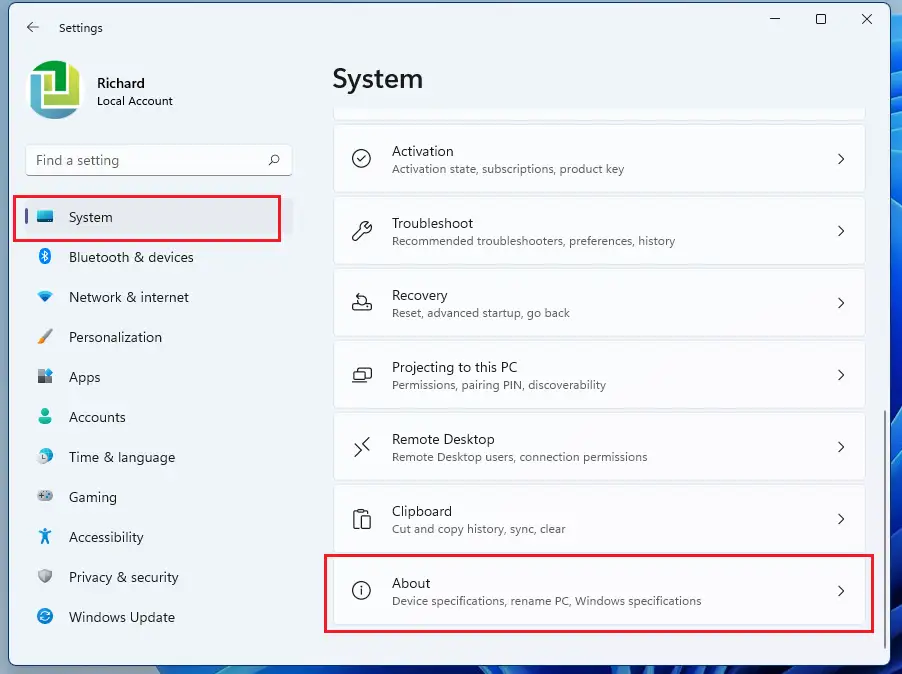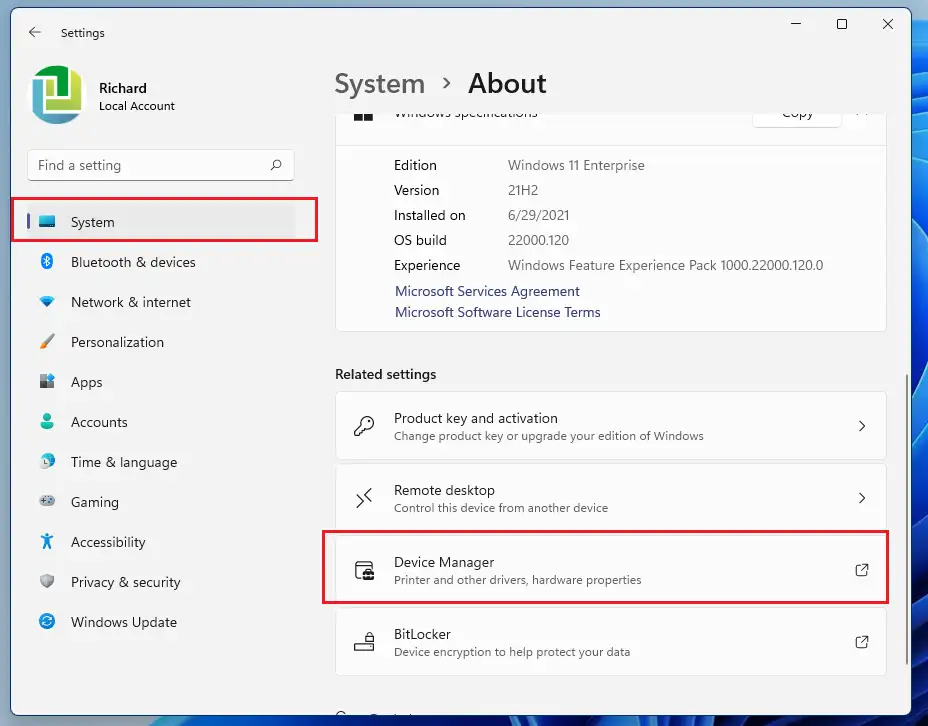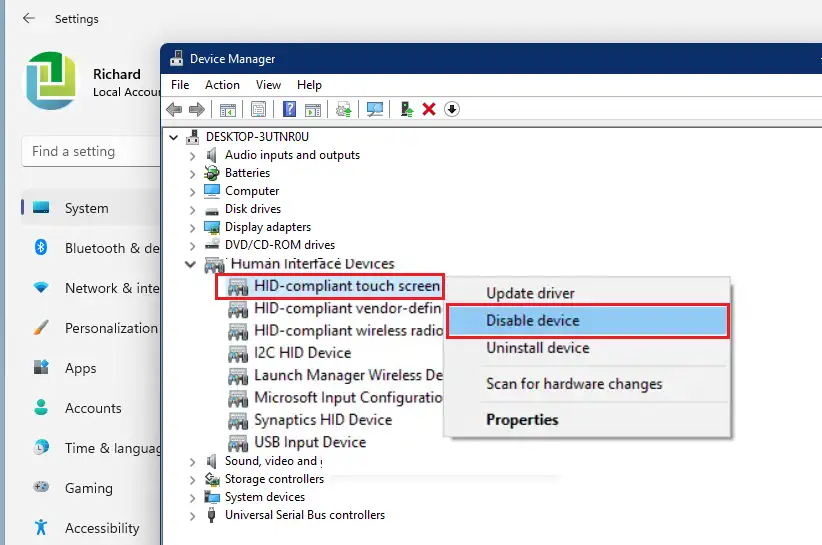В этом посте показаны шаги по отключению или отключению сенсорных экранов при использовании Windows 11. Некоторые ноутбуки оснащены сенсорными экранами, которые позволяют пользователям использовать компьютер и управлять им с экрана. Если вы не являетесь поклонником сенсорных экранов, приведенные ниже шаги покажут вам, как отключить их в Windows 11.
Для отключения или выключения сенсорного экрана в Windows 11 не требуется специальной кнопки, поскольку она встроена непосредственно в операционную систему. Однако вы можете отключить или отключить функцию сенсорного экрана на вашем компьютере, отключив устройство от Диспетчер устройств Операционная система Виндовс 11.
Независимо от того, используете ли вы Microsoft Surface или другой компьютер с Windows 11 с сенсорным экраном, приведенные ниже шаги должны работать.
После отключения сенсорного экрана сенсорный экран не включится снова, если вы не решите вернуться в Диспетчер устройств и повторно включить его, чтобы вернуть функциональность сенсорного экрана.
Чтобы начать отключение функций сенсорного экрана в Windows 11, выполните следующие действия.
Как отключить сенсорный экран в Windows 11
Как упоминалось выше, обычно нет специальной кнопки для отключения сенсорных экранов на компьютерах под управлением Windows 11. Если вы решили отключить функцию сенсорного экрана на своем компьютере, самый простой способ — отключить ее. Диспетчер устройств.
Windows 11 имеет центральное расположение для большинства своих настроек. От конфигурации системы до создания новых пользователей и обновления Windows — все можно сделать с Настройки системы Раздел.
Для доступа к системным настройкам вы можете использовать кнопку Виндовс + я Ярлык или щелчок Start ==> Настройки Как показано на изображении ниже:
В качестве альтернативы вы можете использовать поисковая строка на панели задач и выполните поиск Настройки . Затем выберите, чтобы открыть его.
Панель настроек Windows должна выглядеть примерно так, как показано на рисунке ниже. В настройках Windows нажмите Системаи выберите О нас в правой части экрана, как показано на изображении ниже.
На панели "О настройках" в разделе "Связанные настройки" нажмите Диспетчер устройств Как показано ниже.
В диспетчере устройств выберите категорию, чтобы увидеть имена устройств, затем щелкните правой кнопкой мыши (или нажмите и удерживайте) устройство, которое хотите отключить. Сенсорное устройство (а) будет внутри Устройства ввода Категория. Разверните категорию, чтобы найти устройства с сенсорным экраном.
Если у вас много Из элементы HID-совместимый сенсорный экран Обязательно отключите их все. Щелкните правой кнопкой мыши или удерживайте HID-совместимый сенсорный экран первое устройство, затем выберите Отключить устройство.
Вы также можете нажать Действие В верхнем меню выберите Отключить устройство.
Сделайте это для любого предмета Сенсорный экран, совместимый с HID в этой категории. Если у вас нет второго предмета, ничего страшного. На большинстве компьютеров в диспетчере устройств есть одно устройство с сенсорным экраном, совместимое с HID.
Перезагрузите компьютер, и его сенсорный экран должен быть отключен.
заключение:
В этом посте было показано, как отключить сенсорный экран на Windows 11. Если вы обнаружите какую-либо ошибку выше или вам есть что добавить, воспользуйтесь формой для комментариев ниже.