Скройте конфиденциальные фотографии и видео на телефоне и предотвратите их загрузку в облако.
По той или иной причине у всех нас есть фотографии и видео, на которые мы не хотим, чтобы кто-то смотрел, и все мы немного паникуем, когда видим одну фотографию кого-то и начинаем прокручивать до того, что их душе угодно. Если вы используете Google Фото, вам больше не о чем беспокоиться, вы можете легко перемещать важные фотографии и видео в заблокированную папку.
Заблокированная папка для Google Фото теперь доступна на многих устройствах Android
Изначально блокировка фотографий и видео была эксклюзивной функцией Pixel в Google Фото. Однако Google пообещал, что к концу года он выйдет на другие устройства Android и iOS. Хотя в iPhone до сих пор нет этой функции, Android полиции Я обнаружил, что некоторые устройства Android, отличные от Pixel, могут его использовать.
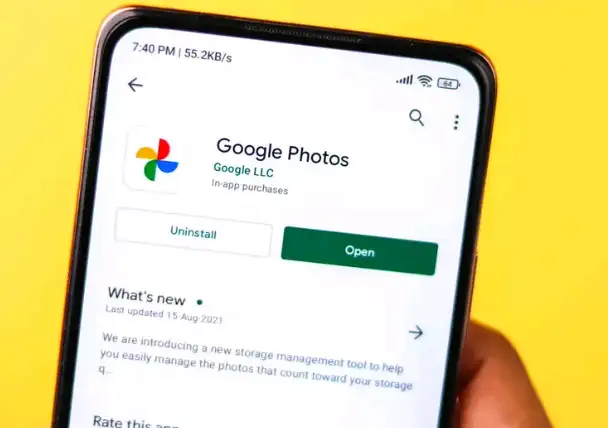
Во-первых, заметка о том, как это работает: когда вы перемещаете фотографии и видео в заблокированную папку Google Фото, она выполняет несколько действий. Во-первых, он явно скрывает эти медиафайлы от вашей публичной фото-библиотеки; Во-вторых, он предотвращает резервное копирование медиафайлов в облако, что добавляет фотографиям еще один уровень конфиденциальности. Это уведомление ставит под угрозу; Если вы удалите приложение Google Фото или сотрете данные на телефоне каким-либо другим способом, все в заблокированном фото также будет удалено.
Как заблокировать фото и видео в Google Фото
Как только функция попадает в приложение Google Фото, все, что вам нужно сделать, чтобы использовать ее, - это открыть фотографию или видео, которые вы хотите заблокировать. Проведите пальцем вверх по изображению или коснитесь трех точек в правом верхнем углу, прокрутите развернутые параметры и коснитесь «Переместить в заблокированную папку».
Если вы впервые используете эту функцию, Google Images покажет вам экран-заставку с подробным описанием сути этой функции. Если вас устраивают все вышеперечисленные функции, нажмите кнопку «Настройка». Теперь аутентифицируйте себя, используя метод аутентификации, который вы используете на экране блокировки. Например, если вы используете разблокировку по лицу, отсканируйте свое лицо, чтобы продолжить. Вы также можете нажать «Использовать PIN-код», чтобы вместо этого ввести свой пароль. При появлении запроса нажмите «Подтвердить».
Все, что вам нужно сделать, это нажать «Переместить», и Google Фото отправит эту фотографию из вашей библиотеки в «заблокированную папку».
Как получить доступ к медиафайлам в заблокированной папке
Заблокированная папка немного скрыта. Чтобы найти его, нажмите «Библиотека», затем «Утилиты». Прокрутите вниз и коснитесь Заблокированная папка. Авторизуйтесь, затем нажмите Подтвердить. Здесь вы можете просматривать свои фотографии и видео, как и в любой другой папке, и у вас также есть возможность переместить элемент из заблокированной папки.






