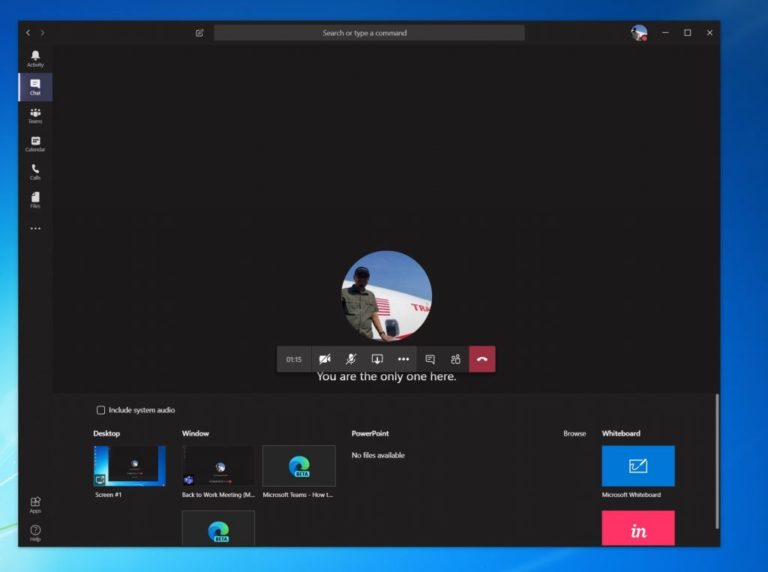Как поделиться своим экраном в Microsoft Teams
Если вы хотите поделиться своим экраном в Microsoft Teams, вот что вам нужно сделать:
- Переместите мышь в нижний средний угол экрана во время собрания в Teams.
- Выберите параметры управления чатом
- Нажмите на третий значок слева, значок с квадратным полем и стрелкой.
- Затем вы можете выбрать один из своих мониторов, рабочих столов, окно или программу, с которой хотите поделиться.
Во время встречи в Microsoft Times Вы можете поделиться своим экраном с коллегой. Это может быть полезно, так как поможет им увидеть содержимое программы или приложения, которое вы открыли и обсуждаете. Если вы хотите поделиться своим экраном в Teams, это очень просто, и в этом руководстве мы покажем вам, как вы можете это сделать.
Чтобы начать совместное использование экрана в Teams, вам нужно переместить указатель мыши в нижний средний угол экрана и выбрать «Параметры управления чатом». Имейте в виду, что совместное использование экрана вы увидите только в том случае, если вы используете Mac OS или Windows 10, поскольку в настоящее время эта функция не поддерживается в Linux.
В любом случае оттуда вы заметите значок с квадратным прямоугольником и стрелкой. Это третья иконка слева. Нажмите на нее, потому что это иконка Совместное использование чтобы начать сеанс демонстрации экрана. Затем вы получите приглашение, и вы можете выбрать экран, рабочий стол, окно или программу для совместного использования. Выберите тот, который вам нужен. Вы также можете поделиться звуком вашей системы, если это необходимо, чтобы воспроизвести видео или аудио как часть презентации. Вы можете сделать это, выбрав опцию Включить системный звук .
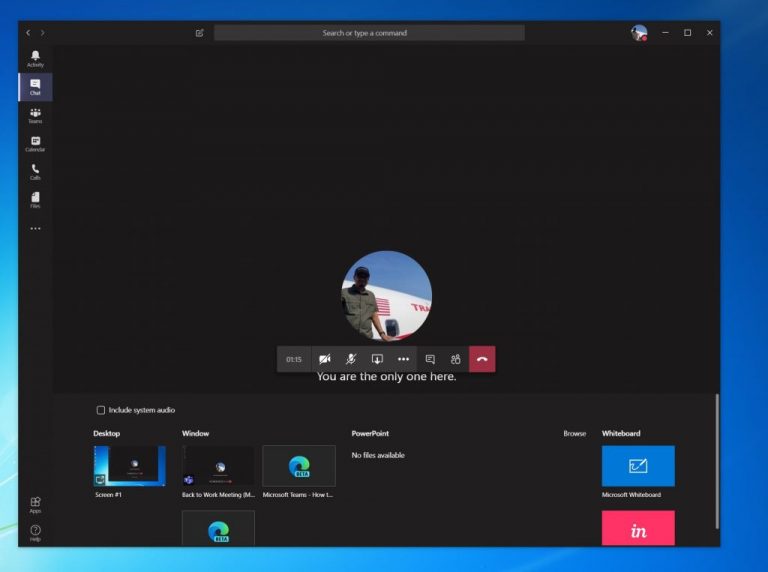
Имейте в виду, что при совместном использовании экрана будет виден весь экран, а область общего доступа будет иметь красный контур. Чтобы быть в безопасности, вы можете просто выбрать опцию «Поделиться только программой», потому что в этом случае люди, участвующие в вызове, будут видеть только выбранную вами программу. Все остальное над программой будет отображаться в виде серого прямоугольника. Когда вы закончите делиться, вы можете выйти, щелкнув значок прекратить делиться в правом нижнем углу экрана.
Чтобы повысить продуктивность во время собрания Teams, Вы также заметите вариант для Microsoft Whiteboard. . Это позволит вам и вашим коллегам совместно использовать пространство для заметок или рисунков во время собрания. Это так здорово, тем более, что все могут сотрудничать одновременно.
Ваш экран часто используется в Microsoft Teams? Как вы обычно сотрудничаете с коллегами в Teams?