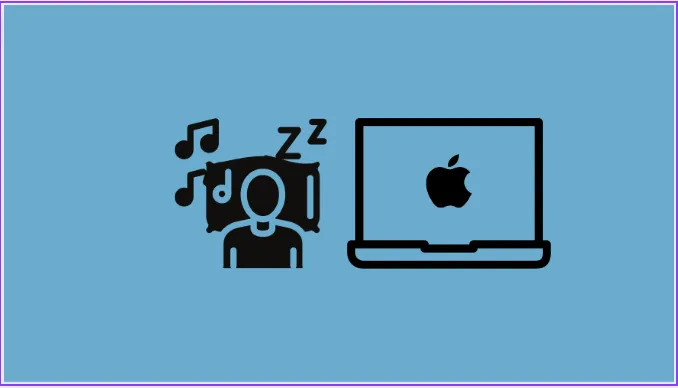Наконец-то вы можете избавиться от сторонних приложений на своем Mac, чтобы воспроизводить окружающие звуки.
Apple представила фоновые звуки в iPhone в прошлом году. Это функция специальных возможностей, которую вы можете использовать для воспроизведения окружающих звуков, таких как дождь, океан, ручей и т. д., для маскировки нежелательных окружающих или внешних шумов. Но пользователи Mac остались далеко позади.
Теперь, с macOS Ventura, пользователи Mac могут избавиться от сторонних приложений для удовлетворения своих потребностей в окружающем звуке. Фоновые звуки в основном предназначены для разных пользователей и могут помочь пользователям сосредоточиться, успокоиться и отдохнуть. На выбор предлагается ряд шумов, таких как океан, дождь, потоковое воспроизведение, сбалансированный звук, яркий шум и темный шум. Эти звуки могут непрерывно воспроизводиться в фоновом режиме и даже микшироваться или смешиваться с другими системными и звуковыми звуками. Вот как использовать его на Mac под управлением macOS Ventura.
Использовать фоновые звуки из системных настроек
Откройте обновленное приложение «Системные настройки» на своем Mac.
Далее перейдите в «Доступность» в меню навигации слева.
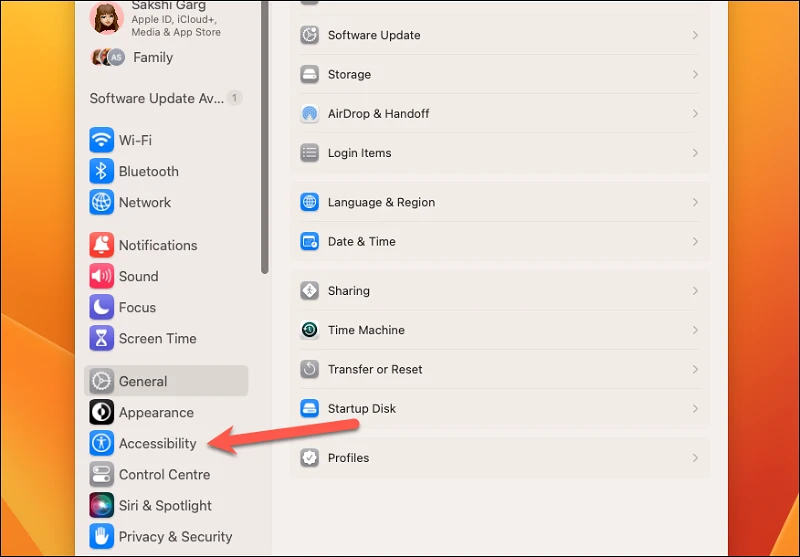
В настройках специальных возможностей нажмите «Аудио» в разделе «Слух».
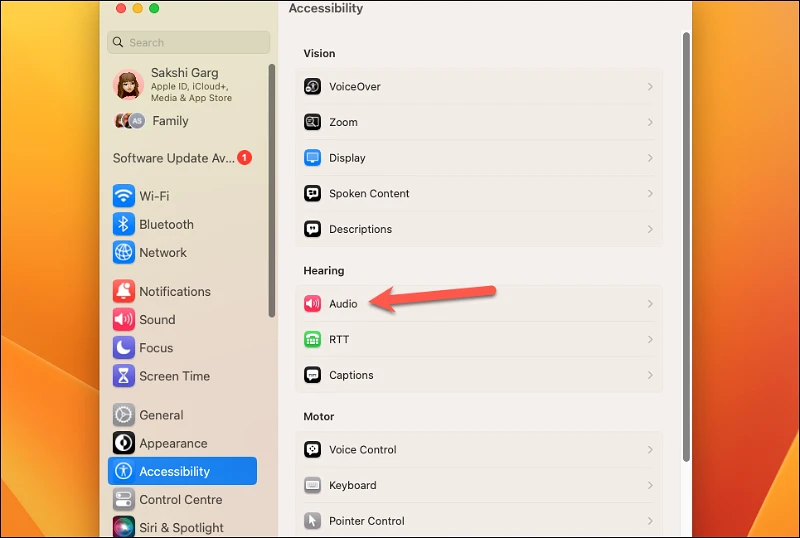
В разделе «Фоновые звуки» включите переключатель «Фоновые звуки».
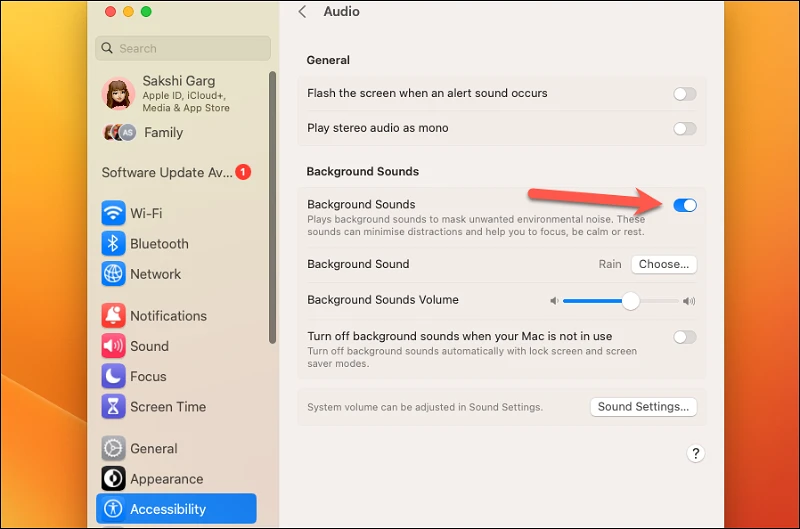
По умолчанию звук дождя будет включен. Чтобы изменить воспроизводимый звук, нажмите кнопку «Выбрать» справа от панели «Фоновый звук».
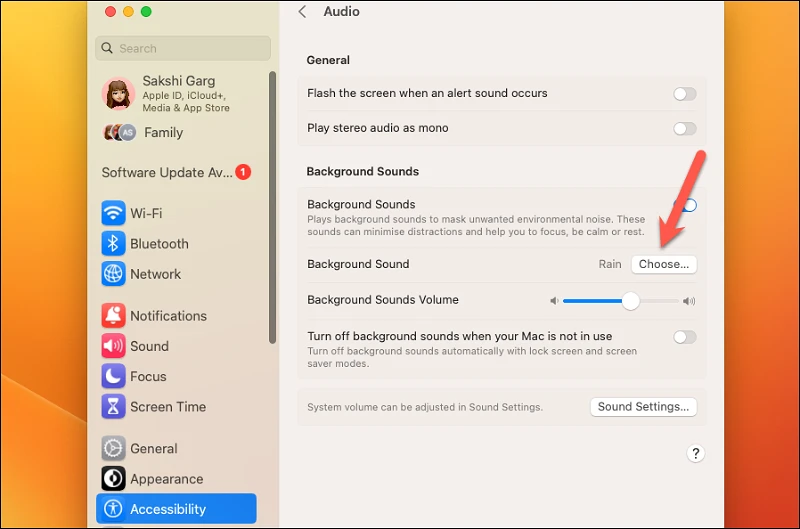
Появится меню наложения со всеми доступными звуками. Нажмите на звук, который вы хотите воспроизвести, чтобы выбрать его. Затем нажмите ОК.
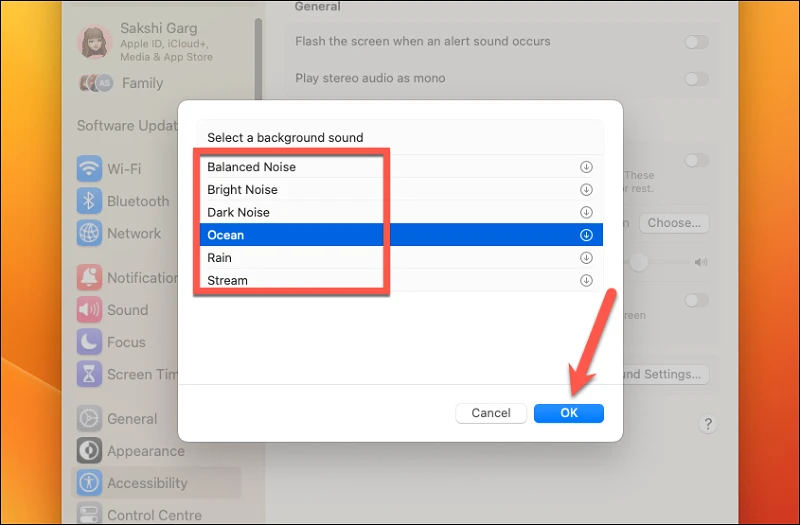
Чтобы настроить уровень фоновых звуков, перетащите ползунок под ним влево и вправо.
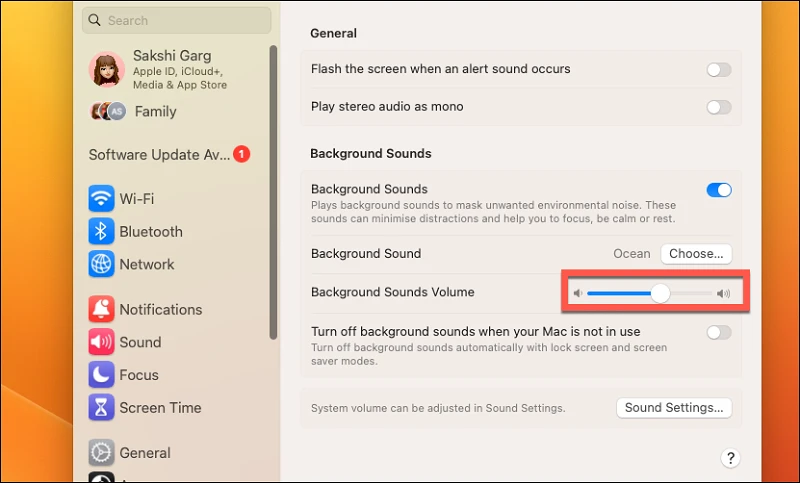
Затем включите переключатель «Отключать фоновые звуки, когда ваш Mac не используется», если вы хотите, чтобы они автоматически отключались с помощью экрана блокировки или режима заставки.
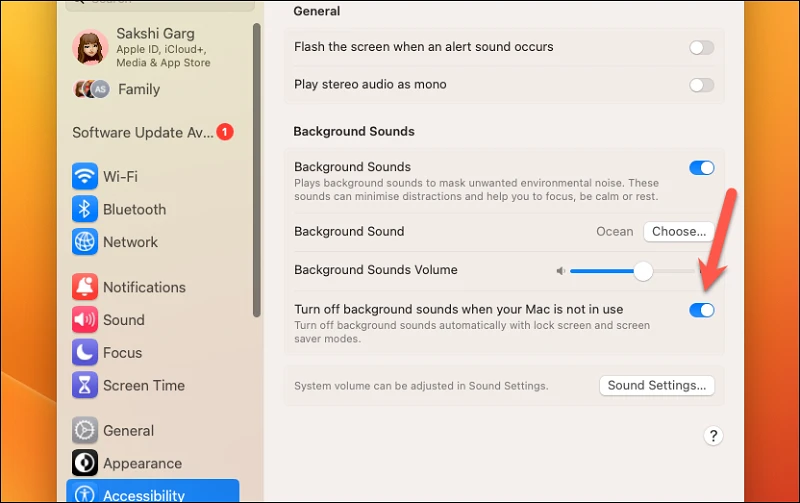
В отличие от iPhone, здесь нет возможности отключить/включить фоновые звуки при воспроизведении мультимедиа. Также нет отдельного ползунка для регулировки громкости. Но если вы воспроизводите мультимедиа во время воспроизведения фонового звука, оно автоматически уменьшается на одну ступень.
Теперь фоновый звук — это приятная функция, но если вам нужно погружаться в настройки каждый раз, когда вы хотите ее использовать, вы очень скоро увязнете навсегда. Хотя вход в «Настройки» отлично подходит, когда вы хотите настроить определенные параметры, например, изменить, хотите ли вы включать его, когда ваш Mac выключен, есть более быстрый способ добраться до него.
Используйте фоновые звуки из строки меню / центра управления
Если вы планируете часто использовать функцию фоновых звуков, наиболее эффективным способом доступа к ней будет использование Центра управления или строки меню. Но сначала вам нужно будет добавить опцию в Центр управления.
Откройте приложение «Системные настройки» и нажмите «Центр управления» в меню навигации слева.
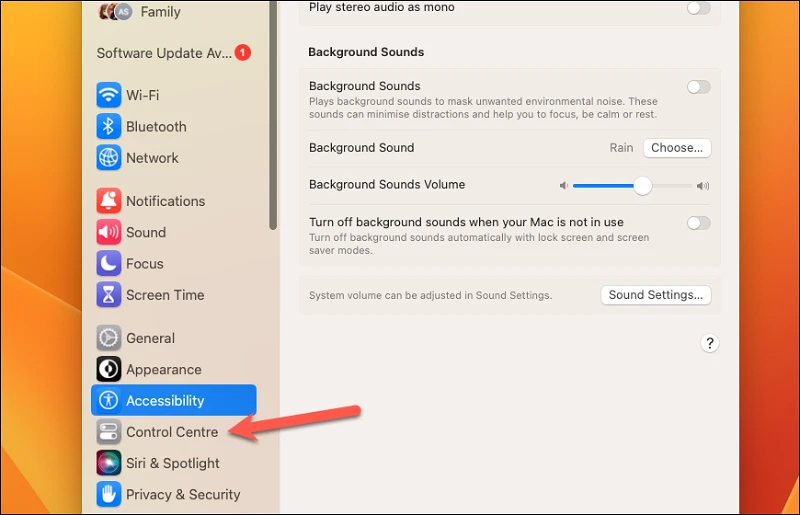
Затем прокрутите вниз и перейдите к опции «Слушать». Под ним вы увидите опции «Показать в строке меню» и «Показать в Центре управления». Теперь, в зависимости от того, куда вы хотите добавить элемент управления, то есть в Центр управления или в строку меню (или в оба), включите переключатель для соответствующей опции.
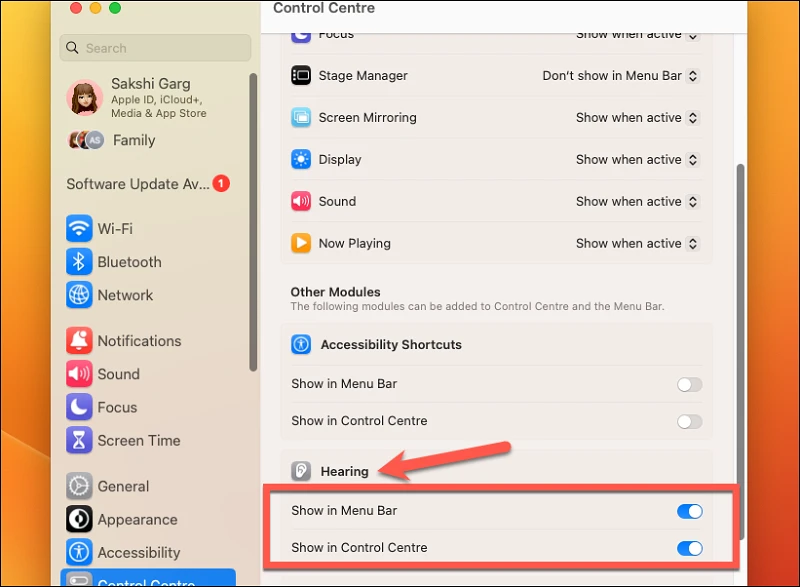
Теперь перейдите к значку «Слух» в строке меню или центре управления, чтобы включить фоновые звуки, и нажмите на него.
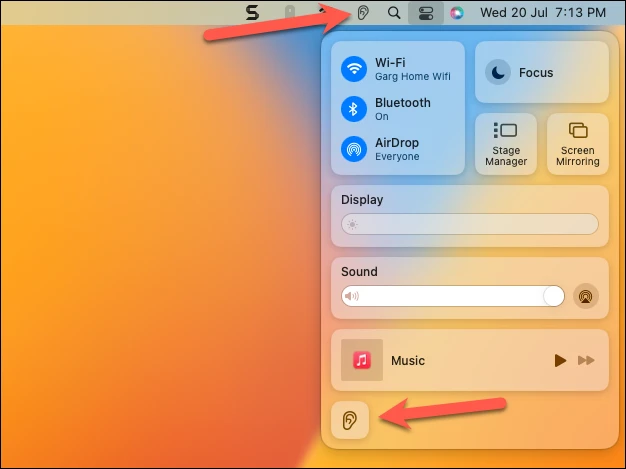
Откроется меню наложения аудио. Нажмите «Фоновые звуки», чтобы воспроизвести звук.
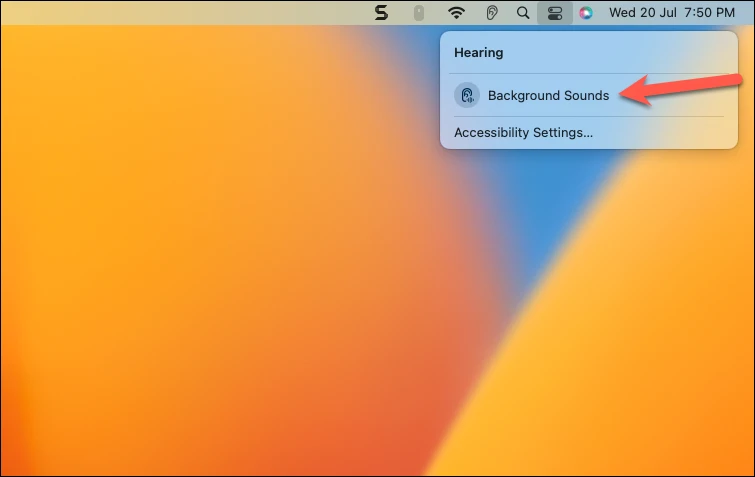
Значок слуха слева от него станет синим, указывая на то, что вы воспроизводите фоновые звуки. Также появятся варианты автоматического изменения громкости или громкости под ней, где вы можете легко изменить ее в любое время. Теперь, когда вы хотите отключить эту функцию, снова нажмите «Слух» и нажмите «Фоновые звуки»; Они отключатся.
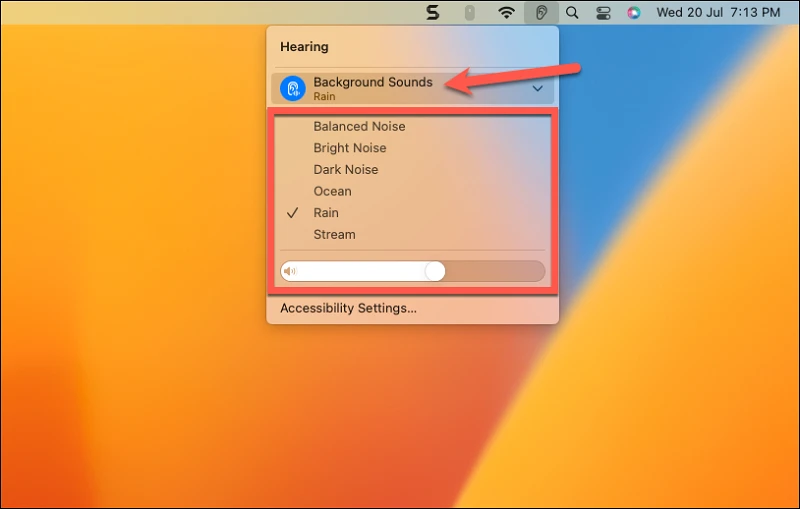
Фоновые звуки могут быть очень полезны, когда вам трудно сосредоточиться на текущей задаче или когда вам нужно успокоиться и отдохнуть, но ваш мозг, кажется, работает сверхурочно. Теперь вам не нужно загружать какие-либо сторонние приложения и платить более высокую цену за подписку, чтобы получить доступ к этим звукам на вашем Mac.