3 лучших способа сканирования QR-кода на Android.
Сканирование QR-кода на Android никогда не было постоянным процессом. Поскольку Google никогда не включала специальный сканер, пользователям остается несовершенная реализация от сторонних производителей телефонов. Все изменилось с обновлением Android 13. Google добавил собственный способ сканирования QR-кода на Android — прямо с главного экрана. Вот лучшие способы сканирования QR-кода на Android.
Большинство производителей телефонов Android позволяют сканировать QR-код с помощью приложения Stock Camera. В этом посте мы покажем вам, как использовать меню быстрого переключения, приложение камеры и несколько сторонних приложений для сканирования QR-кодов на Android.
1. Отсканируйте QR-код из меню быстрого переключения.
Возможность сканирования QR-кода с помощью быстрых переключателей является частью обновления Android 13. На момент написания статьи в сентябре 2022 года обновление Android 13 было доступно только для телефонов Pixel. Если у вас есть совместимый телефон Pixel, выполните следующие действия, чтобы установить последнее обновление.
Шаг 1: Проведите вверх и откройте панель приложений.
Шаг 2: Найдите приложение «Настройки» со знакомым значком шестеренки.
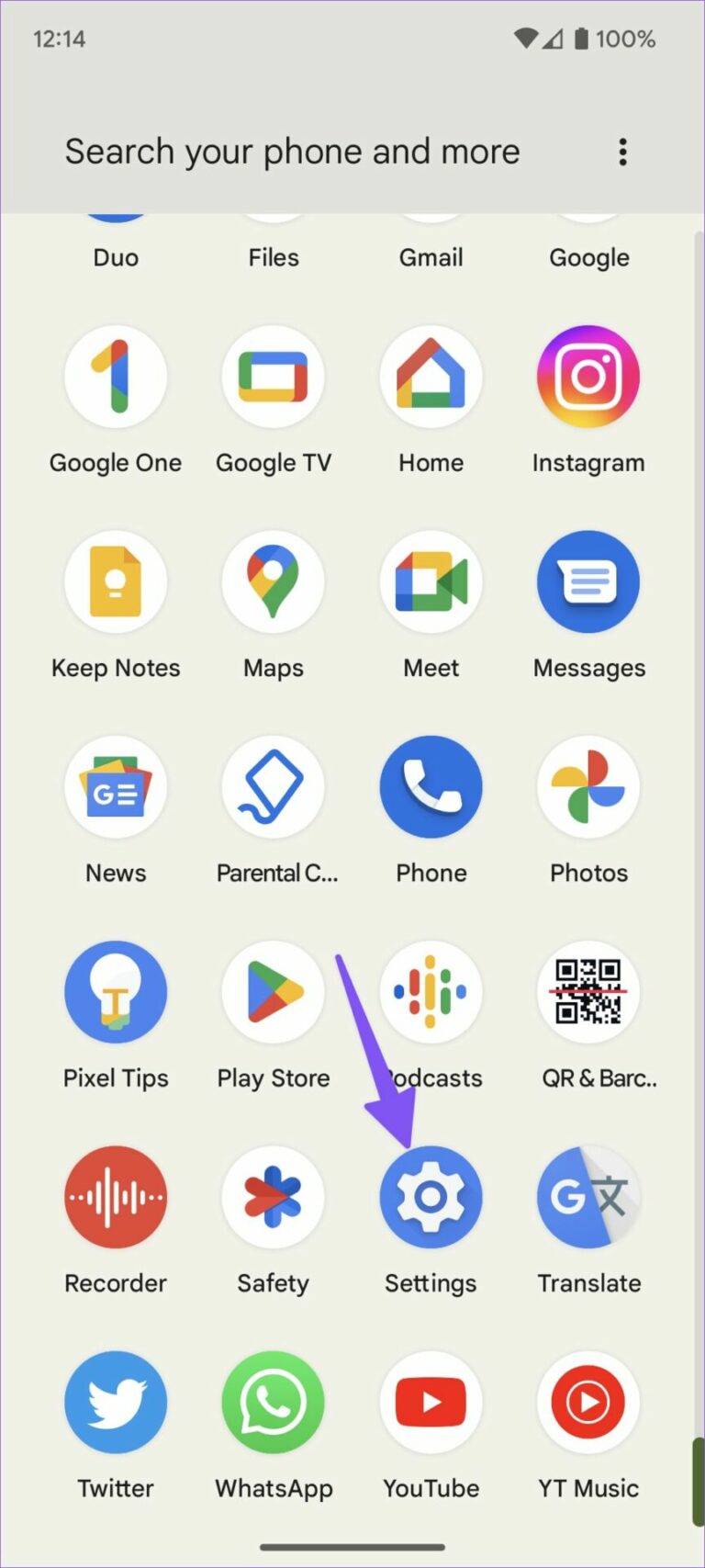
Шаг 3: Прокрутите до «Система» и откройте «Обновление системы».
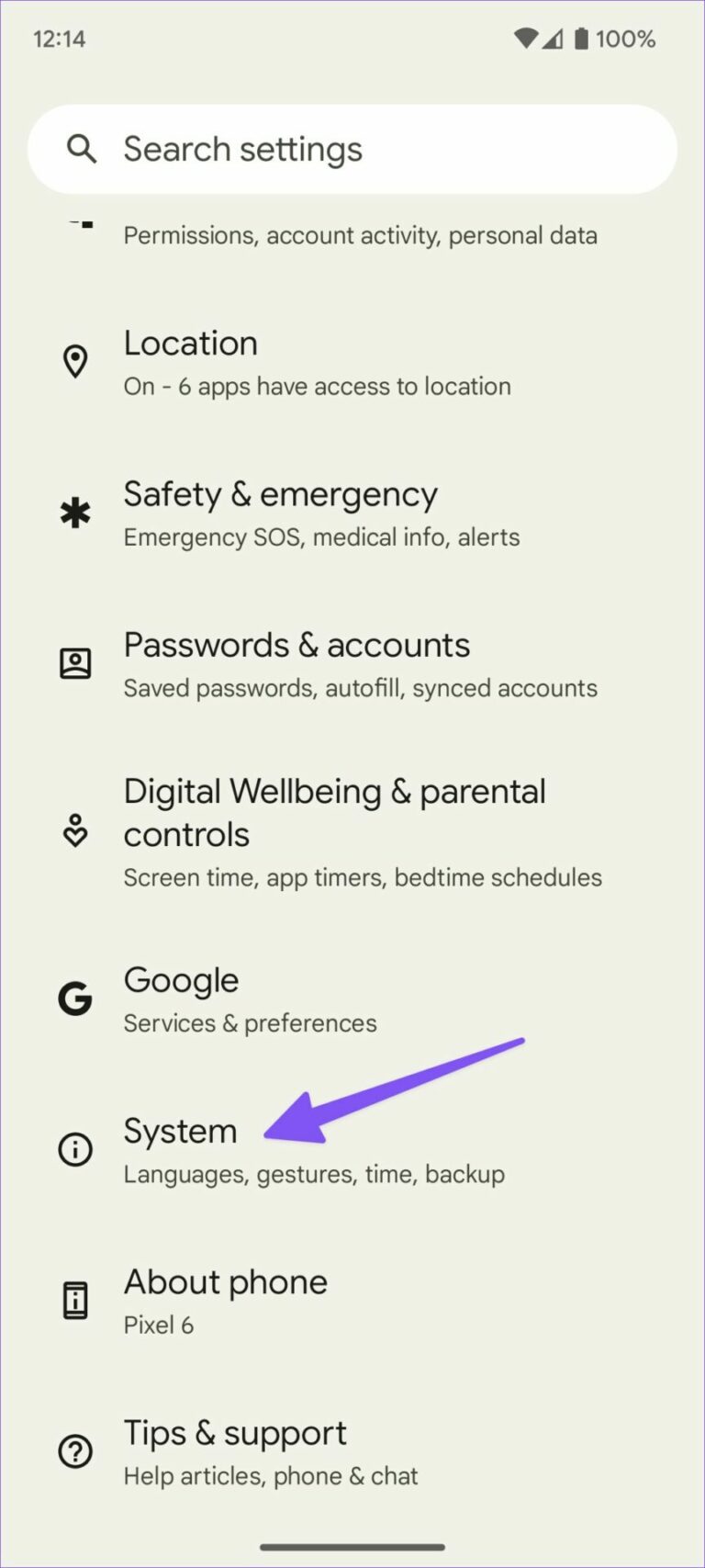
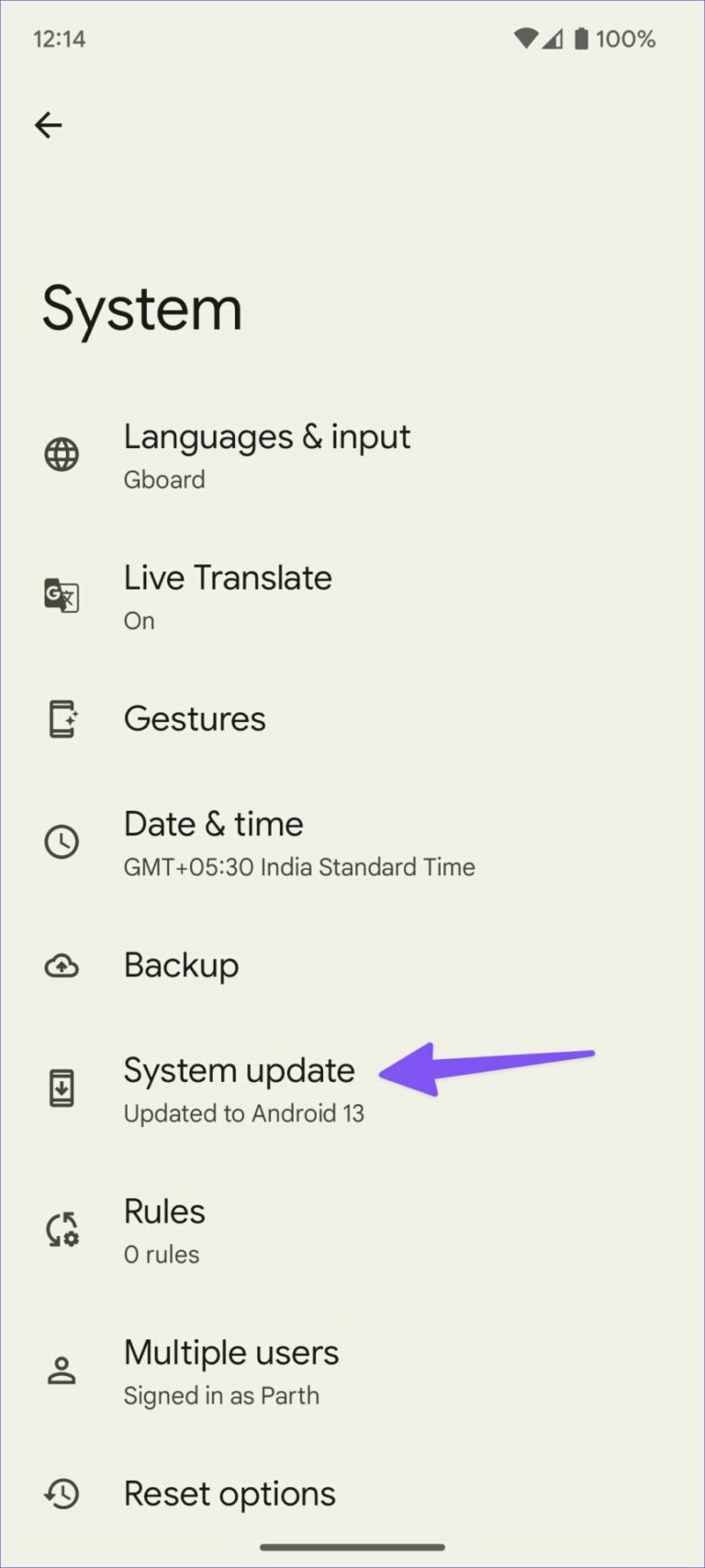
Шаг 4: Загрузите и установите ожидаемую версию Android на свой телефон.
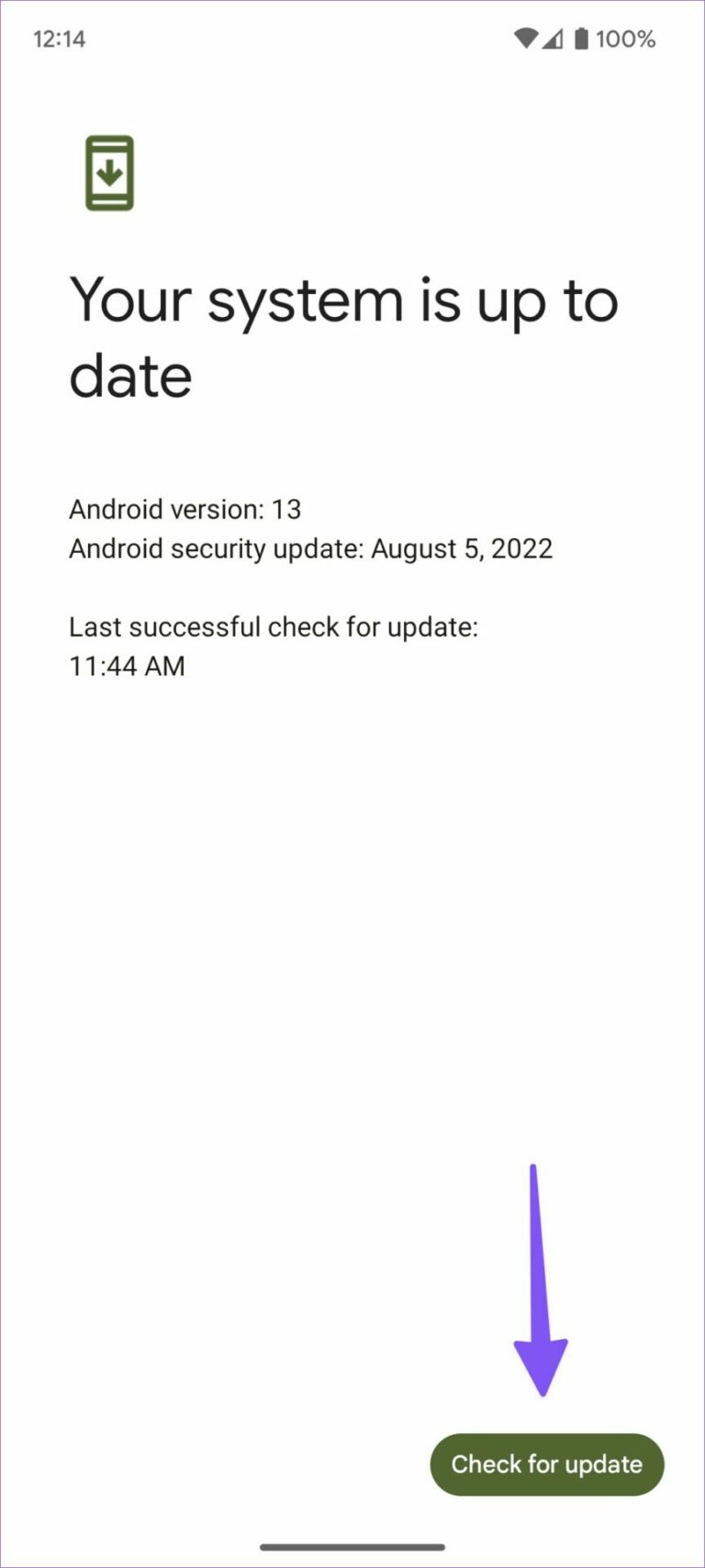
После перезагрузки с новым Android 13 выполните следующие действия, чтобы внести необходимые изменения. Система не включит сканер QR-кода в меню быстрого переключения.
Шаг 1: Проведите сверху вниз, чтобы открыть панель уведомлений.
Шаг 2: Снова проведите пальцем вниз, чтобы открыть все быстрые переключатели. Нажмите на маленький значок карандаша, чтобы развернуть все быстрые замены.
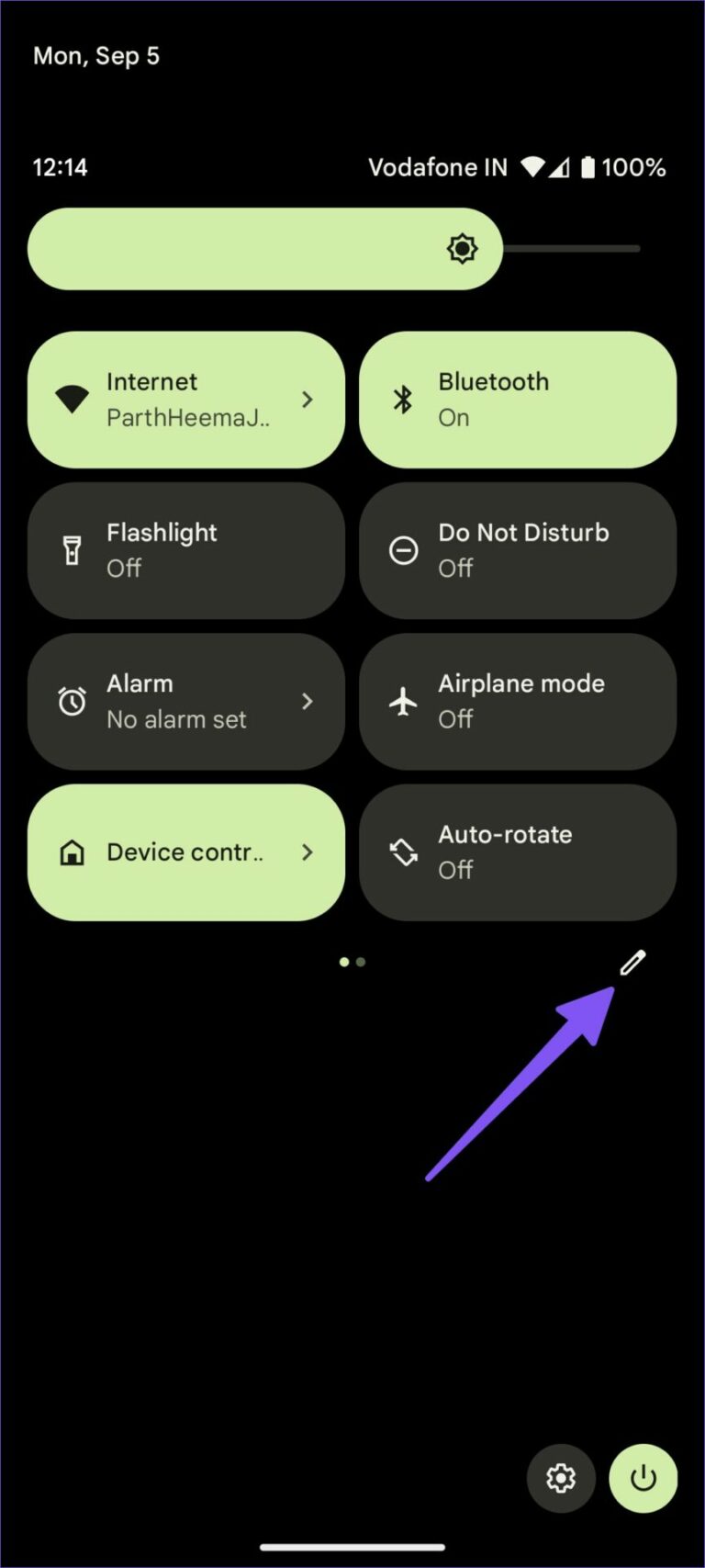
Шаг 3: Нажмите и удерживайте поле «Сканировать QR-код» и перетащите его в нужное место вверху. Держите верхние четыре для быстрого доступа одним движением.
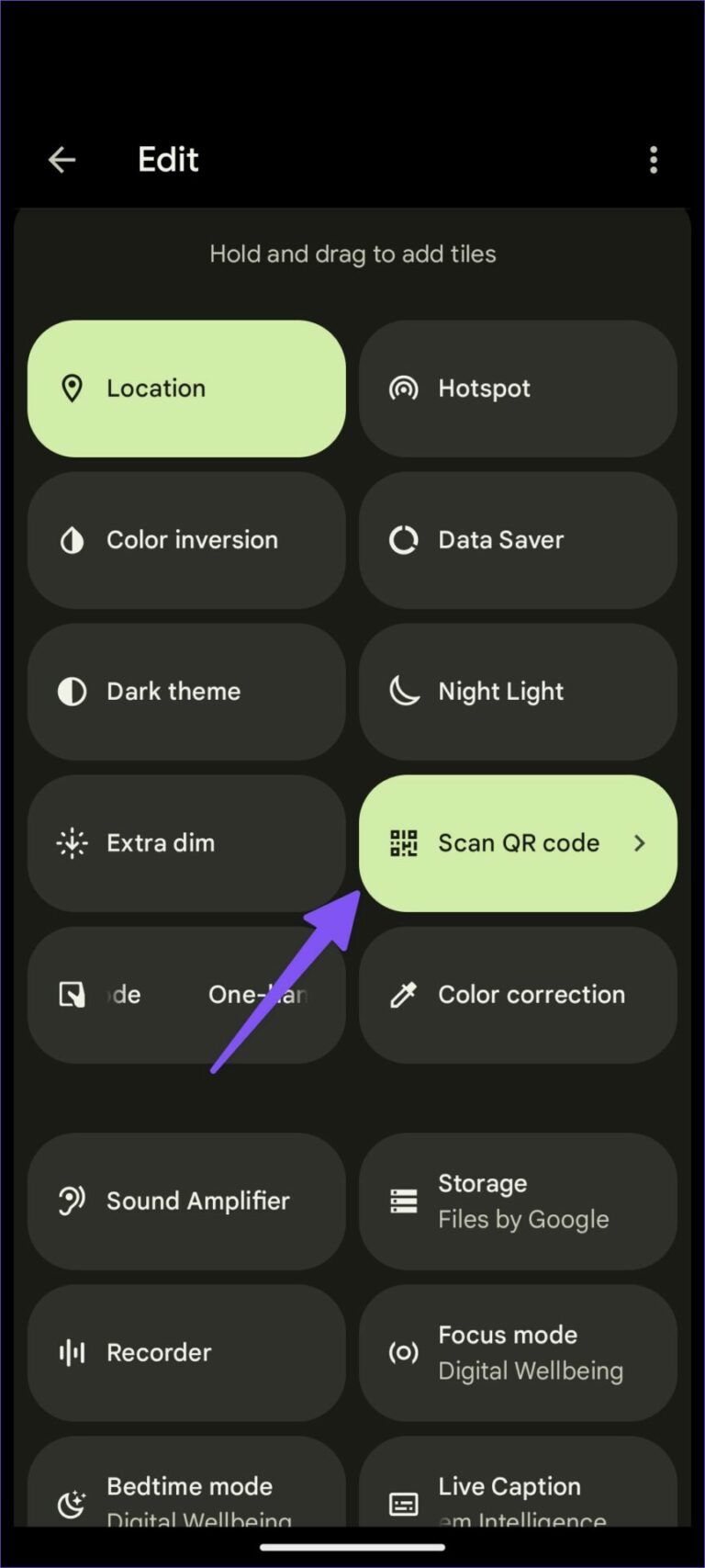
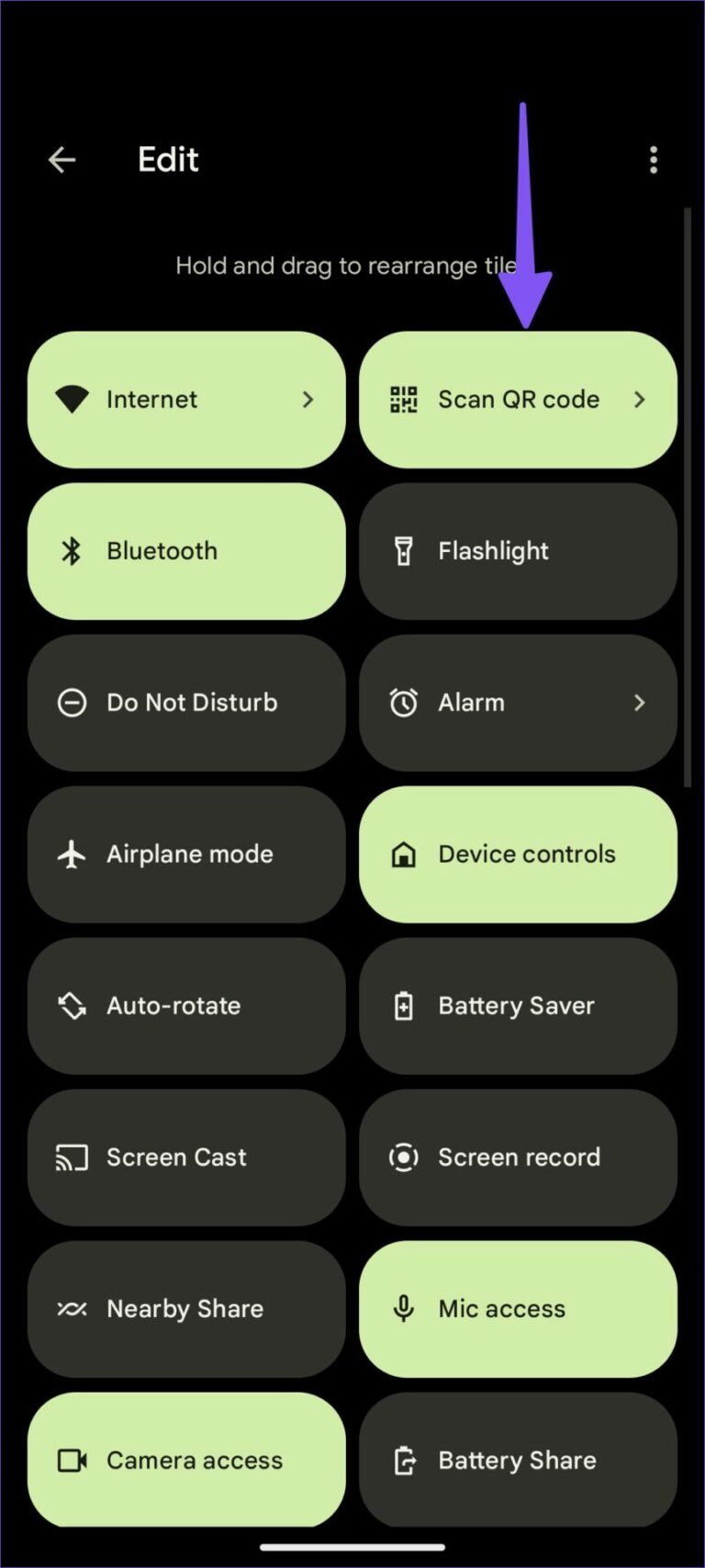
В следующий раз, когда вы захотите отсканировать QR-код, просто прокрутите главный экран вниз и нажмите кнопку «Сканировать QR-код», чтобы открыть меню видоискателя. Если QR-код трудно прочитать, вы можете щелкнуть значок вспышки в правом верхнем углу.
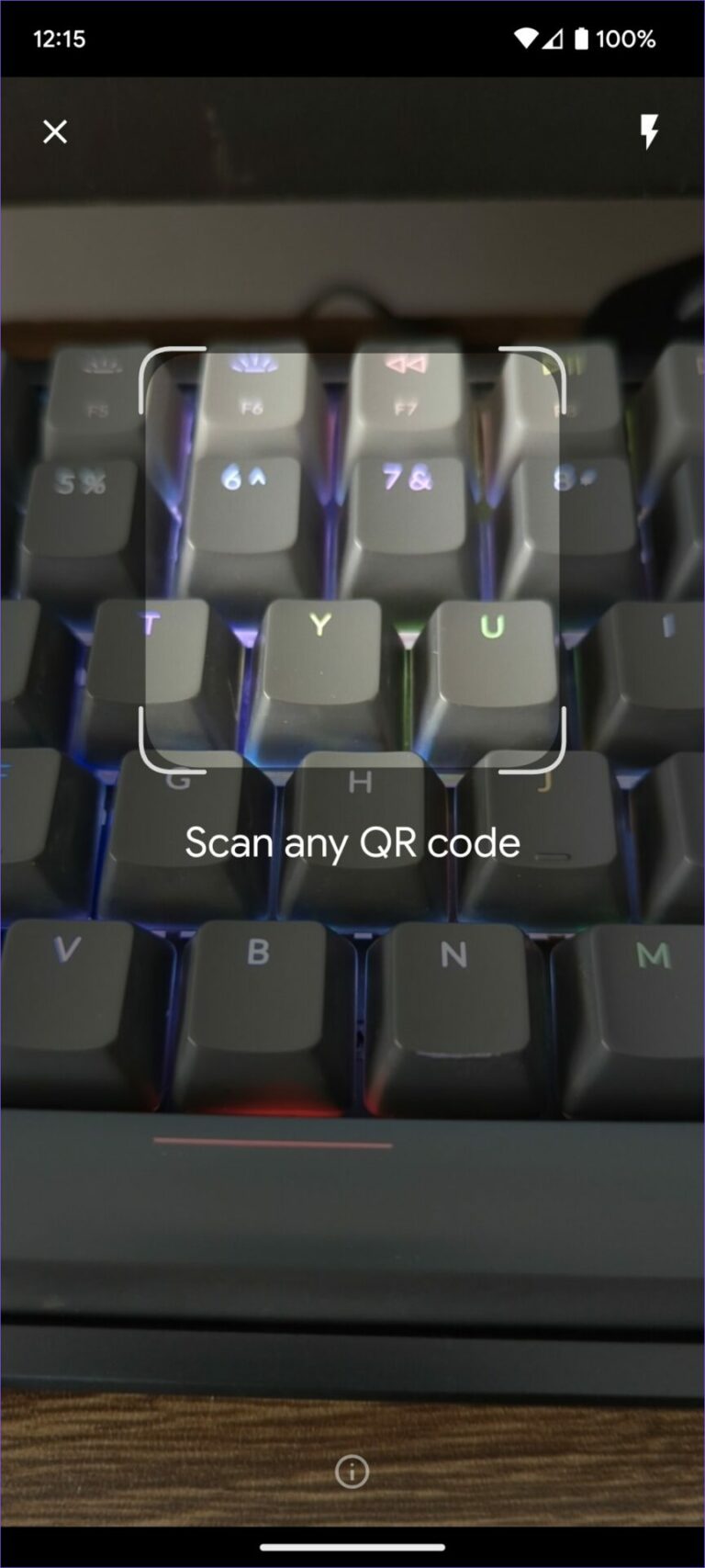
ملاحظة: Производители телефонов Android, такие как Samsung, OnePlus, Vivo и т. д., могут отключить функцию быстрого переключения QR-кода в своем приложении Android 13.
Мы обнаружили, что функция сканера QR-кода по умолчанию работает точнее и быстрее, чем открытие приложения камеры для выполнения задачи. Открыв приложение Stock Camera, вы можете проверить содержимое QR-кода, выполнив описанные выше действия.
2. Используйте приложение STOCK CAMERA
Приложения Google Camera содержат А Samsung Camera по умолчанию использует встроенный сканер QR-кода. Обязательно включите его в настройках приложения камеры и используйте его для сканирования QR-кодов на ходу. Сначала мы покажем вам, как включить сканер QR-кода в Google Camera, и перейдем к стандартному приложению Samsung Camera, чтобы сделать то же самое.
Приложение Google Камера
Шаг 1: Откройте камеру на телефоне Pixel.
Шаг 2: Нажмите на шестеренку настроек в левом верхнем углу и выберите Дополнительные настройки.
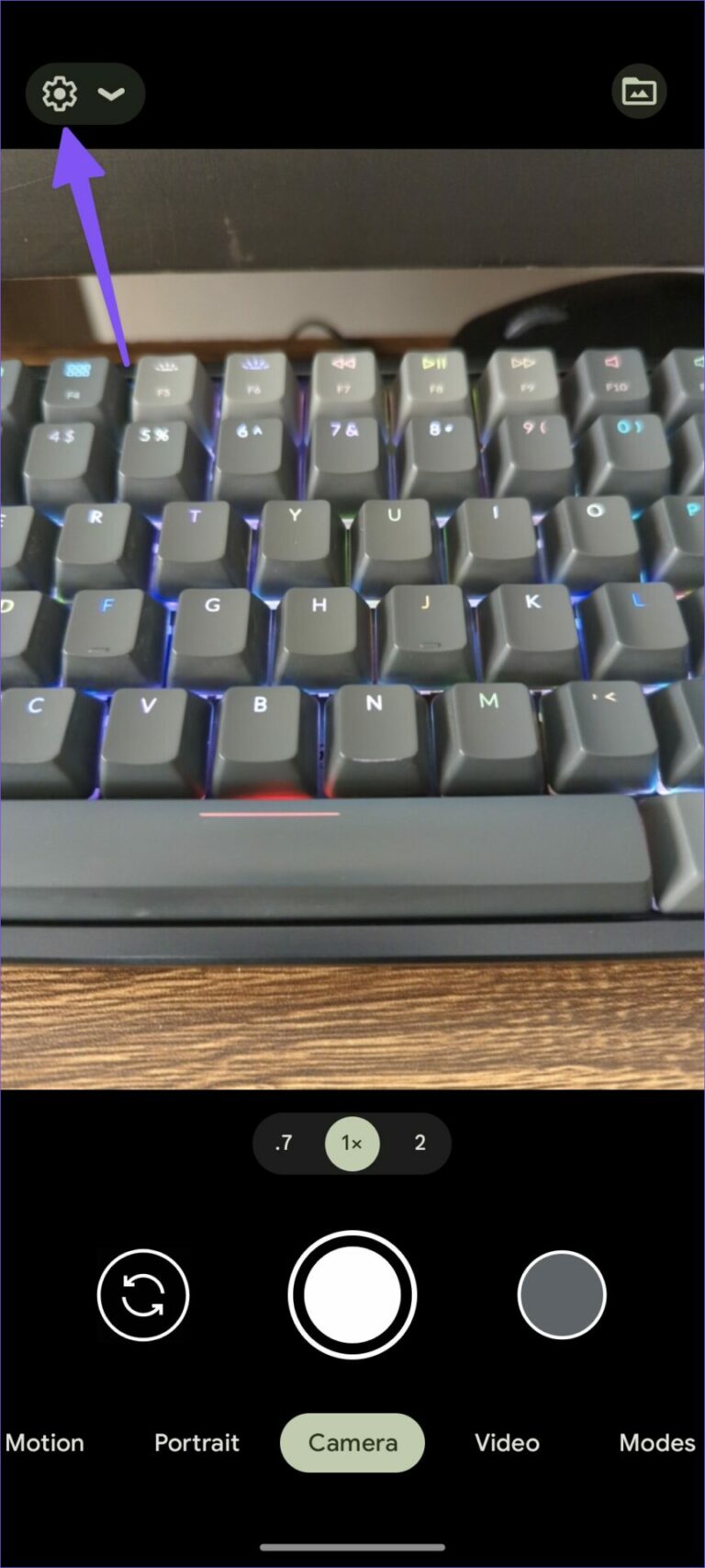
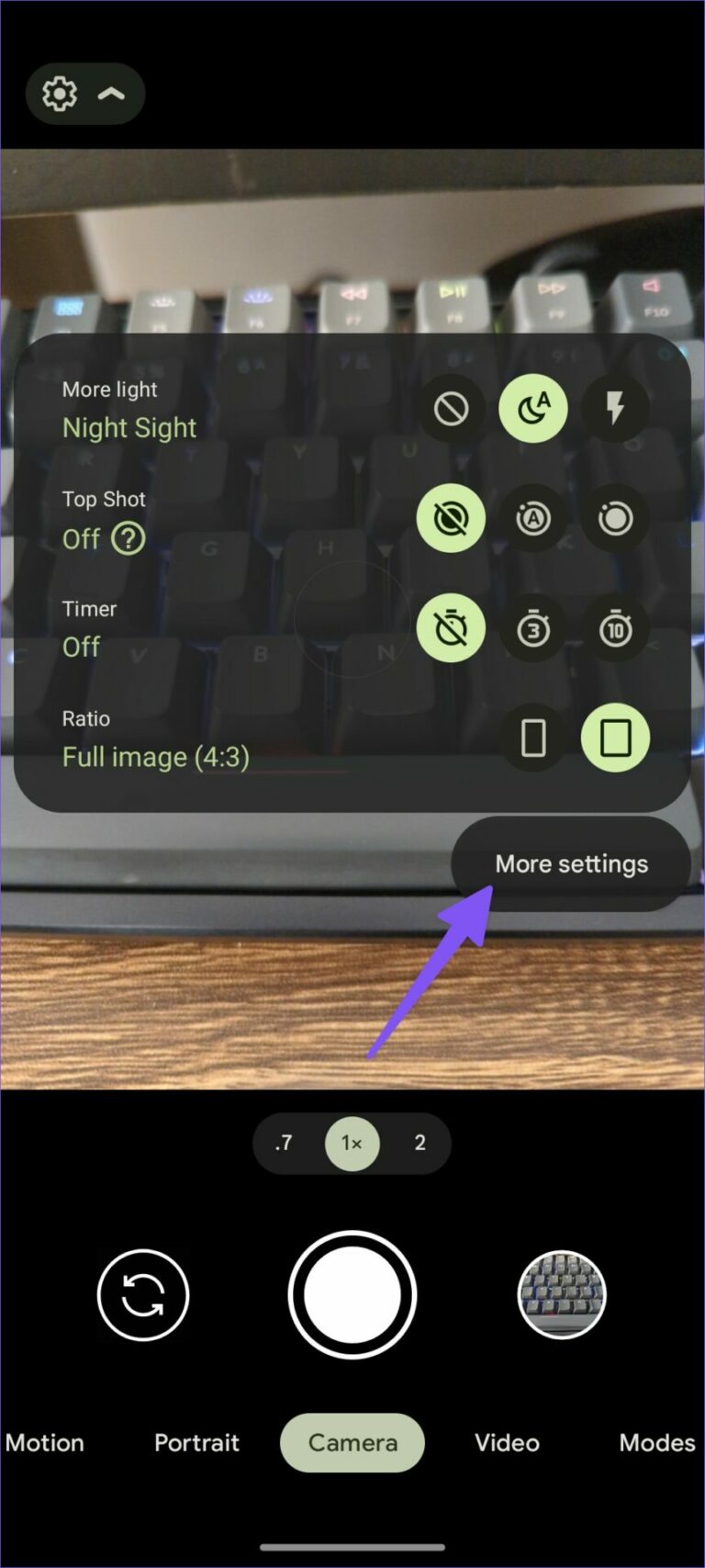
Шаг 3: Включите переключатель Предложения Google Lens.
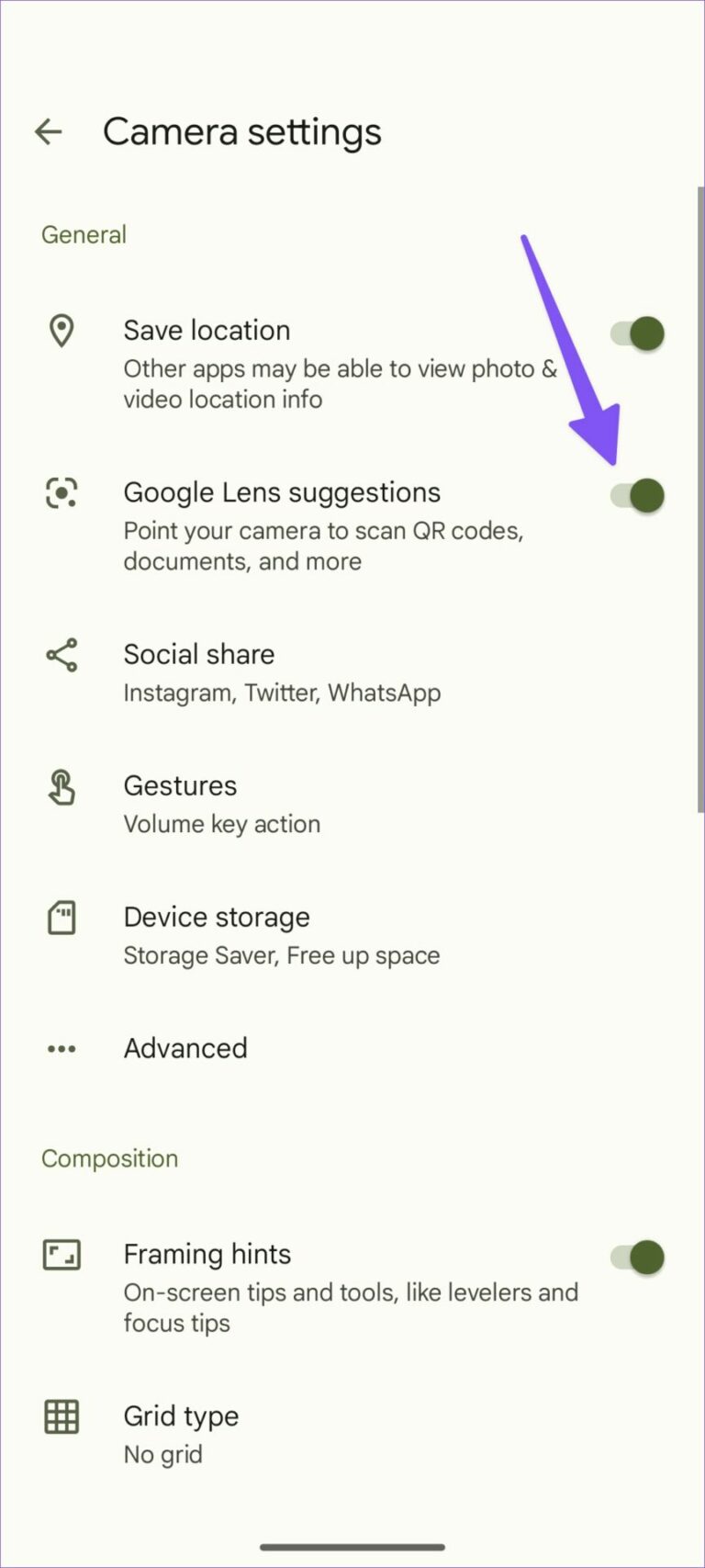
Вы можете направить камеру для сканирования QR-кодов, документов и многого другого.
штатная камера самсунг
несмотря на то что Камера Samsung Он не поставляется с интеграцией Google Lens для сканирования QR-кода, но компания включила его, чтобы выполнить свою работу.
Шаг 1: Откройте приложение «Камера» на телефоне Samsung Galaxy.
Шаг 2: Выберите шестеренку настроек в верхнем левом углу.
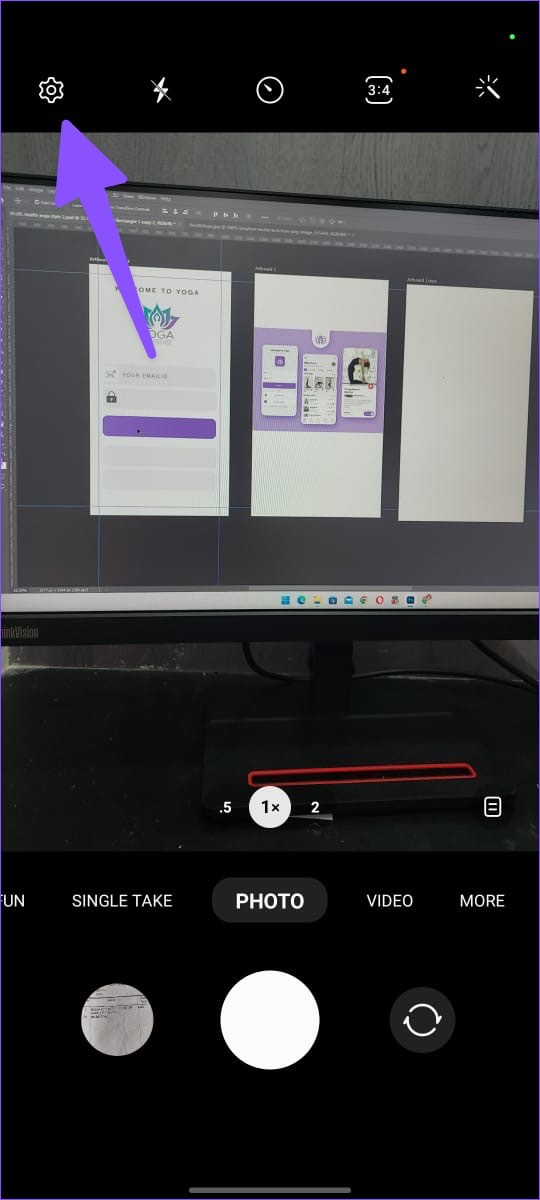
Шаг 3: Включите переключатель «Сканировать QR-код», и все готово для сканирования QR-кодов.
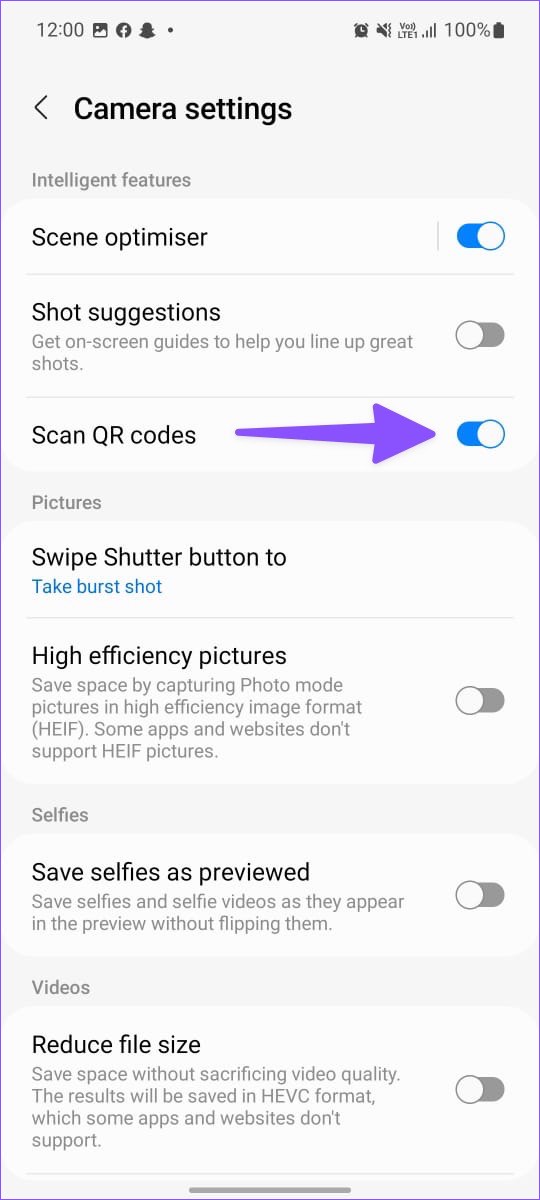
Если у вас есть телефон OnePlus, Oppo, Vivo, Asus, Motorola или Nokia, поищите аналогичный сканер QR-кода в настройках камеры. Если нет, вы всегда можете загрузить приложение Google Camera, чтобы насладиться бесшовной интеграцией с Google Lens.
3. Используйте сторонний сканер QR-кода
Play Store заполнен десятками приложений для сканирования QR-кода. Большинство из них полны рекламы или устаревшего пользовательского интерфейса. Мы перепробовали множество приложений и нашли одно из них достаточно надежным. Сканер QR-кода от InShot работает должным образом и даже позволяет создавать QR-коды на ходу.
Шаг 1: Загрузите и установите сканер QR-кода из Play Store.
Шаг 2: Откройте приложение и дайте ему необходимое разрешение камеры для использования приложения.
Шаг 3: Наведите камеру на QR-код, чтобы отсканировать его.
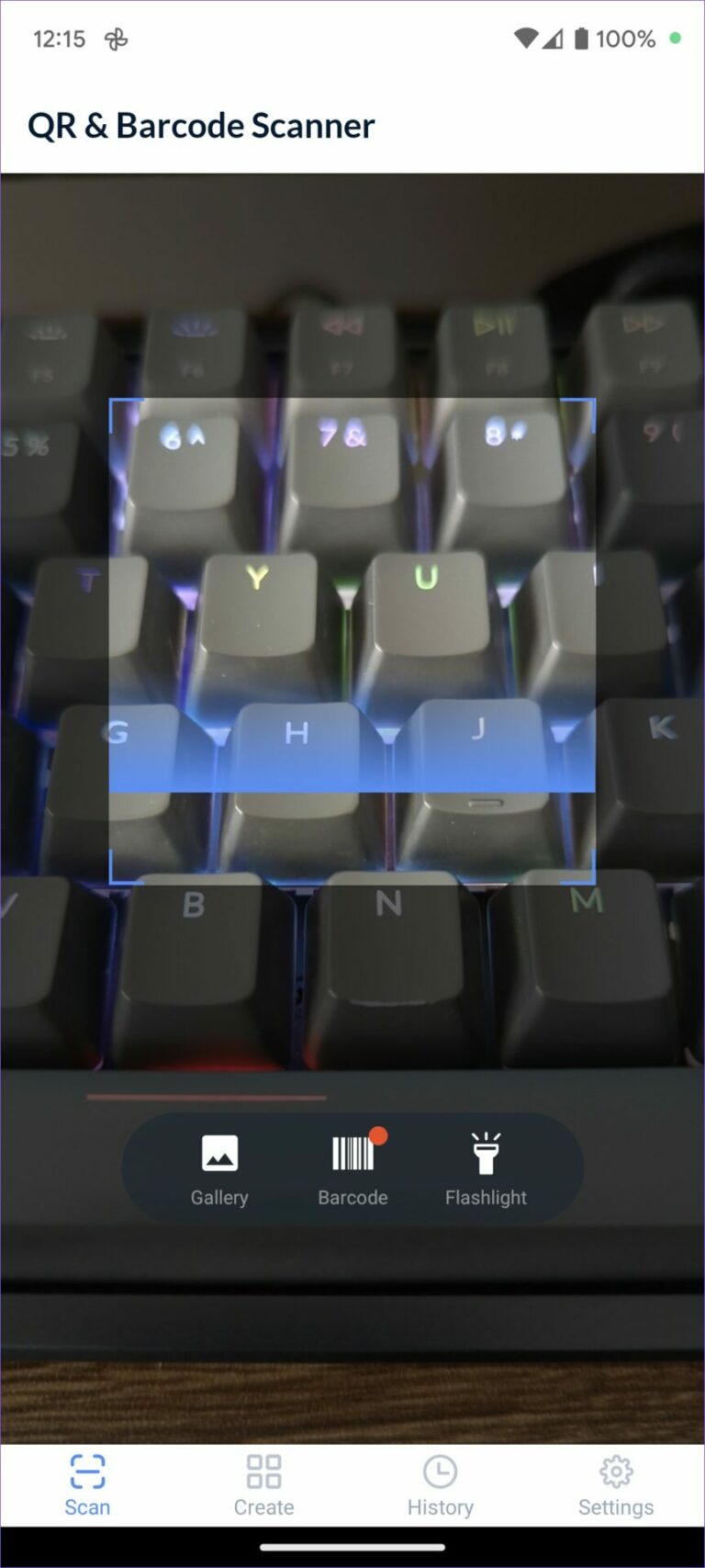
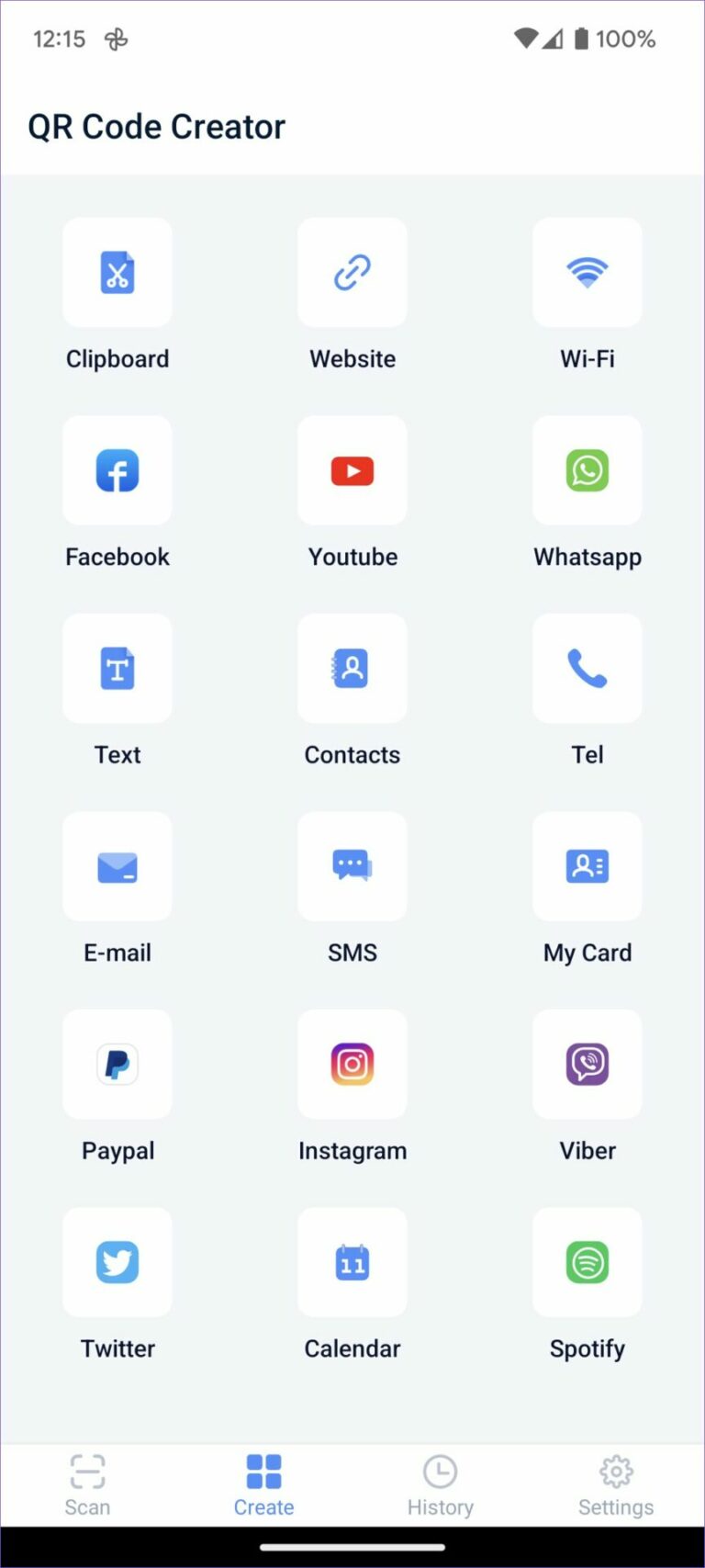
Вы можете создавать новые QR-коды из меню создания. Приложение также позволяет проверить историю сканирования QR-кода.
Проверьте содержимое QR-кода
Google упростил сканирование QR-кодов на Android. Если вам нужна дополнительная функциональность, используйте сторонние приложения, чтобы отслеживать историю QR-кодов и создавать новые пользовательские приложения.







