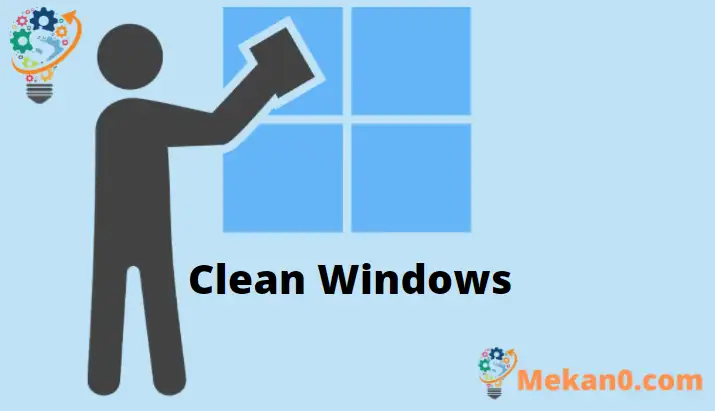ونڊوز 10 ۽ ونڊوز 11 پاڻمرادو صاف ڪريو
ريسائيڪل بن کي باقاعده طور تي ختم ڪرڻ ۽ ناپسنديده عارضي فائلن کي ختم ڪرڻ توهان جي Windows 10 PC ان جي ڪارڪردگي کي بهتر بنائڻ ۾ مدد ڪري ٿي ۽ توهان جي هارڊ ڊرائيو تي وڌيڪ جڳهه پڻ خالي ڪري سگهي ٿي. جيتوڻيڪ اهو دستي طور تي ڪري سگهجي ٿو، اهو بهتر آهي ته ان کي سيٽ ڪريو ۽ ان کي وساريو ته جيئن توهان کي مسلسل ياد ڏياريو ته توهان کي ريسائيڪل بن ۽ عارضي انٽرنيٽ فائلن کي خالي ڪرڻ جي ضرورت ناهي.
هي مختصر سبق ڏيکاري ٿو شاگردن ۽ نون صارفين کي ڪمپيوٽرن کي ڪيئن ترتيب ڏيڻ ونڊوز 10 خودڪار طريقي سان صاف ڪري ٿو ريچل بن، ڊائون لوڊ ٿيل فولڊر ۽ عارضي فائلون، بشمول انٽرنيٽ فائلون. اهي فائلون خودڪار طريقي سان پس منظر ۾ ايپس پاران ٺاهيا ويا آهن. اهي عارضي فائلون پوءِ ايپس پاران استعمال ڪيون وينديون آهن ڪارڪردگي بهتر ڪرڻ لاءِ ڊائون لوڊ ڪيل ڊيٽا استعمال ڪندي.
بهرحال، اهي ڊائون لوڊ ٿيل فائلون پڻ مسئلا پيدا ڪري سگهن ٿيون جيڪڏهن اهي باقاعده نه هٽايا وڃن.
Recycle Bin خودڪار طريقي سان خالي ڪرڻ ۽ عارضي فائلن کي صاف ڪرڻ لاءِ، ھيٺ ڏنل قدمن تي عمل ڪريو
پهريون، ڪلڪ ڪريو شروع بٽڻ ۽ چونڊيو سيٽنگون " جيئن هيٺ ڏيکاريل آهي
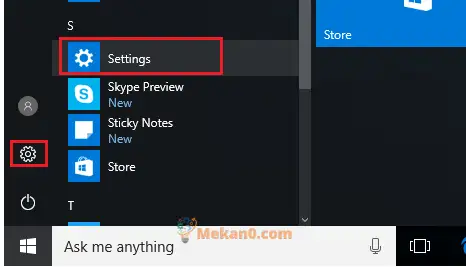
پوء چونڊيو سسٽم مان سيٽنگون ==> اسٽوريج شيون جي فهرست جي کاٻي پاسي. اسٽوريج سينسر جي تحت، بٽڻ کي تبديل ڪريو تي. ائين ڪرڻ سان پاڻمرادو جاءِ خالي ٿي ويندي فائلن مان نجات حاصل ڪرڻ سان جن جي توهان کي ضرورت ناهي، جهڙوڪ عارضي فائلون ۽ ريسائيڪل بن ۾ موجود مواد.
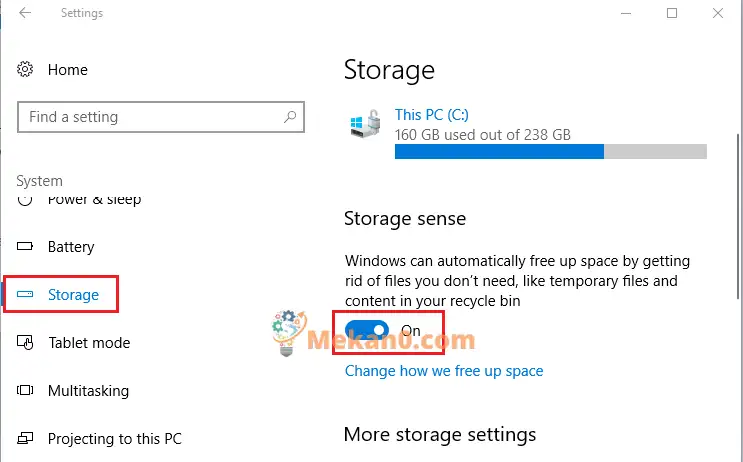
عارضي فائلن کي صاف ڪرڻ ۽ فوري طور تي ريسائيڪل بن کي خالي ڪرڻ لاءِ، ٽيپ ڪريو وڌيڪ اسٽوريج سيٽنگون ، پوء ٽيپ ڪريو هاڻي صفائي .
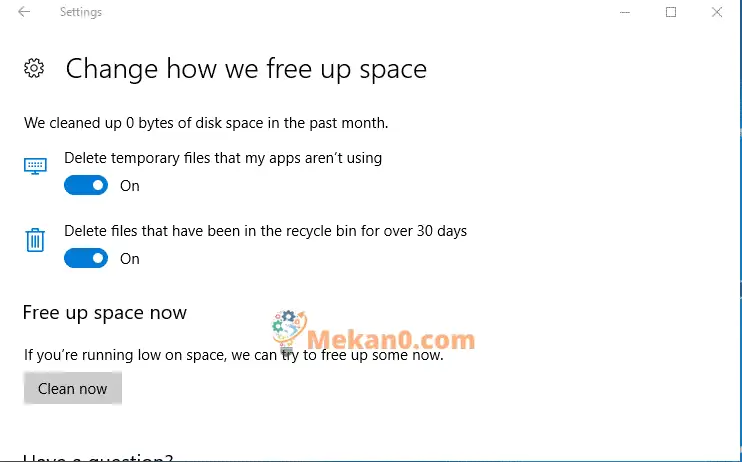
توھان پڻ مستقل طور تي ھڪڙي فائل کي فوري طور تي حذف ڪري سگھو ٿا، بغير ان کي پهريون ڀيرو ڪچري ۾ موڪلڻ جي. مستقل طور تي فائل کي ختم ڪرڻ لاء:
آئٽم چونڊيو جيڪو توهان کي ختم ڪرڻ چاهيو ٿا.
د Pressايو ۽ رکو هڪ چاٻي شفٽ ، پوءِ دايو هڪ چاٻي خارج ڪريو ڪيبورڊ ۾. جيئن ته توهان هن کي واپس نه ٿا ڪري سگهو، توهان کي تصديق ڪرڻ لاء چيو ويندو ته توهان فائل يا فولڊر کي ختم ڪرڻ چاهيو ٿا.
اهڙي طرح هڪ شخص سيٽ اپ ڪندو آهي Windows 10 خودڪار طريقي سان ردي کي خالي ڪرڻ ۽ عارضي فائلن کي پنهنجي ڊيسڪ ٽاپ مان صاف ڪرڻ لاءِ.