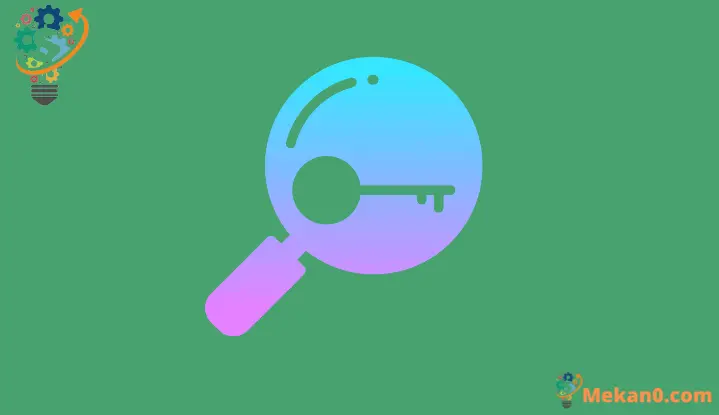ڪيئن ڪڍيو توهان جي Windows 11 لائسنس چيڪ
حاصل ڪريو پنھنجي Windows 11 پراڊڪٽ چيڪ جلدي ۽ آساني سان.
ونڊوز ايڪٽيويشن ڪي يا پراڊڪٽ ڪي اکر ۽ انگن جو ميلاپ آهي جيڪو ونڊوز لائسنس جي صداقت جي تصديق ڪرڻ ۾ مدد ڪري ٿو. ونڊوز پراڊڪٽ ڪي جو مقصد اهو يقيني بڻائڻ آهي ته آپريٽنگ سسٽم هڪ کان وڌيڪ ڪمپيوٽر تي استعمال نه ڪيو وڃي جيئن Microsoft جي شرطن ۽ ضابطن ۾ بيان ڪيو ويو آهي. آپريٽنگ سسٽم هر دفعي جڏهن توهان ونڊوز جي نئين تنصيب کي انجام ڏيو ٿا هڪ پراڊڪٽ ڪيچ لاءِ پڇي ٿو.
توهان هڪ ونڊوز پراڊڪٽ ڪي حاصل ڪندا آهيو جڏهن توهان تصديق ٿيل ذريعن کان سافٽ ويئر خريد ڪندا آهيو جهڙوڪ Microsoft ويب سائيٽ يا ڪنهن پرچون ڪندڙ. جڏهن توهان پنهنجي ونڊوز کي هڪ پراڊڪٽ چيڪ سان چالو ڪندا آهيو، اهو پڻ محفوظ ڪيو ويندو آهي مقامي طور تي توهان جي ڪمپيوٽر تي. جيڪڏهن ڪنهن سبب جي ڪري توهان پنهنجي اصل ڪنجي وڃائي ڇڏيو، پريشان نه ڪريو. هي گائيڊ توهان کي ڏيکاريندو ته اهو توهان جي ڳولڻ ڪيترو آسان آهي Windows 11 پراڊڪٽ ڪي تڪڙو ۽ سادو طريقا استعمال ڪندي.
جيئن ته پراڊڪٽ جي چاٻي کي حصيداري ڪرڻ جو ارادو نه آهي، ان کي ڳولڻ لاء ڪا به واضح جڳهه ناهي. پر Command Prompt يا Windows PowerShell استعمال ڪندي، اهو تمام آساني سان ڳولهي سگهجي ٿو.
ڪمانڊ پرامپٹ استعمال ڪندي ونڊوز 11 پراڊڪٽ ڪيچ ڪيئن ڳولهجي
پهريون، ٽائپ ڪريو "سي ايم ڊي" يا "ڪمانڊ پرامٽ" شروع مينيو ۾ ڳولا ۽ ان کي چونڊيو ڳولا جي نتيجن مان.
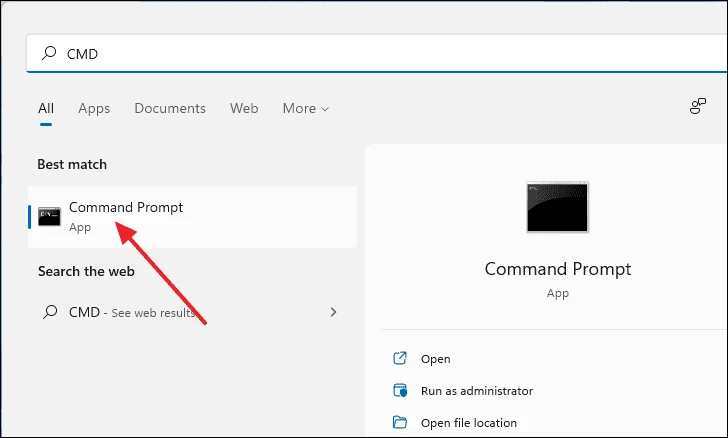
ڪمانڊ پرامپٽ ونڊو ۾، ھيٺ ڏنل متن کي ڪاپي ۽ پيسٽ ڪريو ڪمانڊ لائن ۾ ۽ پريس ڪريو شامل ڪريو.
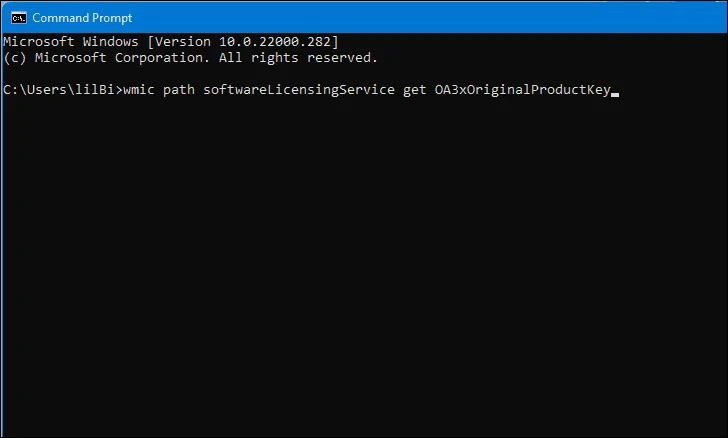
هڪ دفعو توهان انٽر کي دٻايو، توهان جي پراڊڪٽ جي چيڪ هيٺ ڏنل ڪمانڊ لائن ۾ ظاهر ٿيندي. ان کي محفوظ جڳهه تي لکڻ لاءِ ياد رکو.
نوٽ: اهو طريقو صرف ڪم ڪندو جيڪڏهن توهان ونڊوز کي هڪ پراڊڪٽ جي چاٻي سان چالو ڪيو. جيڪڏهن توهان ونڊوز کي چالو ڪرڻ لاءِ ڊجيٽل لائسنس استعمال ڪيو، اهو هتي ظاهر نه ٿيندو.
رجسٽري ايڊيٽر ذريعي پنهنجي Windows 11 پراڊڪٽ ڪيچي ڳوليو
ونڊوز رجسٽري ۾ اهم سسٽم فائلون ۽ فولڊر شامل آهن. اهڙيء طرح اهو واضح آهي ته پراڊڪٽ چيڪ آساني سان ڳولي سگهجي ٿو هتي. پهرين، ڳوليو رجسٽري ايڊيٽر شروع سرچ مينيو ۾ ۽ ان کي چونڊيو ڳولا جي نتيجن مان.
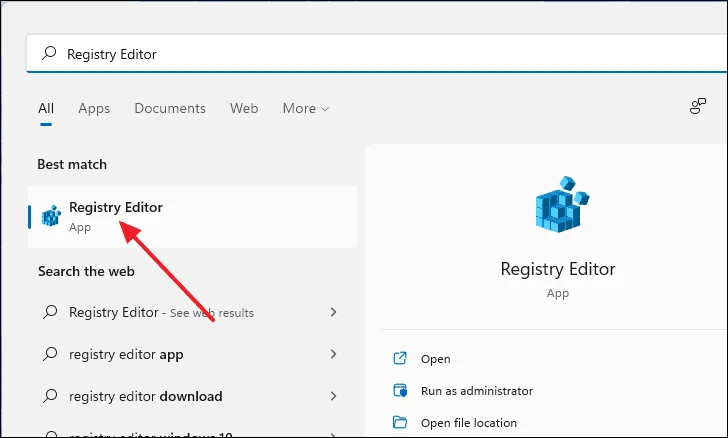
رجسٽري ايڊيٽر ونڊو کولڻ کان پوءِ هيٺ ڏنل ايڊريس کي ڪاپي ۽ پيسٽ ڪريو ايڊريس بار ۾ ۽ پريس ڪريو شامل ڪريو. اهو توهان کي ڊاريڪٽري ڏانهن وٺي ويندو جتي پراڊڪٽ جي چيڪ محفوظ ڪئي وئي آهي.
Computer\HKEY_LOCAL_MACHINE\SOFTWARE\Microsoft\Windows NT\CurrentVersion\SoftwareProtectionPlatform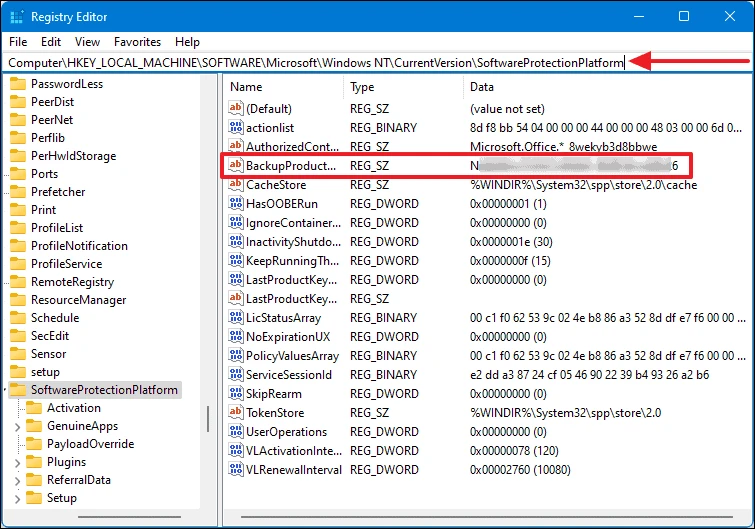
هڪ دفعو هن رهنمائي ۾، ڏسو "BackupProductKeyDefault" نالي سيڪشن جي تحت. توھان ڳوليندا پراڊڪٽ ڪيچي ساڳئي قطار ۾ درج ڪيل ڊيٽا سيڪشن جي تحت.
Windows PowerShell استعمال ڪندي پنھنجي پراڊڪٽ ڪيٻي کي بحال ڪريو
توھان استعمال ڪري سگھوٿا Windows PowerShell توھان جي وڃايل ونڊوز پراڊڪٽ ڪي کي بحال ڪرڻ لاءِ. شروع ڪرڻ لاءِ، ٽائيپ ڪريو "PowerShell" Start search menu ۾، ان تي ساڄي ڪلڪ ڪريو ۽ منتخب ڪريو Run as administrator.
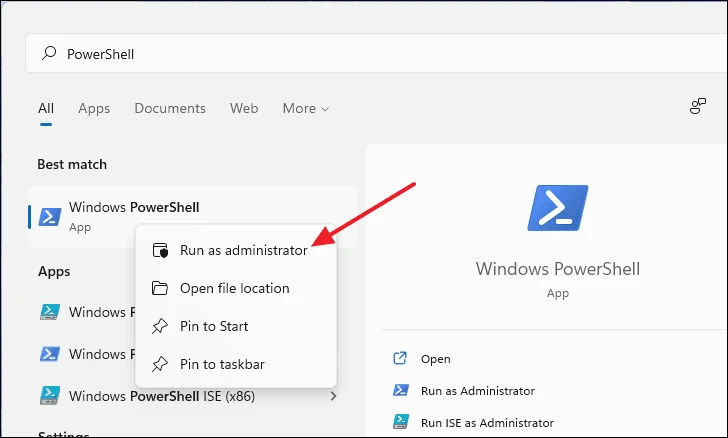
پاور شيل ونڊو ۾، هيٺ ڏنل ڪمانڊ لائن کي ڪاپي ۽ پيسٽ ڪريو ۽ دٻايو شامل ڪريو. ان کان پوء، اهو توهان جي پراڊڪٽ جي چيڪ کي هيٺ ڏنل ڪمانڊ لائن ۾ ڏيکاريندو.
powershell "(Get-WmiObject -query ‘select * from SoftwareLicensingService’).OA3xOriginalProductKey"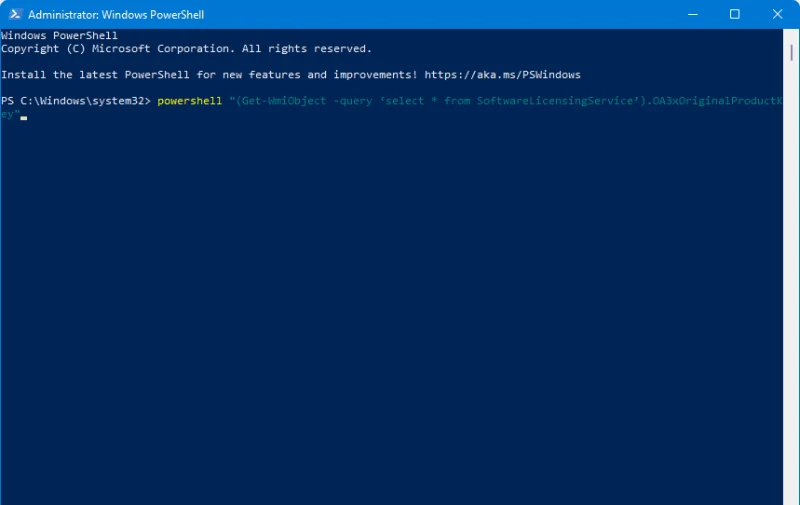
نوٽ: تي ڪمانڊ پرامپٽ طريقي سان ملندڙ، هي طريقو صرف ڪم ڪري ٿو جيڪڏهن توهان ونڊوز کي چالو ڪيو پراڊڪٽ ڪيئي جي بدران ڊجيٽل لائسنس ڪيئي سان.
استعمال ڪريو ٽئين پارٽي سافٽ ويئر ڳولڻ لاءِ Windows 11 پراڊڪٽ ڪي
جيڪڏهن توهان نٿا چاهيو ته دستي طور تي ڳولڻ جي عمل مان توهان جي Windows 11 پراڊڪٽ ڪي، توهان صرف ٽئين پارٽي ائپس استعمال ڪري سگهو ٿا. اتي ڪيتريون ئي ايپليڪيشنون آھن جيڪي توھان انسٽال ڪري سگھوٿا جيڪي خود بخود توھان لاءِ پراڊڪٽ ڪيچي حاصل ڪندا.
ShowKeyPlus و Windows 10 OEM پراڊڪٽ ڪي اهي ٻه الحاق پروگرام ٽئين پارٽي لاءِ توھان ان کي آساني سان استعمال ڪري سگھوٿا توھان جي Windows 11 پراڊڪٽ ڪيجي. آپريشن تمام آسان آھي. بس ويب سائيٽ تان انسٽالر ڊائون لوڊ ڪريو ۽ ايپليڪيشن لانچ ڪريو.
اهي طريقا آهن جيڪي توهان استعمال ڪري سگهو ٿا توهان جي ڳولڻ لاءِ Windows 11 پراڊڪٽ ڪي.