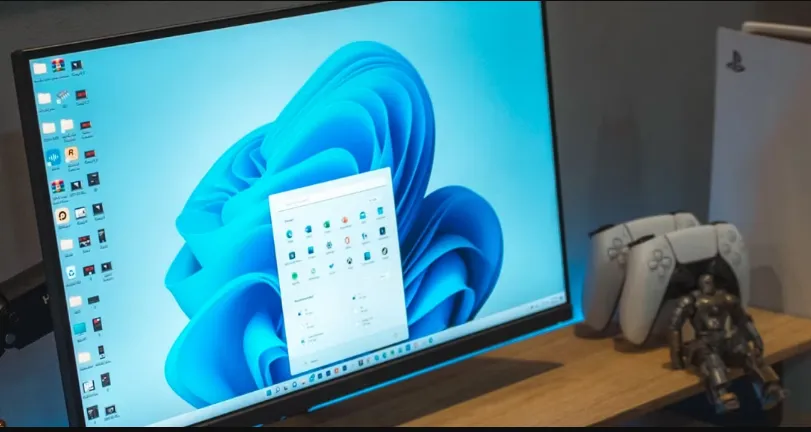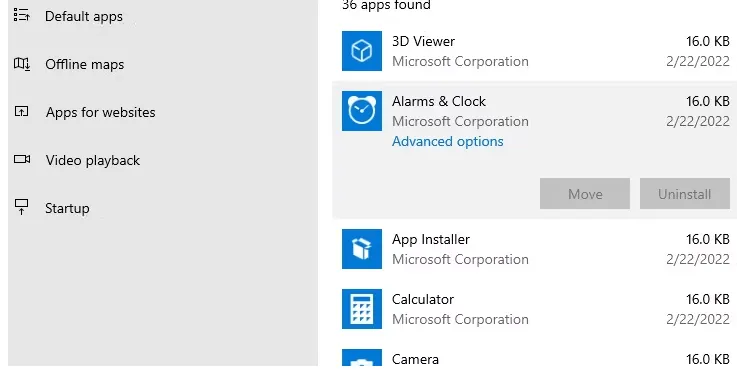ڇا توهان جي ونڊوز ايپ خراب ڪم ڪري رهي آهي؟ هن گائيڊ کي استعمال ڪندي جلدي ري سيٽ سان ان کي درست ڪريو.
ڪڏهن ڪڏهن، ايپليڪيشن کي محفوظ ڪرڻ جو ڪو آسان طريقو ناهي جڏهن اهو ونڊوز تي صحيح ڪم نه ڪري رهيو آهي. آخري حل جي طور تي، توهان ان کي انسٽال ڪرڻ ۽ ٻيهر انسٽال ڪرڻ سان ان کي درست ڪرڻ جي ڪوشش ڪري سگهو ٿا، جنهن جو مطلب آهي ته توهان ايپ سان لاڳاپيل ڪنهن به ڊيٽا ۽ سيٽنگون وڃائي ويهندا. توھان ڪجھ ائپس سيٽنگون ايپ اندر ري سيٽ ڪري سگھو ٿا، ونڊوز کي انھن کي پنھنجي ڊفالٽ حالت ڏانھن موٽڻ جي اجازت ڏئي ٿو.
ونڊوز 11 تي ايپ کي ڪيئن ري سيٽ ڪجي
ونڊوز 11 تي ايپ ري سيٽ ڪرڻ لاءِ، دٻائڻ سان شروع ڪريو Win+I سيٽنگون ايپ کي آڻڻ لاءِ. پوء ڏانھن وڃو ايپليڪيشنون> انسٽال ٿيل ايپليڪيشنون .
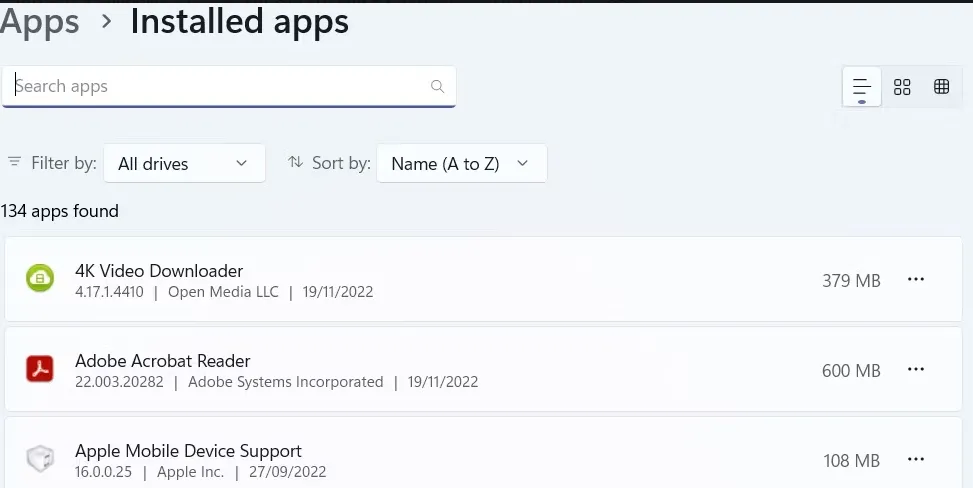
توهان جي ڪمپيوٽر تي ايپليڪيشنن جي فهرست جي ذريعي سکرال ڪريو جيستائين توهان اپليڪيشن کي ڳوليندا آهيو جيڪو توهان چاهيو ٿا. هڪ دفعو توهان ان کي ڳولهيو، ڪلڪ ڪريو ٽي افقي نقطا ان جي ساڄي پاسي ۽ چونڊيو ترقي يافته آپشن فهرست مان.
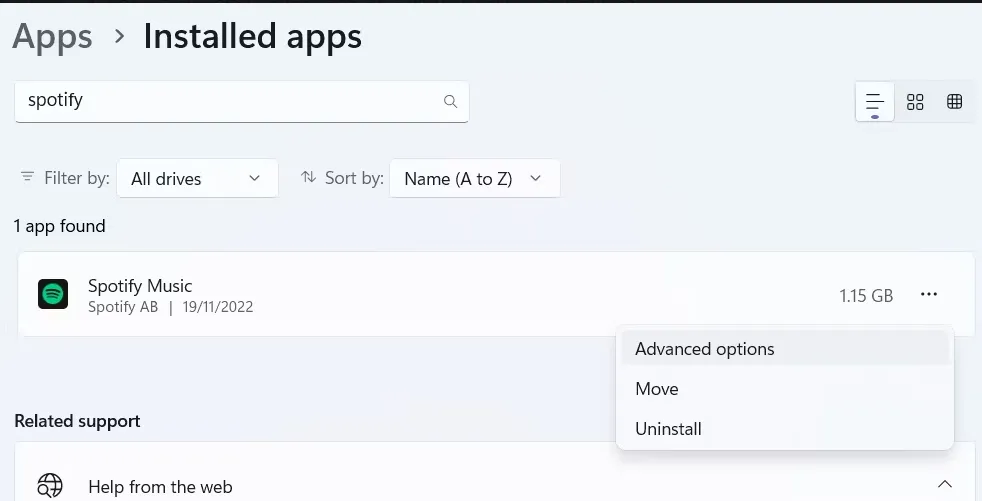
ھيٺ لٿو سيڪشن ڏانھن ري سيٽ ڪريو . هتي، توهان ڪنهن به ڊيٽا کي وڃائڻ کان سواء ان کي درست ڪرڻ جي ڪوشش ڪرڻ لاء هڪ Windows اپليڪيشن به مرمت ڪري سگهو ٿا.
جيڪڏهن اهو ڪم نٿو ڪري، بٽڻ تي ڪلڪ ڪريو ري سيٽ ڪريو .
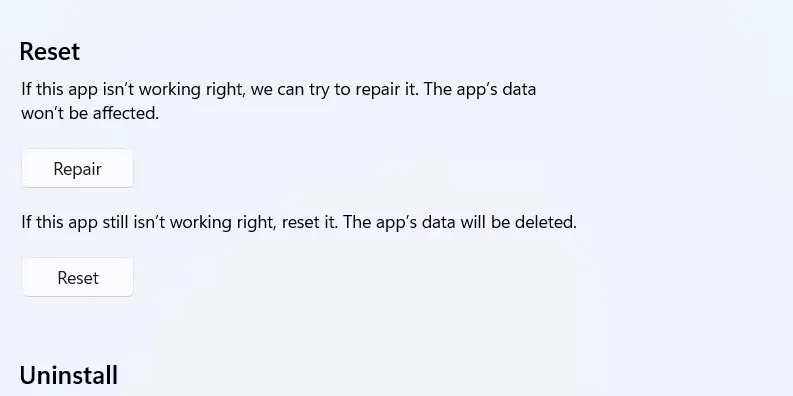
پڪ ڪريو ته توهان ٽيپ ڪندي ايپ کي ري سيٽ ڪرڻ چاهيو ٿا ري سيٽ ڪريو واپس پاپ اپ ونڊو ۾.
ونڊوز 10 تي ايپ کي ڪيئن ري سيٽ ڪجي
جيڪڏھن توھان استعمال ڪري رھيا آھيو Windows 10، توھان شارٽ ڪٽ استعمال ڪندي سيٽنگون ايپ کي کولڻ کان پھريان ائپ ري سيٽ ڪري سگھو ٿا Win+I ، يا هڪ استعمال ڪندي ونڊوز سيٽنگون کولڻ جا ڪيترائي طريقا وڌيڪ معلومات لاء. اتان کان، ڏانھن وڃو ايپليڪيشنون> ايپليڪيشنون ۽ خاصيتون .
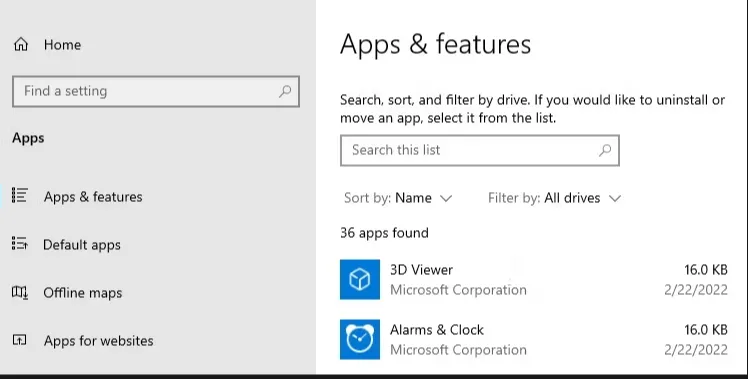
انسٽال ٿيل ائپس جي فهرست مان ائپ ڳوليو جيڪو توهان ري سيٽ ڪرڻ چاهيو ٿا ۽ ان تي ٽيپ ڪريو. اڳيون، هڪ لنڪ تي ڪلڪ ڪريو ترقي يافته آپشن جيڪو ايپليڪيشن جي نالي جي هيٺان ظاهر ٿئي ٿو.
توھان کي ريٽ سيڪشن ۾ ايپ کي ري سيٽ ڪرڻ لاءِ بٽڻ ملندو ري سيٽ ڪريو ترقي يافته سيٽنگون ۾، ۽ توھان کي ان تي ڪلڪ ڪرڻ گھرجي. آخرڪار، پڪ ڪريو ته اھو اھو آھي جيڪو توھان چاھيو ٿا ڪلڪ ڪندي ري سيٽ ڪريو پاپ اپ ونڊو ۾ پڻ.
ونڊوز ايپس کي صرف ڪڏهن ڪڏهن ري سيٽ ڪرڻ جي ضرورت آهي
جيڪڏھن توھان نٿا چاھيو ته دستي طور تي ھڪڙي ائپ کي ريٽ ڪرڻ جي پريشاني، توھان Windows کي اجازت ڏئي سگھوٿا اھو توھان لاءِ سيٽنگون ايپ ۾. جيئن ته هي ايپ جي هڪ تازي ڪاپي انسٽال ڪرڻ وانگر آهي، ان کي صرف ان وقت ري سيٽ ڪرڻ جي پڪ ڪريو جڏهن توهان پروگرام کي بچائڻ لاءِ ٻيا طريقا آزمايو.
جيڪڏهن توهان سيٽنگون ۾ هڪ ايپ ري سيٽ ڪرڻ ۾ ناڪام آهيو، توهان کي دستي طور تي ان کي ٻيهر انسٽال ڪرڻو پوندو.