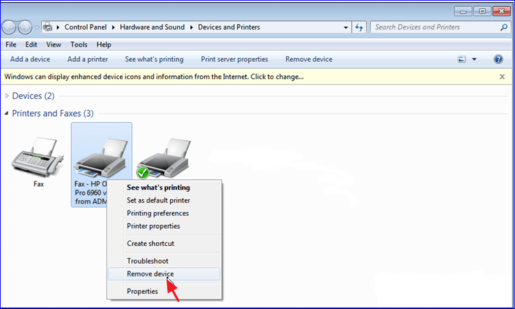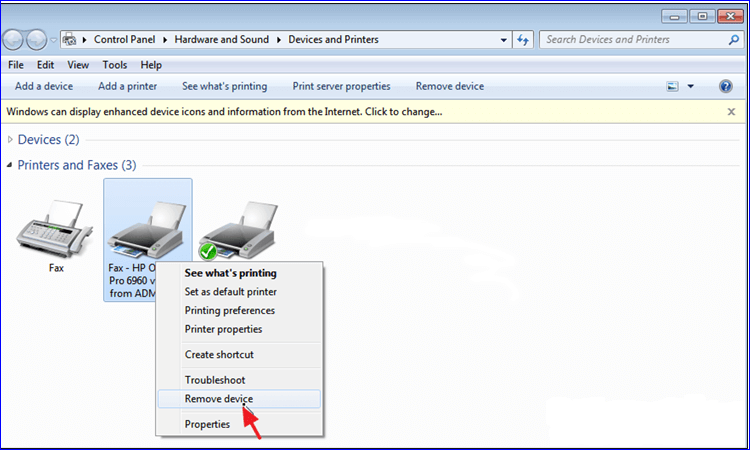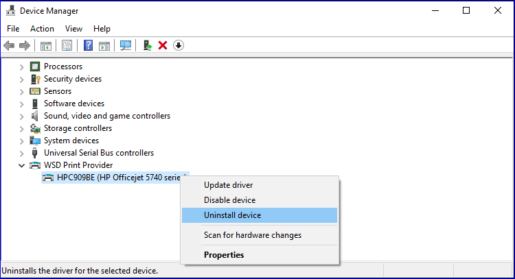حل ڪريو پرنٽر جو مسئلو جواب نٿو ڏئي
جڏهن توهان ونڊوز کي اپڊيٽ ڪريو ٿا، توهان کي ڪجهه مشڪلاتن جو سامنا ٿي سگهي ٿو، جهڙوڪ پرنٽر ڪم نٿو ڪري، جنهن تي توهان مڪمل طور تي ڀروسو ڪندا آهيو پڙهائي دوران يا ڪم دوران ۽ ٻين روزاني ڪمن دوران، ۽ صرف حل ڄاڻڻ کان پهريان، توهان کي صرف چيڪ ڪرڻو پوندو. پرنٽر لاءِ ڪيتريون ئي شيون، جن کي پڪ ڪرڻ آهي ته ڪيبل فارم ۾ ڳنڍيل آهن پرنٽر لاءِ Good، ۽ اهي سڀئي وصفون پڻ ڊائون لوڊ ڪريو جيڪي نئين ونڊوز سسٽم سان مطابقت رکن ٿيون، ۽ جڏهن توهان انهن شين جي پڪ ڪريو ٿا ۽ نه ڪيو آهي. ڳولهيو ته اهي مسئلا جو سبب آهن، توهان صرف هن وقت انهن حلن جو رستو وٺي سگهو ٿا جيڪي آئون توهان کي پيش ڪندس ته جيئن پرنٽر جو مسئلو حل ڪرڻ جي قابل ٿي سگهي ٿو جيڪو ڪم نٿو ڪري ...
ڪمپيوٽر تي پرنٽر ظاهر نٿو ٿئي
ونڊوز سسٽم کي اپڊيٽ ڪرڻ کان پوءِ، توهان کي ڪجهه مسئلا نظر اچن ٿا، جهڙوڪ پرنٽر جو مسئلو جديد سسٽم سان مطابقت نه رکي، پر پريشان نه ٿيو ڇو ته مائڪروسافٽ ڪمپني اهو ڄاڻي ٿي ۽ ان مسئلي جو حل توهان جي ڪنهن به اپڊيٽ ۾ رکي ٿي. ونڊوز سسٽم، جتي Microsoft پرنٽنگ ٽربل شوٽر جي پرفارمنس رکي آهي جيڪو ڪم ڪري ٿو مسئلو حل ڪريو پرنٽر ۾ غلطيون آهن ۽ انهن کي درست ڪرڻ لاءِ ڪم ڪري رهيو آهي، ۽ جيڪڏهن توهان ان کي درست نه ٿا ڪري سگهو، اهو ڏيکاريندو ته توهان جو مسئلو آهي، ڪارڪردگي ڪيئن ڳولهي پرنٽنگ. مسئلو حل ڪندڙ؟ بس Windows + i بٽڻ تي ڪلڪ ڪريو، يا Start Menu ڏانهن وڃي ڪري، Settings تي ڪلڪ ڪريو، هڪ صفحو ظاهر ٿيندو، Update & Security سيڪشن تي ڪلڪ ڪريو، هڪ مينيو ظاهر ٿيندو، Troubleshoot تي ڪلڪ ڪريو، توهان کي ڪيترائي اوزار ملندا جيڪي درست ڪندا. اسان ونڊوز کي اونداهو ڪريون ٿا، پوءِ صفحي جي ساڄي پاسي وڃو ۽ لفظ پرنٽر تي ڪلڪ ڪريو، توھان لاءِ ھڪڙو ننڍڙو مينيو ظاھر ٿيندو، توھان کي ڪلڪ ڪري Run the Troubleshooter، ٻيهر شروع ڪرڻ ۽ مرمت ڪرڻ، ۽ انھن مرحلن کي چالو ڪرڻ لاءِ، لفظ تي ڪلڪ ڪريو. اڳيون، ۽ اهو توهان کي اهو مسئلو ڏيکاريندو، ڄاڻو ته اهو ظاهر ڪري سگهي ٿو توهان وٽ ڪيترائي ڳنڍيل پرنٽر آهن، صرف اهو پرنٽر چونڊيو جنهن تي توهان ڪم ڪري رهيا آهيو ۽ اهو توهان کي ڏيکاريندو ۽ ان کي حل ڪندو.
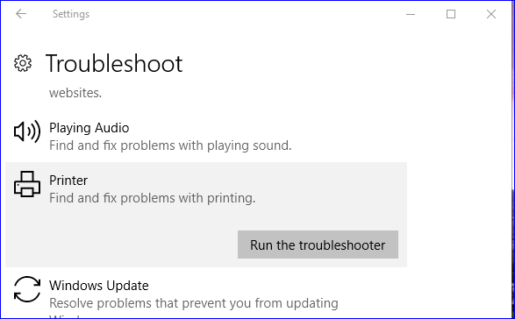
ڪمپيوٽر تي پرنٽر انسٽال ڪريو
جيئن ته اسان گذريل پئسن مان سکيو ته ونڊوز سسٽم ذريعي توهان کي درپيش هر مسئلي جا ڪيترائي حل آهن، پرنٽر جي مسئلي کي حل ڪرڻ جو ٻيو طريقو پرنٽر جي تعريف کي منسوخ ڪرڻ آهي، ڪڏهن ڪڏهن ونڊوز سسٽم ۾ اها تعريف نظر نه ايندي آهي، جڏهن توهان تعريف کي ٻيهر حذف ۽ انسٽال ڪريو ٿا ته توهان سسٽم لاءِ آرڊر ڏيو ٿا ته پرنٽر کي بغير ڪنهن پريشاني جي هلائڻ لاءِ مناسب ڊرائيور موجود آهي، صرف Windows + X بٽڻ تي ڪلڪ ڪريو، ڪيترن ئي اختيارن سان هڪ مينيو ظاهر ٿيندو، تي ڪلڪ ڪريو. لفظ ڊيوائس مئنيجر، هڪ ٻيو صفحو ظاهر ٿيندو سڀني مختلف ونڊوز سسٽم جي وصفن سان انتظام، پوء، لفظ پرنٽ فراهم ڪندڙ تي ڪلڪ ڪريو، قطار ۾ ٻه ڀيرا، توهان لاء هڪ ننڍڙو مينيو ظاهر ٿيندو، لفظ چونڊيو Update Driver، ۽ پوءِ لفظ تي ڪلڪ ڪريو. تازه ڪاري لاءِ ڳولھيو، ۽ اھڙيءَ طرح توھان کي حڪم ڏيو ته ميچ جي تعريف کي ڳولھيو ۽ ان کي انسٽال ڪريو.
ڪنهن به تازه ڪاري جي غير موجودگي ۾، پريشان نه ڪريو، لفظ تي ڪلڪ ڪريو Uninstall device ۽ پوءِ ڪلڪ ڪريو yes، پوءِ توھان تعريف کي ختم ڪري ڇڏيو آھي، ۽ توھان کان پوءِ ڊوائيس کي ريسٽارٽ ڪريو ۽ ريسٽارٽ ڪريو، ۽ پوءِ اھي پوئين قدم ڪريو، جيڪي پرنٽر کي سڃاڻڻ لاءِ ٻيهر انسٽاليشن آهي.
ونڊوز پرنٽر سان ڳنڍي نٿو سگهي Windows 10
ونڊوز 10 ۾ پرنٽر جي ظاهر نه ٿيڻ جي مسئلي جو هڪ ٻيو حل پڻ آهي، ونڊوز سسٽم مان پرنٽر کي حذف ڪري ان کي ٻيهر سسٽم سان ڳنڍي، اسٽارٽ مينيو ذريعي، پوءِ ڊيوائسز ۽ پرنٽر سيڪشن تي ڪلڪ ڪريو، ۽ سڀ پرنٽر جيڪي. ڪمپيوٽر سان ڳنڍيل آهن ڏيکاريا ويندا، پوءِ پنهنجو پرنٽر چونڊيو ۽ ان ذريعي ساڄي ڪلڪ ڪريو، هڪ ڊراپ-ڊائون لسٽ ظاهر ٿيندي، لفظ تي ڪلڪ ڪريو ڊوائيس هٽايو، ۽ ڪجهه هدايتون ظاهر ٿينديون جيڪي توهان کي حذف ڪرڻ لاءِ انهن هدايتن کي ڇڏي ڏيو. سسٽم مان پرنٽر، پوء سڀني ڪمپيوٽر ڪيبل کي ڊسڪ ڪيو ۽ ان کي ٻيهر ڳنڍيو مسئلو حل ڪرڻ لاء.