آئي فون ڪيمرا ۾ ڪيترائي مختلف موڊ آھن جيڪي توھان استعمال ڪري سگھوٿا مختلف قسمن جون تصويرون وٺڻ لاءِ. انهن طريقن مان هڪ، جنهن کي "برسٽ موڊ" سڏيو ويندو آهي، توهان کي هڪ قطار ۾ تمام گهڻو فوٽو ڪڍڻ جي اجازت ڏئي ٿو. پر جيڪڏهن توهان ڪنهن ٻئي کي هي فيچر استعمال ڪندي ڏسي رهيا آهيو، توهان شايد حيران ٿي رهيا آهيو ته حجم اپ بٽڻ کي ڪيئن استعمال ڪجي توهان جي آئي فون تي ڇڪيل تصويرون وٺڻ لاءِ.
جڏهن ته روايتي طريقي سان توهان جي آئي فون تي فوٽو ڪڍڻ ۾ ڪئميرا ايپ کولڻ ۽ شٽر بٽڻ کي دٻائڻ شامل آهي، اهو هميشه ڪم حاصل ڪرڻ لاء سڀ کان وڌيڪ آسان طريقو ناهي.
خوشقسمتيءَ سان، توھان پڻ استعمال ڪري سگھو ٿا پاسي واري بٽڻ کي تصويرون وٺڻ لاءِ. پر توهان انهن بٽڻن کي به ترتيب ڏئي سگهو ٿا، خاص طور تي حجم اپ بٽڻ، ته جيئن اهي ترتيب وار تصويرون وٺي سگهن.
هيٺ ڏنل اسان جو گائيڊ توهان کي ڏيکاريندو ته هن سيٽنگ کي ڪٿي ڳولڻ ۽ چالو ڪيو وڃي ته جيئن توهان ڪيترن ئي فوٽوز لاء حجم اپ بٽڻ استعمال ڪرڻ شروع ڪري سگهو ٿا.
آئي فون تي ڪيترن ئي تصويرن لاءِ حجم بٽڻ ڪيئن استعمال ڪجي
- کليل جوڙ .
- چونڊيو ڪئميرا .
- فعال ڪريو استعمال ڪريو حجم اپ ڌماڪي لاء .
اسان جو مضمون ھيٺ ڏنل اضافي معلومات سان جاري آھي پاسي واري بٽڻ کي استعمال ڪرڻ لاءِ گھڻا تڪڙا شاٽ وٺڻ لاءِ، جن ۾ انھن قدمن جا فوٽو شامل آھن.
آئي فون تي حجم اپ بٽڻ استعمال ڪندي وقت گذرڻ واريون تصويرون ڪيئن وٺو (فوٽو گائيڊ)
هن آرٽيڪل ۾ ڏنل قدم iOS 11 ۾ آئي فون 14.3 تي لاڳو ڪيا ويا، پر اهو iOS 14 ۽ 15 تي هلندڙ ٻين آئي فون ماڊلز تي ڪم ڪندو.
قدم 1: هڪ ايپ کوليو جوڙ توهان جي فون تي.
قدم 2: ھيٺ لٿو ۽ ھڪڙو اختيار چونڊيو ڪئميرا فهرست مان.
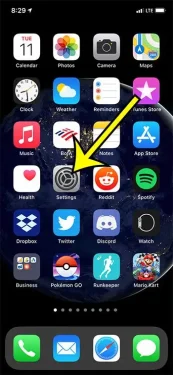
قدم 3: ساڄي پاسي واري بٽڻ کي دٻايو برسٽ لاء حجم اپ استعمال ڪريو ان کي چالو ڪرڻ لاء.
مون ھيٺ ڏنل تصوير ۾ ھن اختيار کي فعال ڪيو آھي.
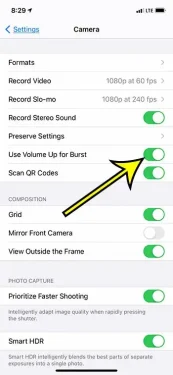
ھاڻي جڏھن توھان ڪيمرا ايپ کوليندا، توھان ڊوائيس جي پاسي واري والم اپ بٽڻ کي دٻائڻ ۽ ھولڊنگ ڪندي لڳاتار تصويرون وٺي سگھندا.
ياد رکو ته هي تمام گهڻيون تصويرون تمام جلدي ٺاهي سگهي ٿو، تنهنڪري توهان برسٽ موڊ استعمال ڪرڻ کان پوءِ پنهنجو ڪيمرا رول کولڻ چاهيو ٿا ۽ انهن تصويرن کي حذف ڪرڻ چاهيو ٿا جن جي توهان کي ضرورت ناهي.







