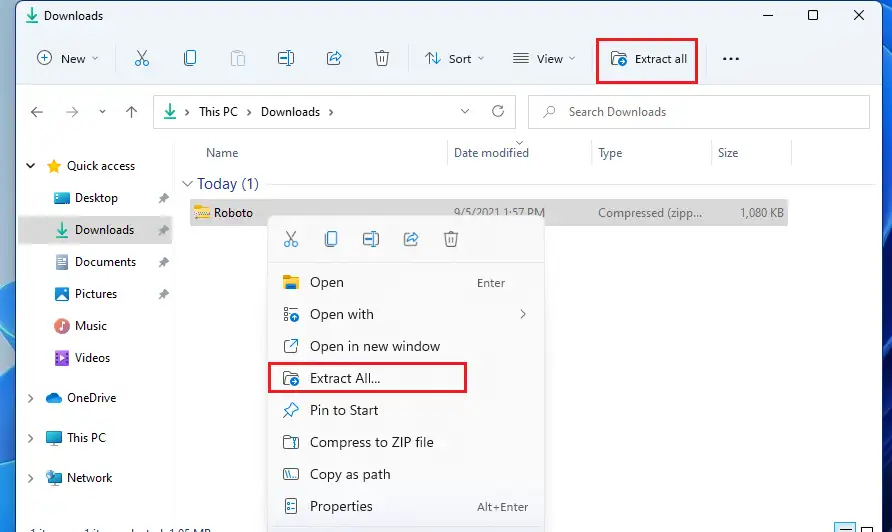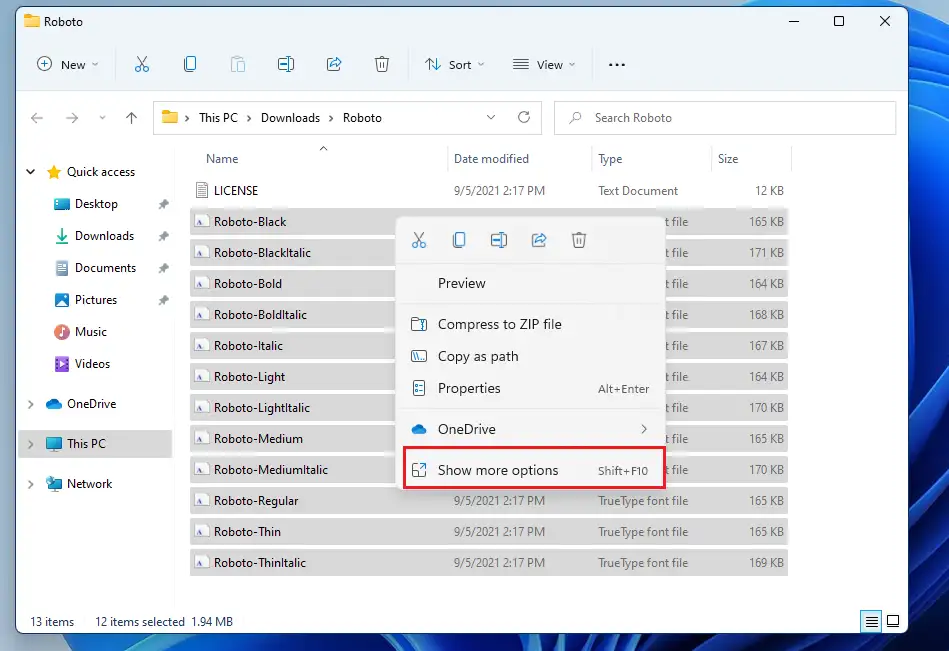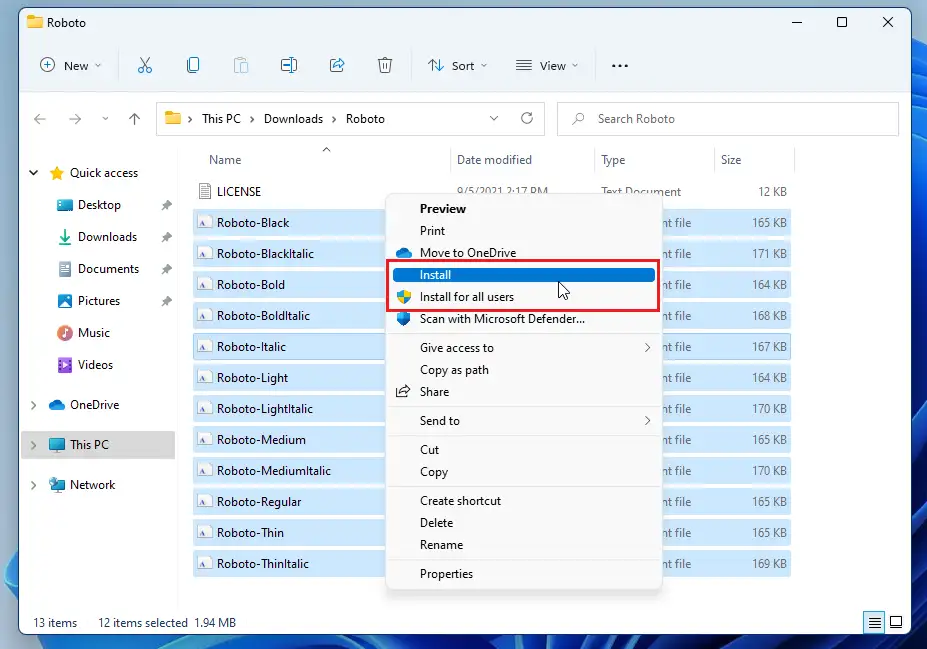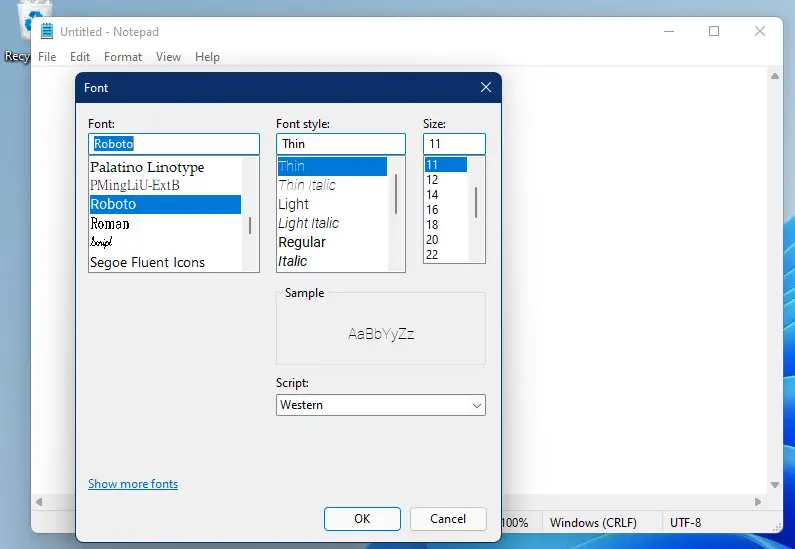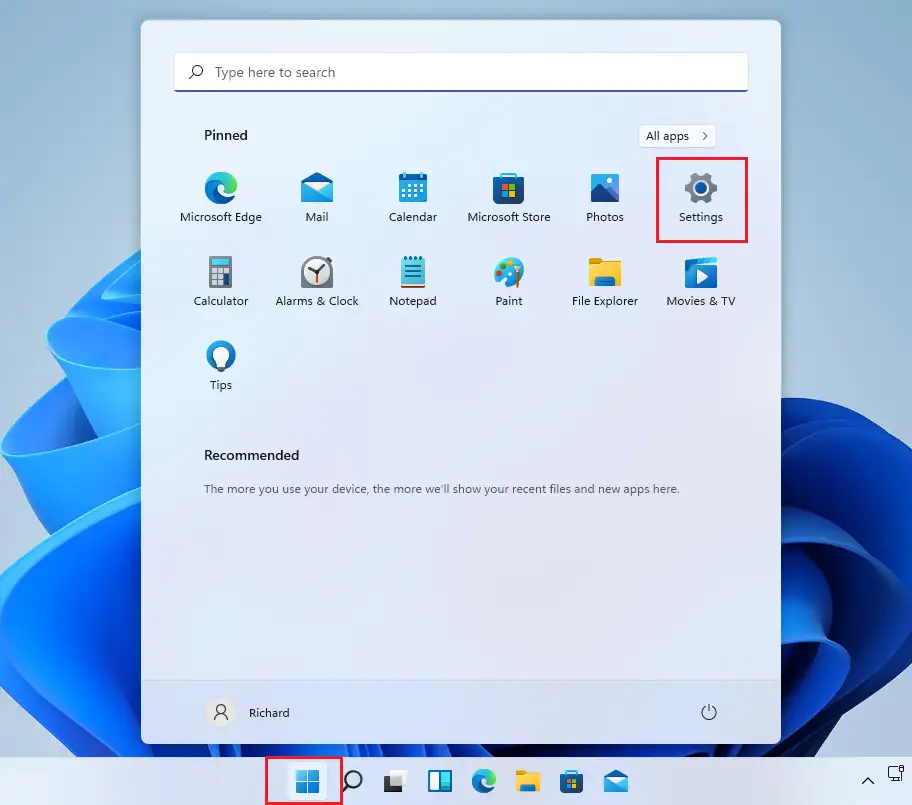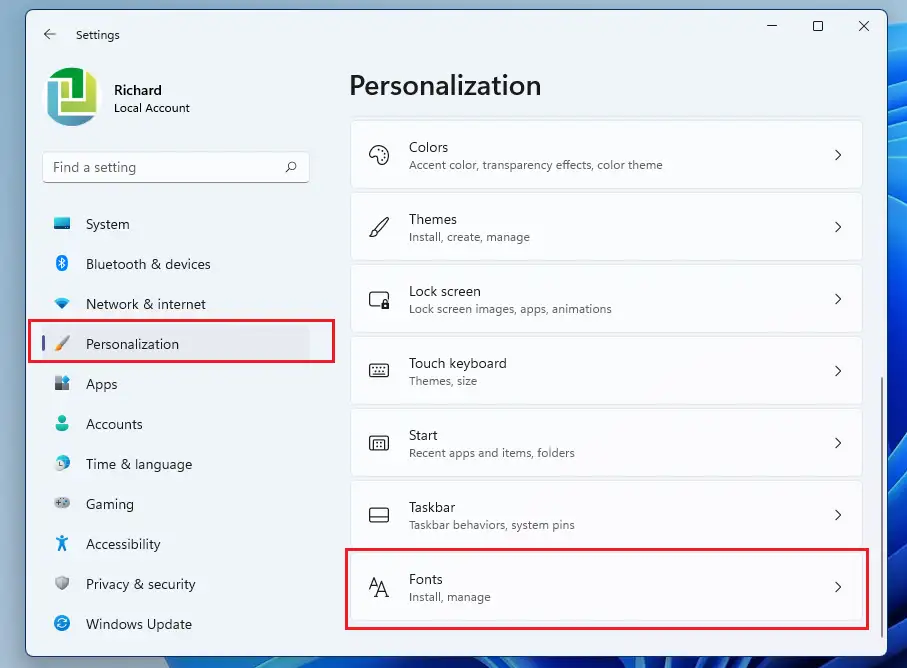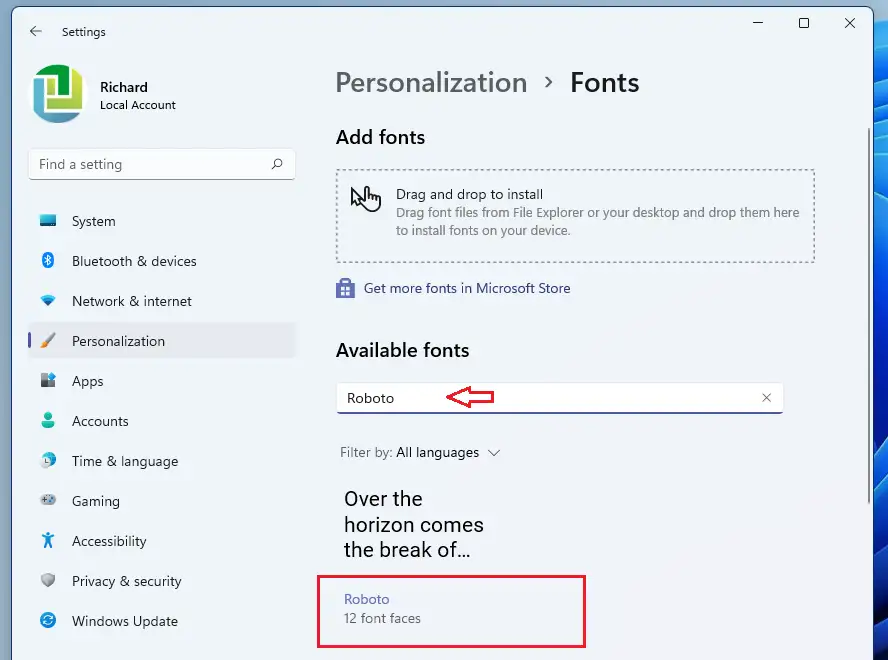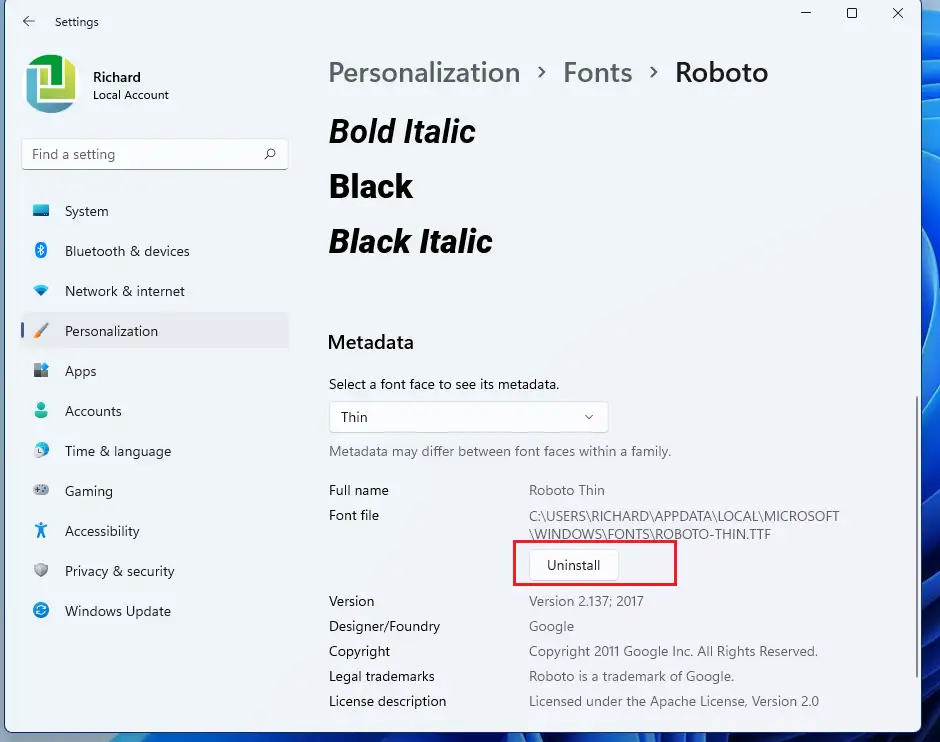Tento príspevok zobrazuje kroky nových používateľov na inštaláciu alebo odstránenie vlastných písiem pri používaní Windows xnumx. Systém Windows umožňuje používateľom inštalovať, spravovať a používať vlastné písma na formátovanie dokumentov. Nové písmo si môžete stiahnuť a nainštalovať v systéme Windows, kde bude dostupné pre systém a aplikácie Office.
Písma sa dodávajú ako súbory, ktoré je možné nainštalovať do systému Windows, a na internete je veľa stránok, z ktorých si môžete stiahnuť bezplatné písma vrátane Písma Google. Tieto fonty sú zvyčajne zabalené v súbore zip. Ak ste si stiahli súbor .zip, musíte ho pred inštaláciou rozbaliť.
Všetky fonty sú uložené v priečinku C: \ Windows \ Fonts . Písma môžete pridať aj jednoduchým pretiahnutím súborov písiem z priečinka extrahovaných súborov do tohto priečinka. Systém Windows ho nainštaluje automaticky.
Nižšie vám ukážeme, ako stiahnuť vlastné písma pre Windows 11 z internetu a nainštalovať ich na použitie vo vašich aplikáciách alebo dokumentoch. V systéme Windows 11 to bude trvať iba niekoľko kliknutí.
Nový Windows 11 prichádza s mnohými novými funkciami s novou používateľskou plochou, vrátane centrálnej ponuky Štart, panela úloh, zaoblených rohových okien, motívov a farieb, vďaka ktorým bude každý systém Windows vyzerať a pôsobiť moderne.
Ak neviete spracovať Windows 11, pokračujte v čítaní našich príspevkov o ňom.
Ak chcete začať inštalovať písma v systéme Windows 11, postupujte podľa krokov nižšie.
Ako nainštalovať alebo odinštalovať písma v systéme Windows 11
Ako už bolo spomenuté, vlastné písma je možné stiahnuť a nainštalovať z internetu v systéme Windows 11. Tento proces trvá niekoľko kliknutí.
Ak chcete nainštalovať písmo, pripojte sa k internetu a stiahnite si ho. V tomto pošta , máme vlastnú linku od
fonts.google.com
Po stiahnutí písma prejdite do priečinka K stiahnutiu V Prieskumníkovi a vyberte súbor zip. Potom kliknite pravým tlačidlom myši a vyberte extrahovať všetko. V kontextovej ponuke alebo pomocou ponuky panela s nástrojmi ho extrahujte, ako je znázornené nižšie
Po extrahovaní súboru zip prejdite do extrahovaného priečinka a jednoducho vyberte všetky súbory písiem. Potom kliknite pravým tlačidlom myši a vyberte Zobraziť viac možností v kontextovej ponuke, ako je znázornené nižšie.
V ďalšej kontextovej ponuke vyberte inštalácia pre seba resp Inštalácia pre všetkých používateľov Na systéme. Ak si nainštalujete pre seba, fonty budú dostupné len vám.
Po nainštalovaní písma by mali byť dostupné na použitie vo vašich aplikáciách a pri formátovaní dokumentov.
Ako spravovať a odstraňovať písma v systéme Windows 11
Teraz, keď máte nainštalované vlastné písmo, môžete ho vždy spravovať v nastaveniach systému.
Windows 11 má centrálne umiestnenie väčšiny nastavení. Od konfigurácií systému až po vytváranie nových používateľov a aktualizáciu systému Windows sa dá robiť všetko Systémové nastavenia oddiel.
Na prístup k nastaveniam systému môžete použiť tlačidlo Windows + i Skratka alebo kliknutie štart ==> nastavenie Ako je znázornené na obrázku nižšie:
Prípadne môžete použiť vyhľadávacie pole na paneli úloh a vyhľadajte nastavenie . Potom ho otvorte výberom.
Panel Nastavenia systému Windows by mal vyzerať podobne ako na obrázku nižšie. V nastaveniach systému Windows kliknite na Personalizácia, potom vyberte fonty v pravej časti obrazovky zobrazenej na obrázku nižšie.
Na table nastavení linky , môžete vyhľadávať a vyberať nainštalované písma.
Tam môžete spravovať a odinštalovať nainštalované písma.
To je všetko, drahý čitateľ!
záver:
Tento príspevok vám ukázal, ako nainštalovať alebo odinštalovať písma pri používaní systému Windows 11. Ak nájdete vyššie uvedenú chybu alebo chcete niečo pridať, použite na to formulár komentárov nižšie.