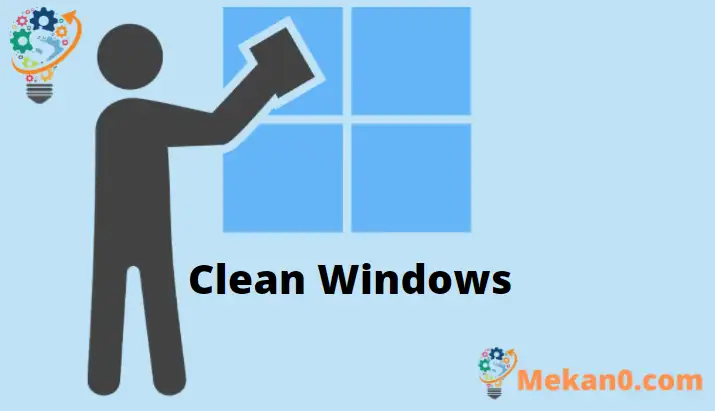Samodejno očistite Windows 10 in Windows 11
Redno brisanje koša in odstranjevanje neželenih začasnih datotek iz računalnika z operacijskim sistemom Windows 10 pomaga izboljšati njegovo delovanje in lahko sprosti več prostora na trdem disku. Čeprav je to mogoče storiti ročno, je bolje, da ga nastavite in pozabite, da vam ni treba nenehno opominjati, da izpraznite koš in začasne internetne datoteke.
Ta kratka vadnica študentom in novim uporabnikom pokaže, kako konfigurirati računalnike Windows xnumx Samodejno počisti koš, prenesene mape in začasne datoteke, vključno z internetnimi datotekami. Te datoteke samodejno ustvarijo aplikacije v ozadju. Te začasne datoteke nato uporabljajo aplikacije za izboljšanje učinkovitosti z uporabo prenesenih podatkov.
Vendar pa lahko te prenesene datoteke povzročijo tudi težave, če jih ne odstranjujete redno.
Če želite samodejno izprazniti koš in počistiti začasne datoteke, sledite spodnjim korakom
Najprej kliknite gumb Start in izberite Nastavitve " Kot je prikazano spodaj
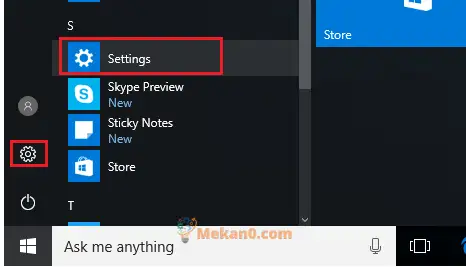
Nato izberite Sistemi iz Nastavitve ==> Skladiščenje Na levi strani seznama elementov. Pod Senzor za shranjevanje spremenite gumb na Vklop. S tem boste samodejno sprostili prostor tako, da se znebite datotek, ki jih ne potrebujete, kot so začasne datoteke in vsebina v košu.
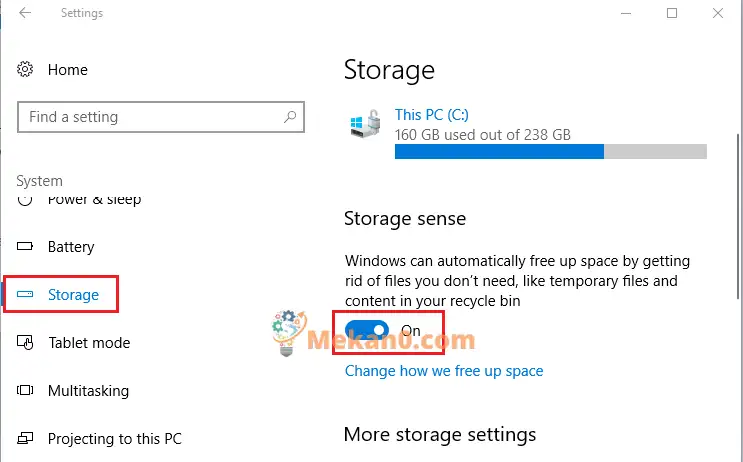
Če želite počistiti začasne datoteke in takoj izprazniti koš, tapnite Več nastavitev za shranjevanje , nato tapnite čiščenje zdaj .
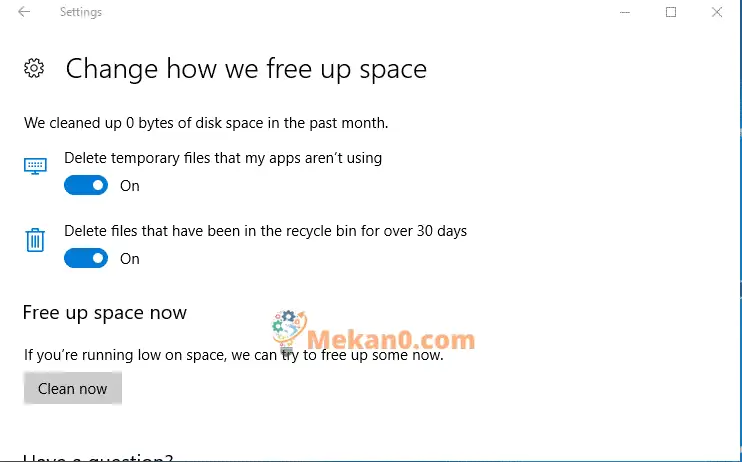
Datoteko lahko tudi trajno izbrišete takoj, ne da bi jo morali najprej poslati v koš. Če želite trajno izbrisati datoteko:
Izberite element, ki ga želite izbrisati.
pritisnite in držite ključ Shift , nato pritisnite ključ Brisanje v tipkovnici. Ker tega ne morete razveljaviti, boste morali potrditi, da želite izbrisati datoteko ali mapo.
Tako oseba nastavi Windows 10, da samodejno izprazni koš in počisti začasne datoteke z namizja.