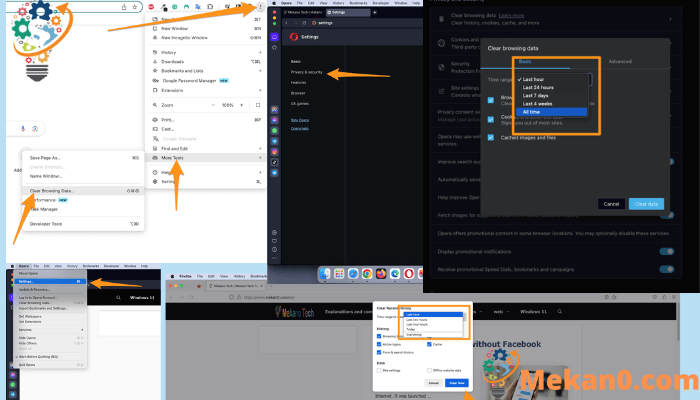Како да обришете кеш меморију и историју за све прегледаче хром و сафари و фирефок و ивица
Брисање историје прегледања може помоћи у заштити ваше приватности, а ово је посебно важно ако користите заједнички или јавни рачунар и пријављени сте. Поред тога, можда ћете добити прецизније резултате претраге и ослободити простор на чврстом диску, што повећава брзину претраживања. Да бисте то урадили, можете да обришете историју прегледача у различитим веб прегледачима као што су Гоогле Цхроме, Сафари, Фирефок и Мицрософт Едге.
Како очистити кеш у Цхроме-у
Да бисте избрисали колачиће и другу историју у Цхроме претраживачу, потребно је да кликнете на икону са три тачке у горњем десном углу прозора, затим идите на мени „Историја“, а затим на „Обриши податке прегледања“. Након тога, морате да изаберете одређени период са падајуће листе, изаберете опцију „Колачићи и други подаци о сајтовима“, а затим кликните на „Обриши податке“. Поред тога, индивидуална историја прегледања за било коју локацију може се избрисати преко странице Историја.
- Отворите прегледач Гоогле Цхроме
- Кликните на три тачке у горњем десном углу . Ово је такође познато као дугме Прилагодити и контролисати Гугл Хром.
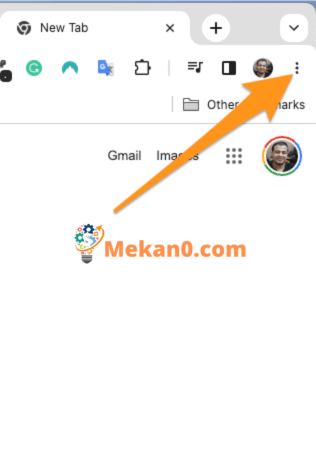
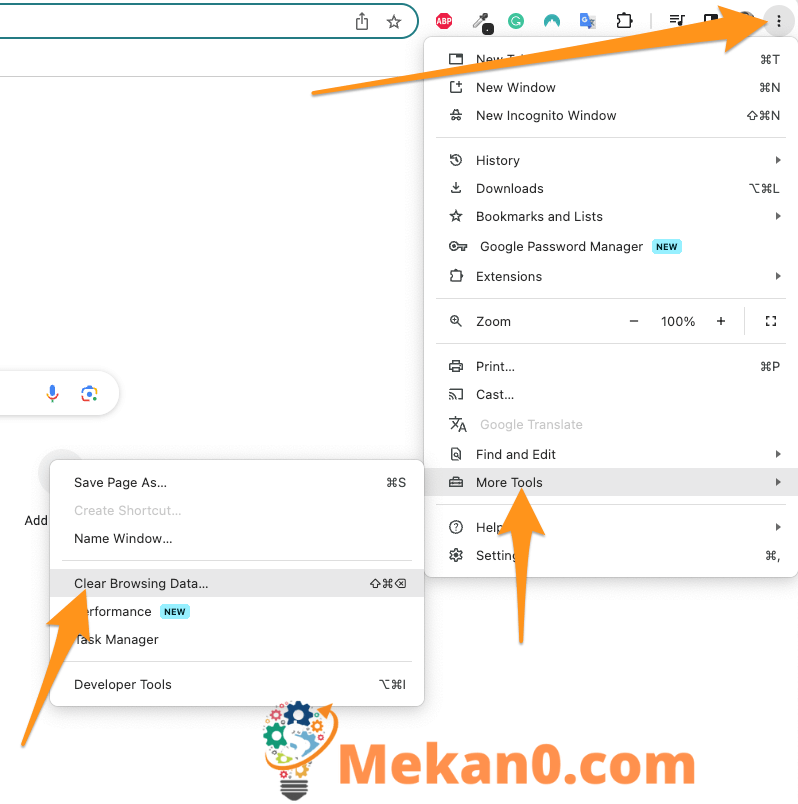

Напомена: Такође можете да обришете историју за одређене странице овде тако што ћете означити поља поред сваке локације, а затим кликнути на дугме Избриши у горњем десном углу прозора. Такође можете користити тастер Схифт да изаберете више ставки у низу.
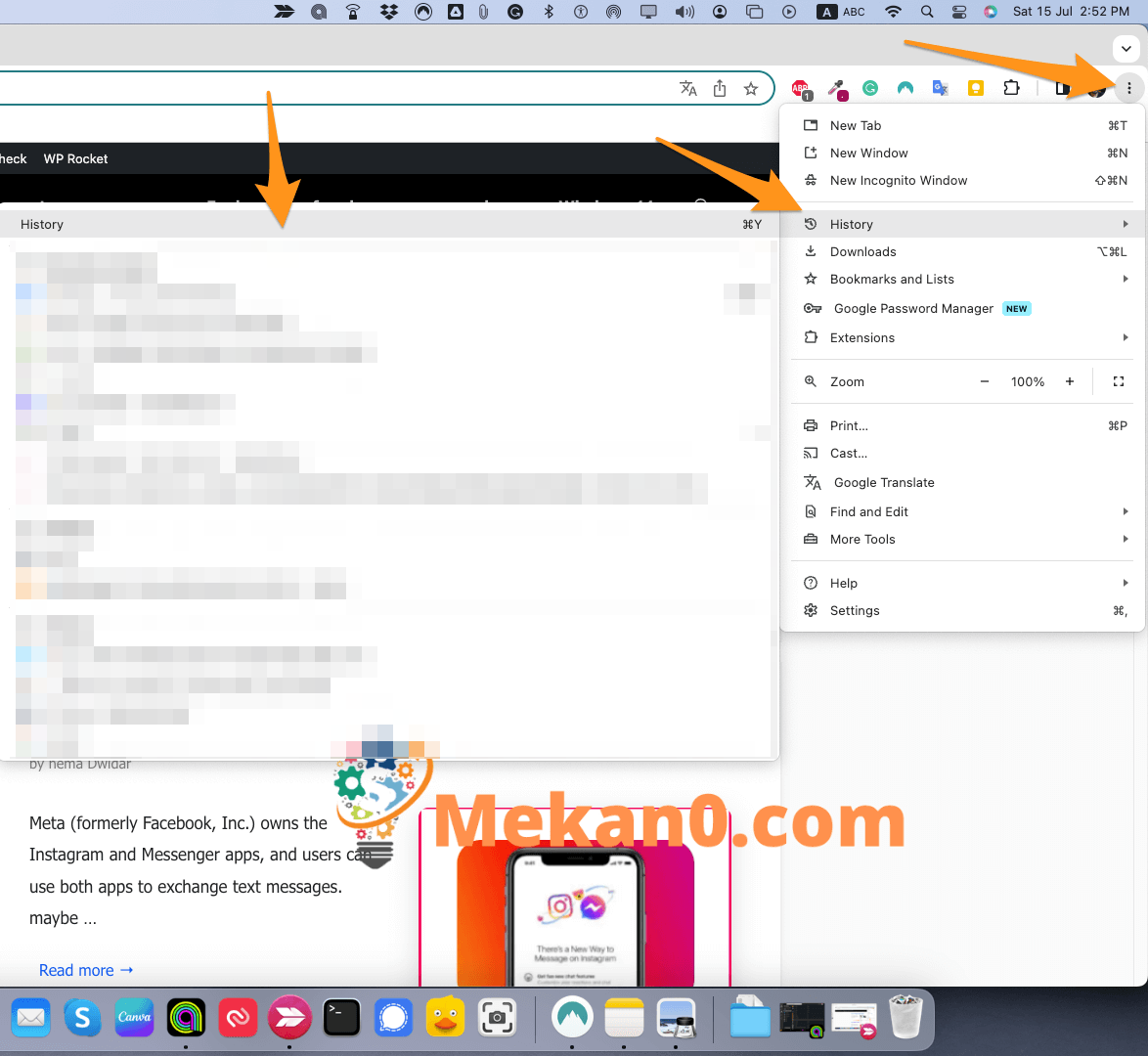

Како очистити кеш на сафарију
Да бисте обрисали историју прегледања и кеш меморију у Сафарију, отворите Сафари и додирните Историја> Прикажи сву историју Са траке менија Аппле. Затим кликните на дугме Слободан Историја у горњем десном углу и изаберите временски опсег. Коначно, додирните Очисти историју .
- Отворите Сафари.
- Кликните лог> Прикажи све архиве на траци менија Аппле. Ову опцију ћете видети само ако сте у апликацији Сафари.
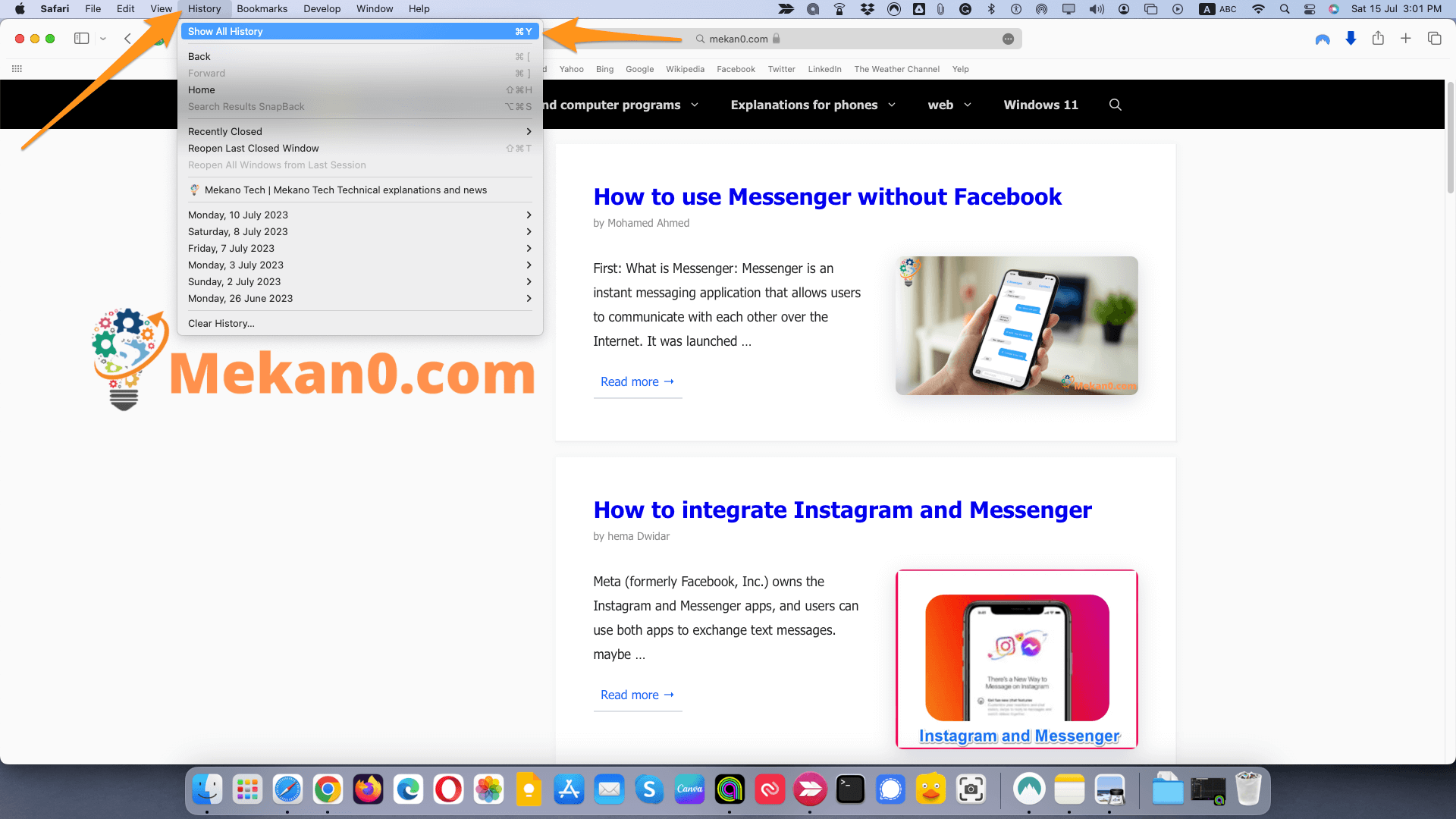
Напомена: Такође можете да притиснете Цомманд + И на тастатури да бисте отворили ову страницу.
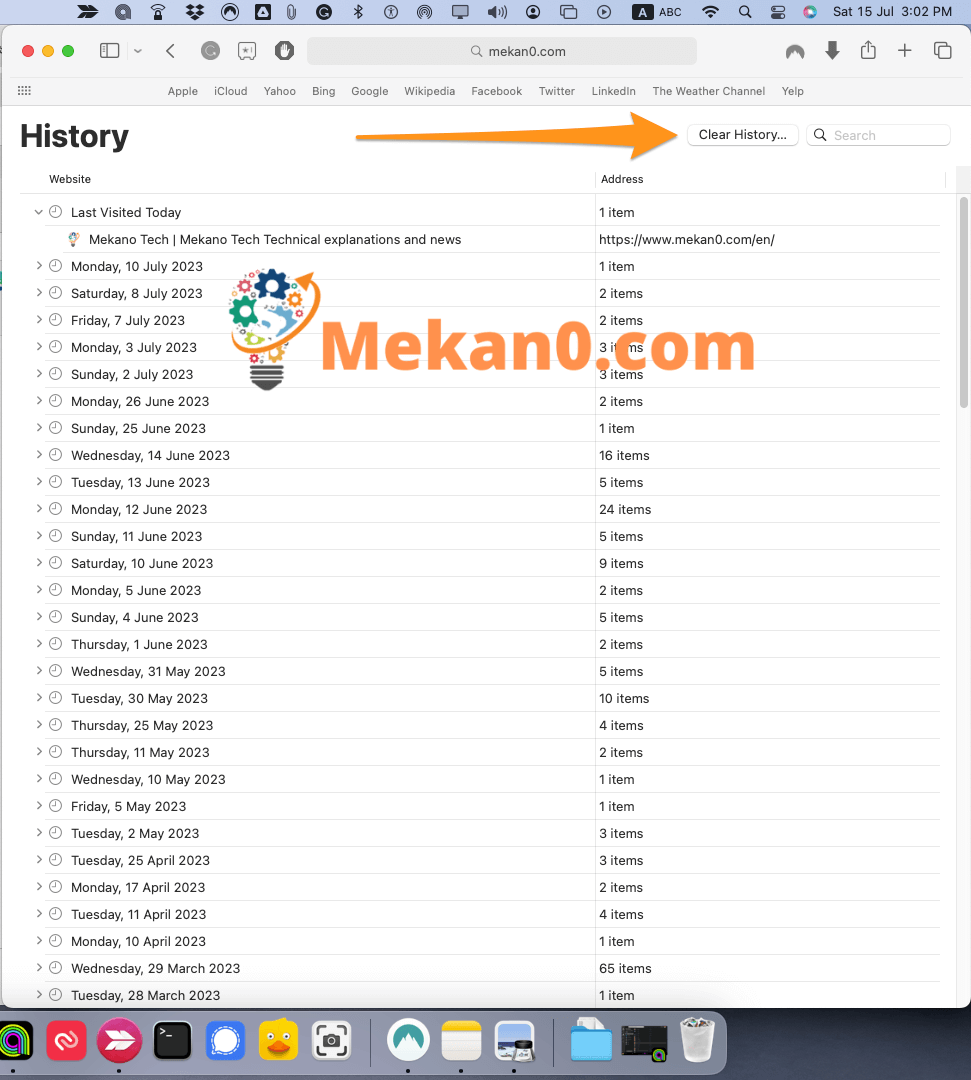
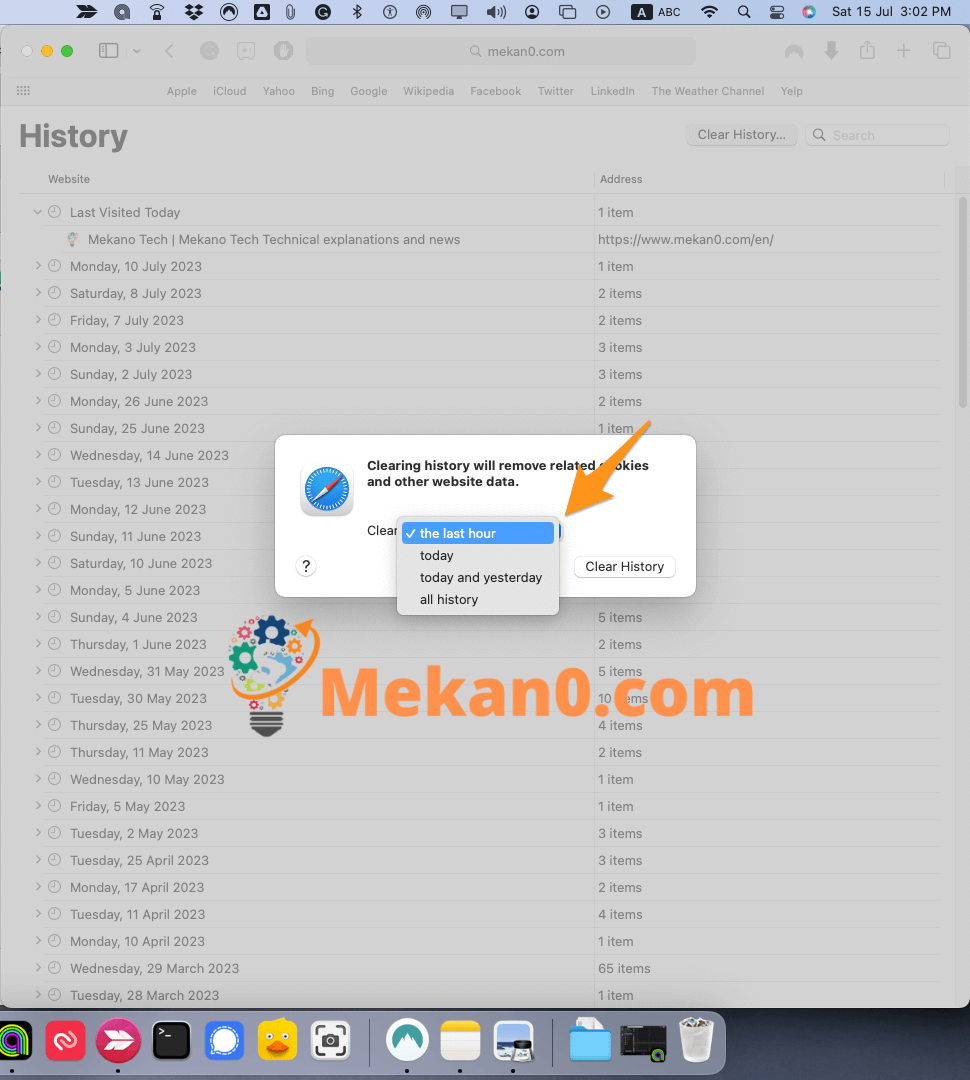
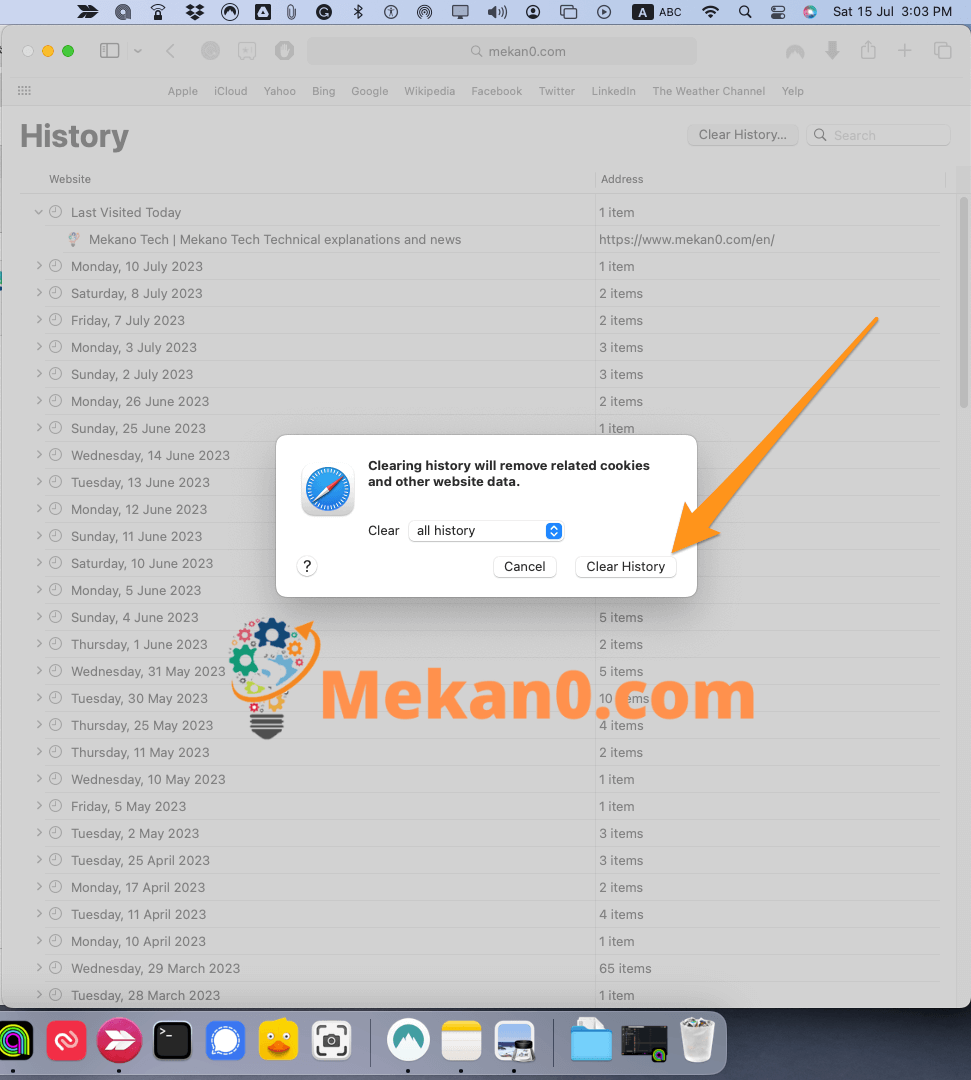
Такође можете да избришете историју појединачних сајтова у овом прозору тако што ћете десним тастером миша кликнути на локацију или датум и изабрати избрисати . Ако користите додирну таблу, можете да кликнете десним тастером миша тако што ћете држати Цонтрол тастер док кликнете на додирну таблу.
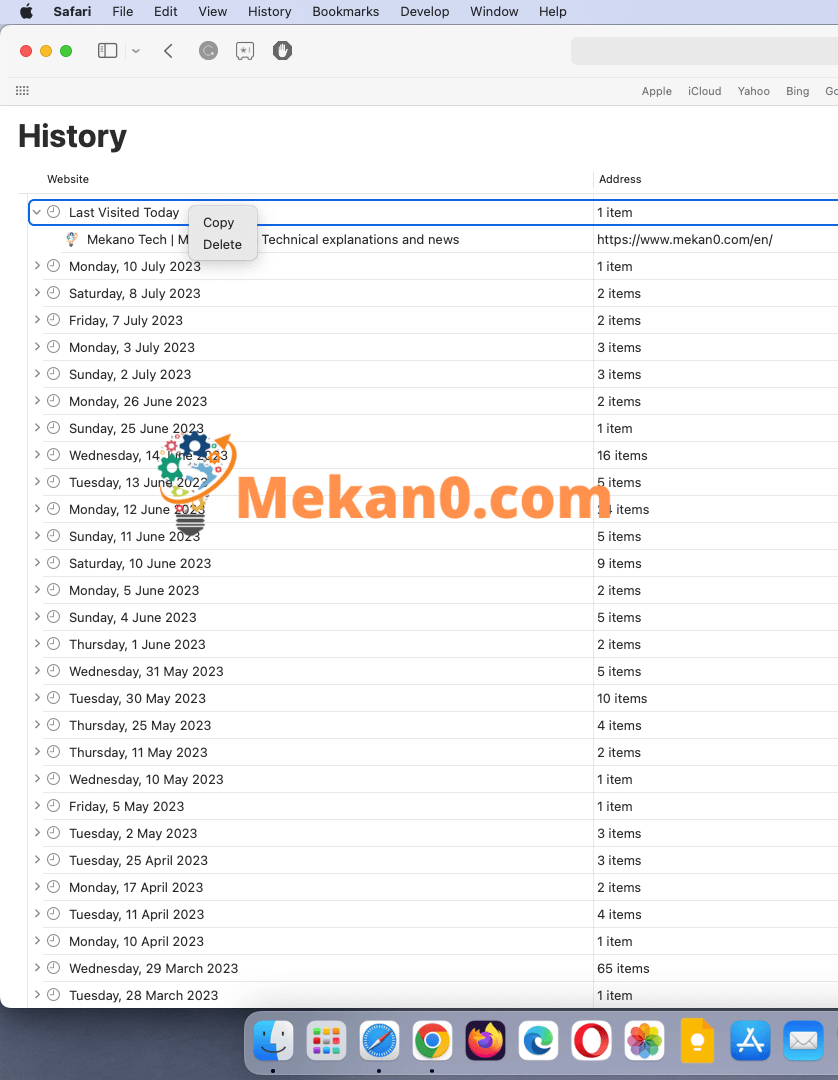
Како избрисати историју у Фирефоку
Да бисте обрисали историју у Фирефок-у, кликните на икону Библиотека и идите на Историја> Обриши недавну историју. Изаберите временски опсег са падајуће листе. означите поље” Прегледајте и преузимајте историју и кликните Скенирај сада".
- Отворите Мозилла Фирефок .
- Затим кликните на икону три линије у горњем десном углу прозора.
- Затим кликните на Историја .
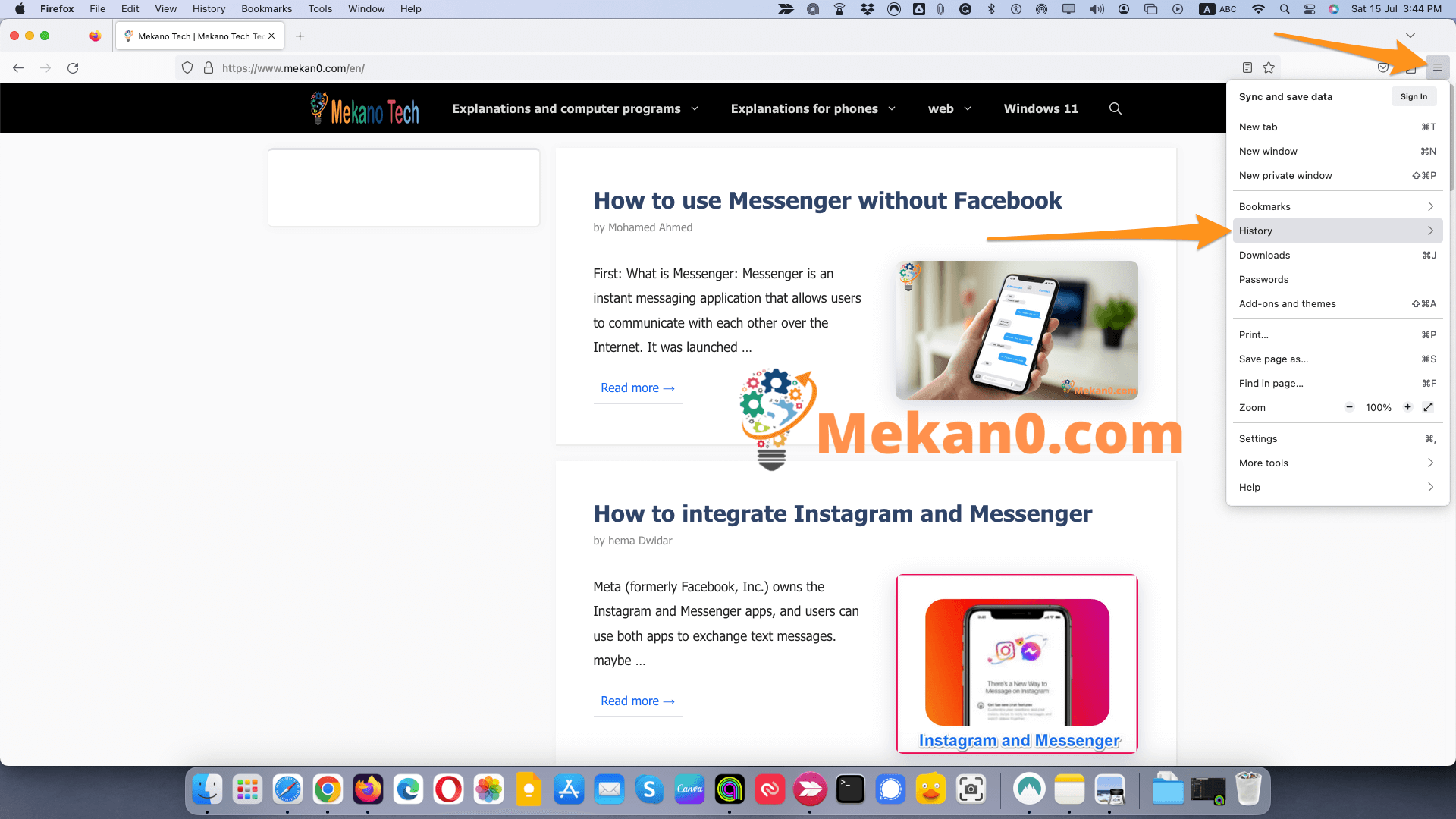
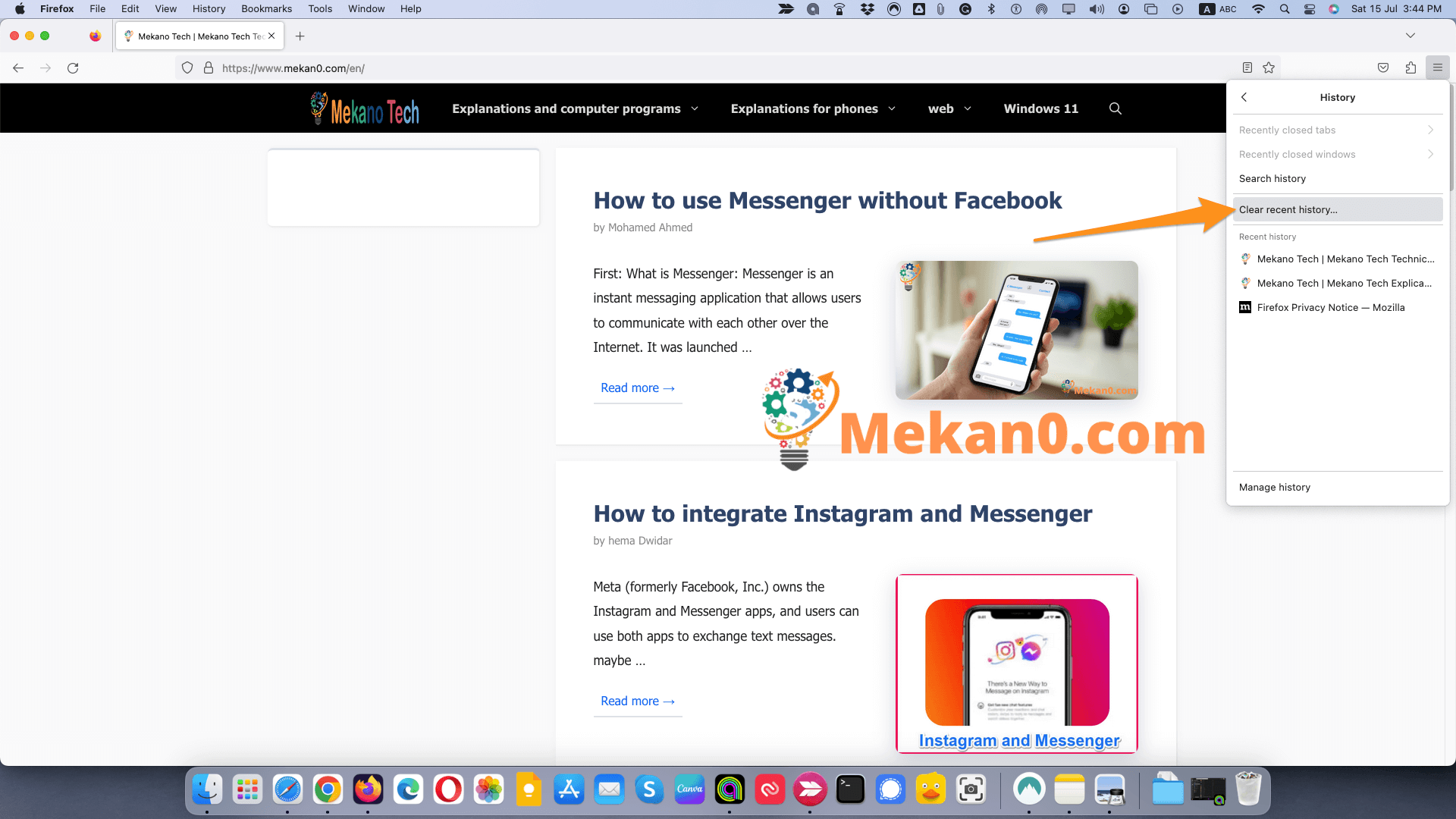
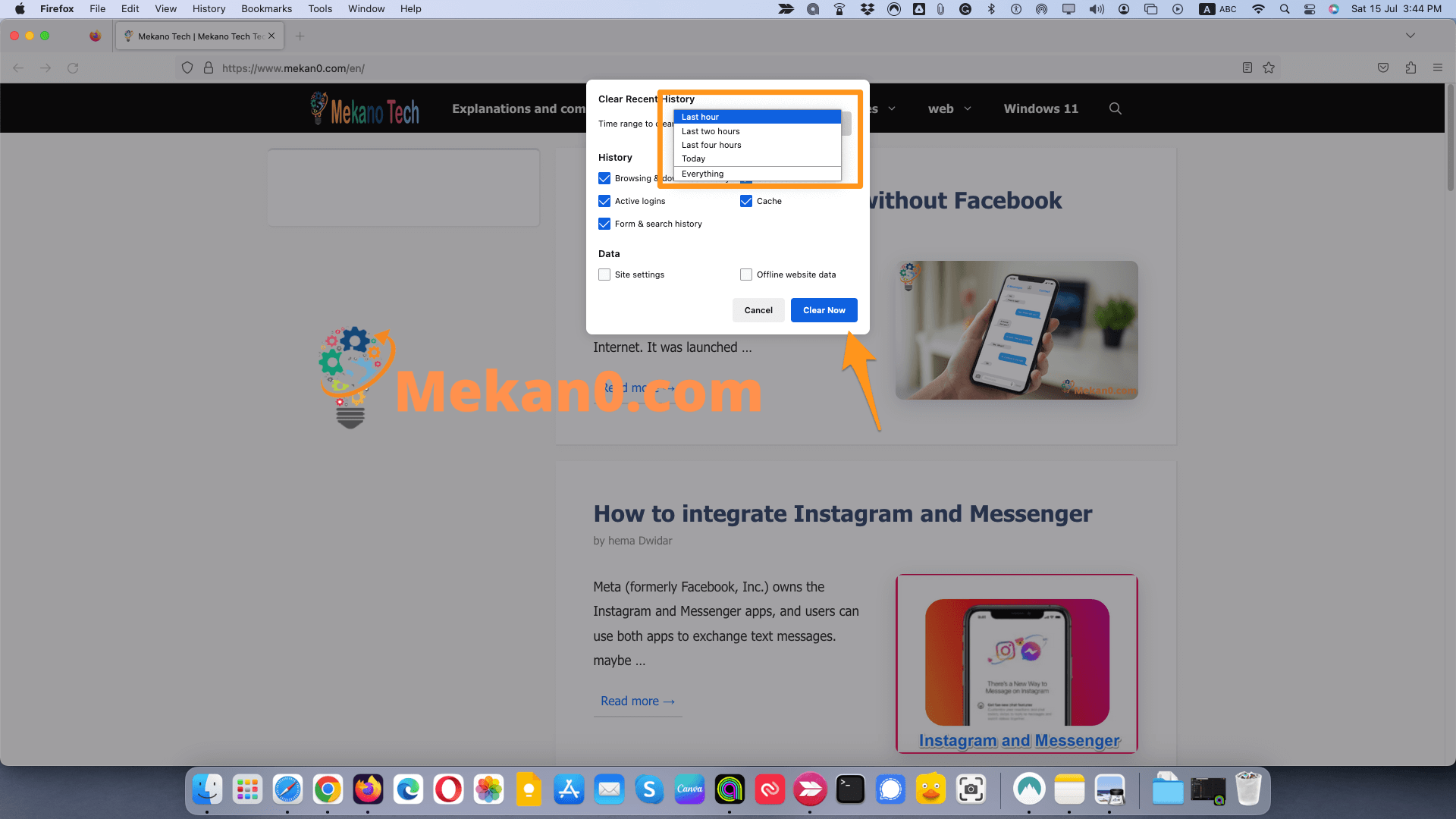
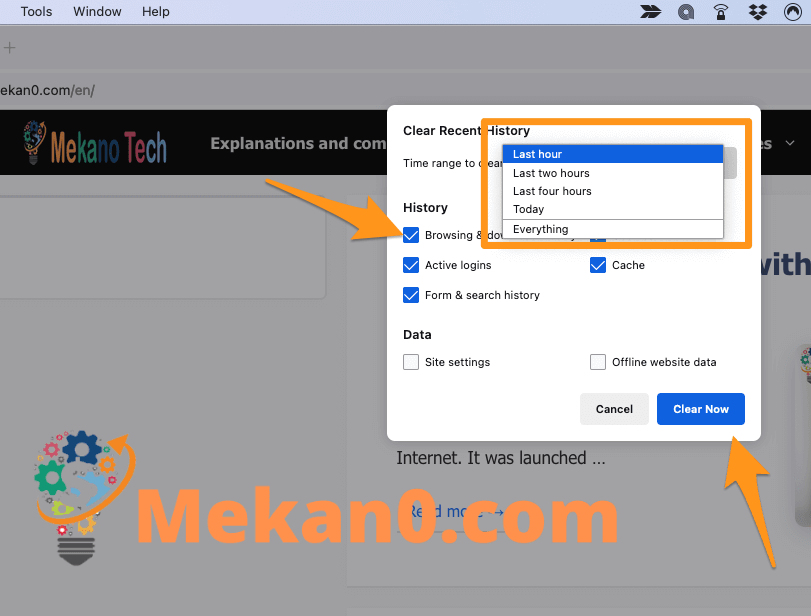
Напомена: Ова опција ће такође избрисати датотеке у прозору Преузимања, као и из ваше историје прегледања.
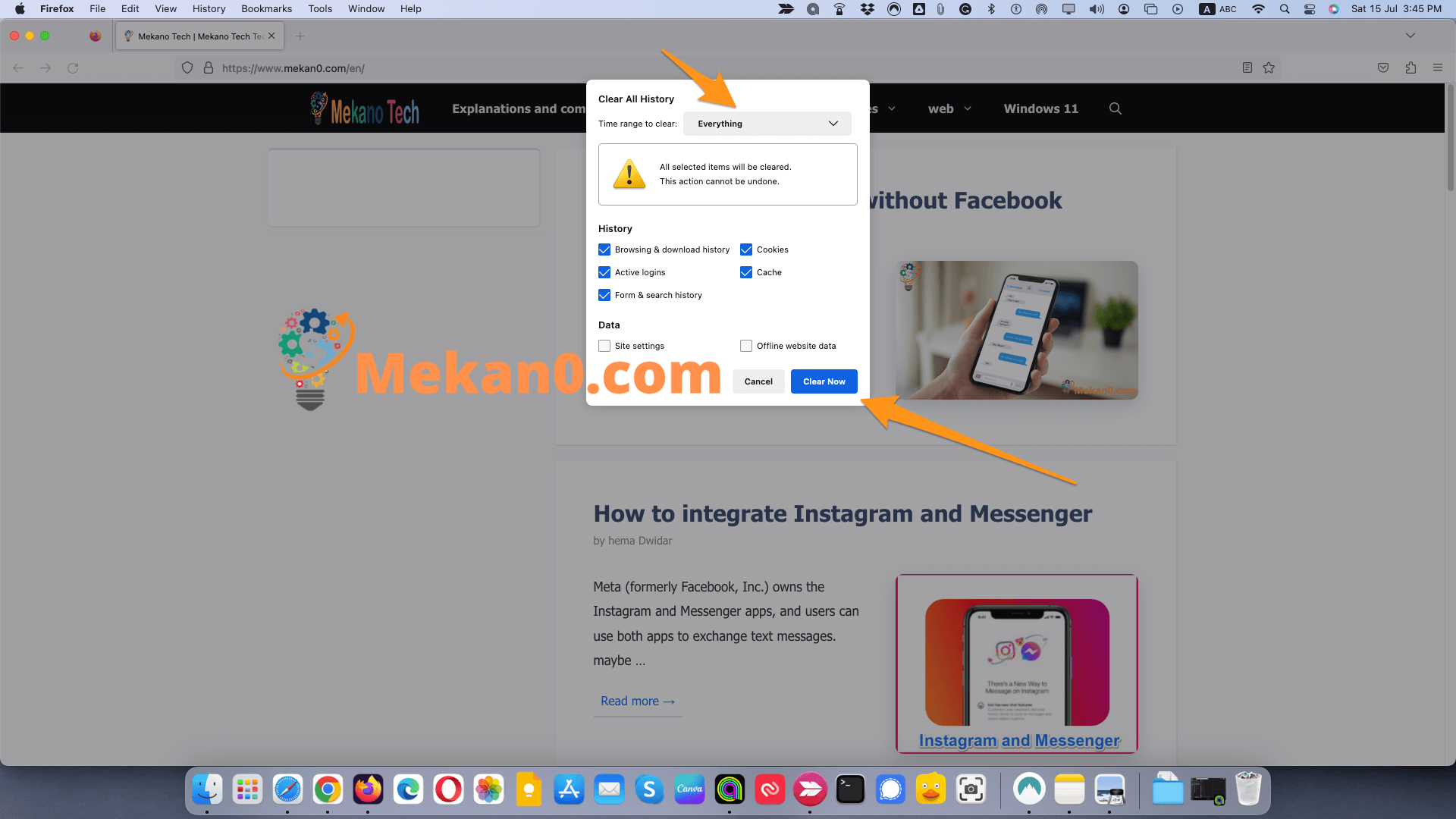
Како избрисати историју на Мицрософт Едге-у
Да бисте обрисали историју из Мицрософт Едге-а, кликните на икону са три тачке у горњем десном углу прозора. Затим идите на Приватност и услуге. У одељку Обриши податке прегледања , Кликните Изаберите шта желите да обришете. Изаберите временски опсег са падајуће листе. поље за потврду Историја прегледања и кликните Скенирај сада.
Напомена: Ова упутства су за нови Цхромиум Мицрософт Едге. Ако желите да знате како да преузмете нови Едге, погледајте наш чланак овде.
- Отворите Мицрософт Едге.
- Кликните на икону са три тачке у горњем десном углу .
- Затим кликните Подешавања .
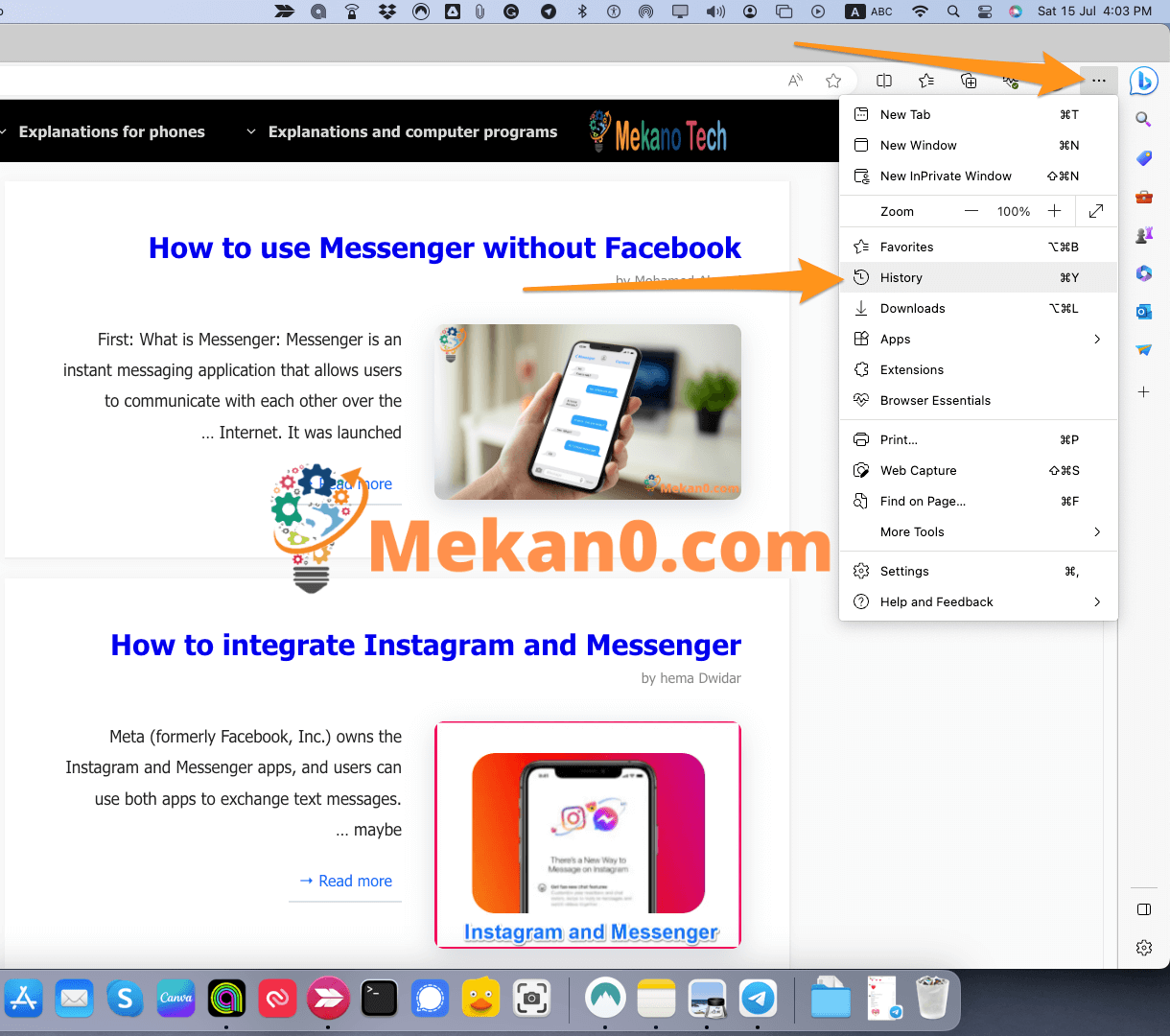
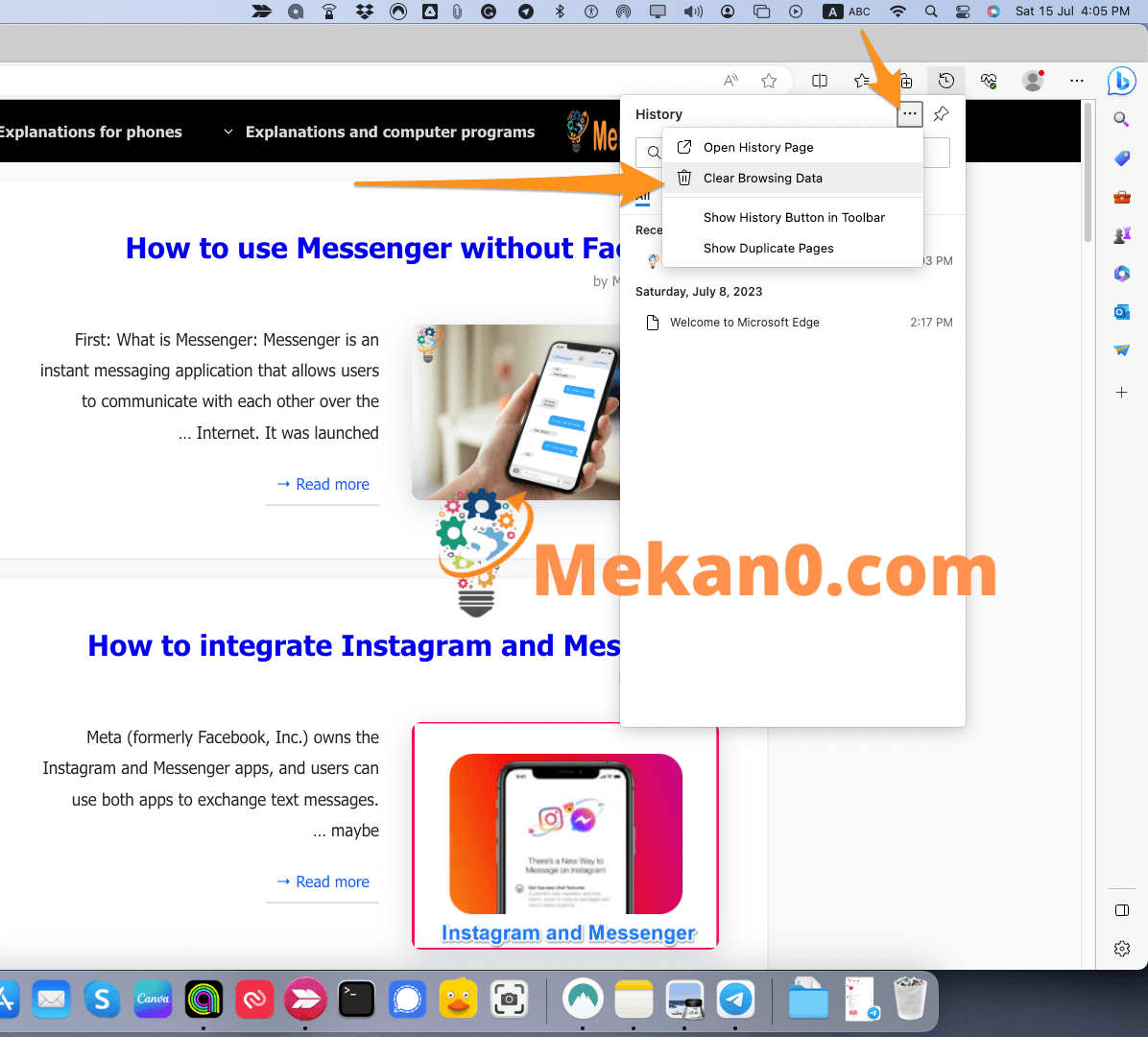
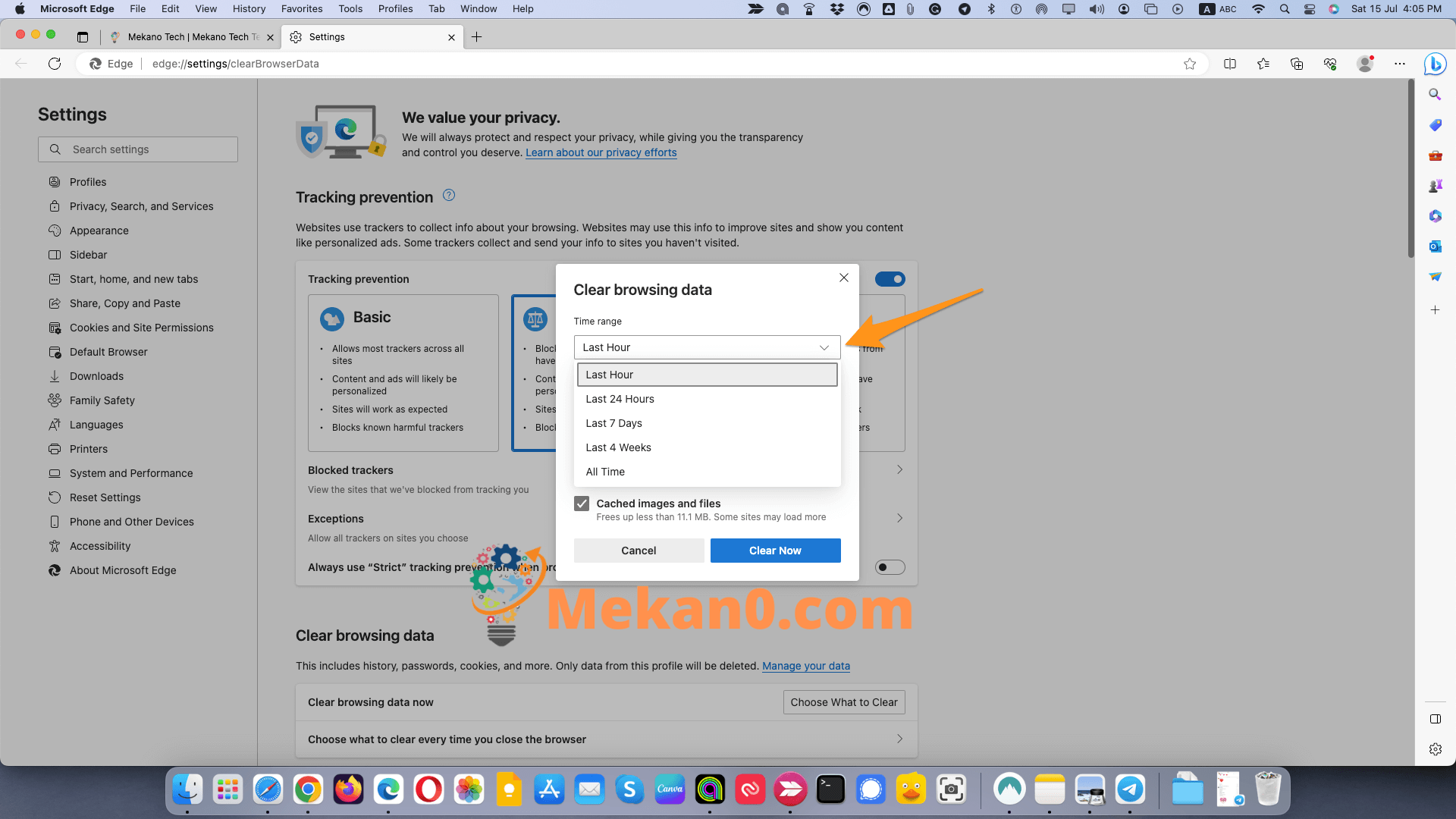
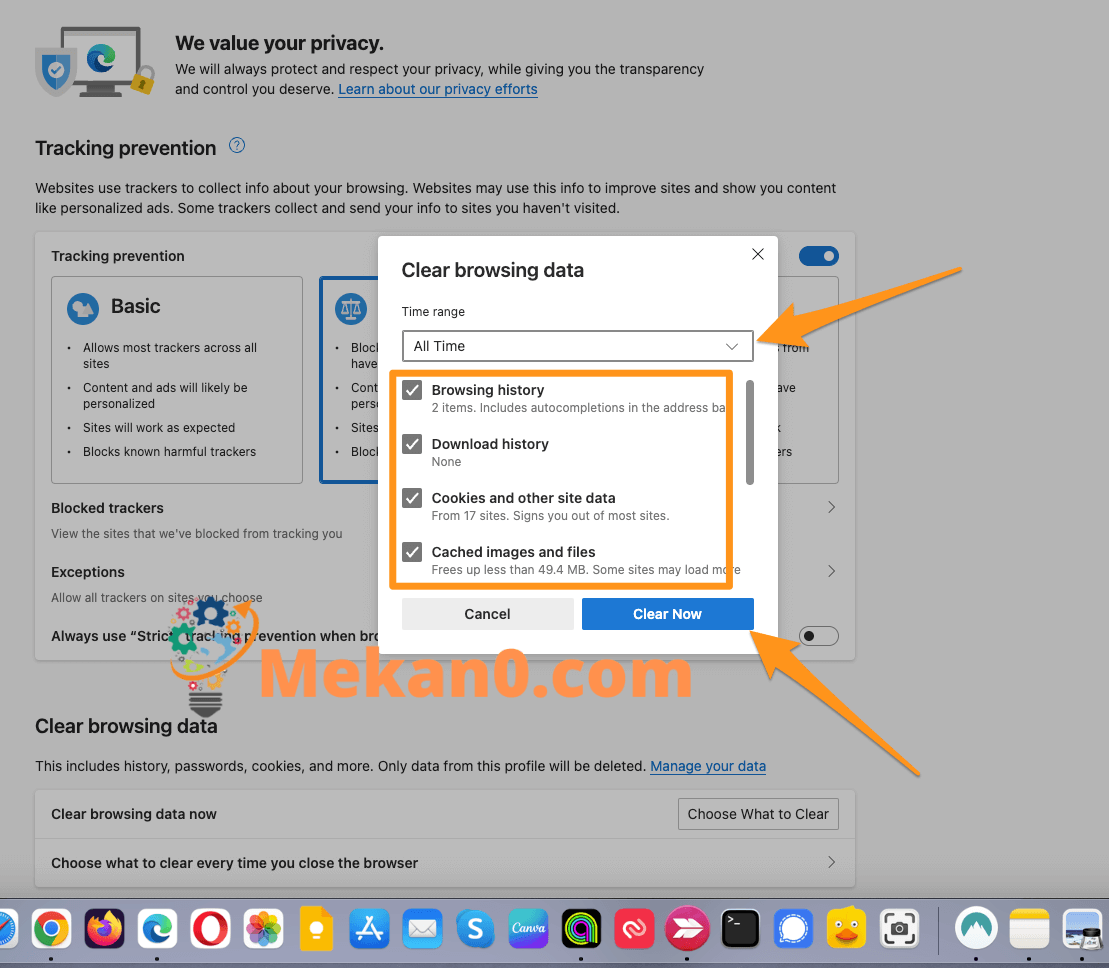
Како очистити кеш меморију у претраживачу Опера
Да бисте обрисали кеш меморију у претраживачу Опера, можете следити следеће кораке:
- Отворите претраживач Опера и кликните на икону „Још“ (три тачке) у горњем десном углу прозора.
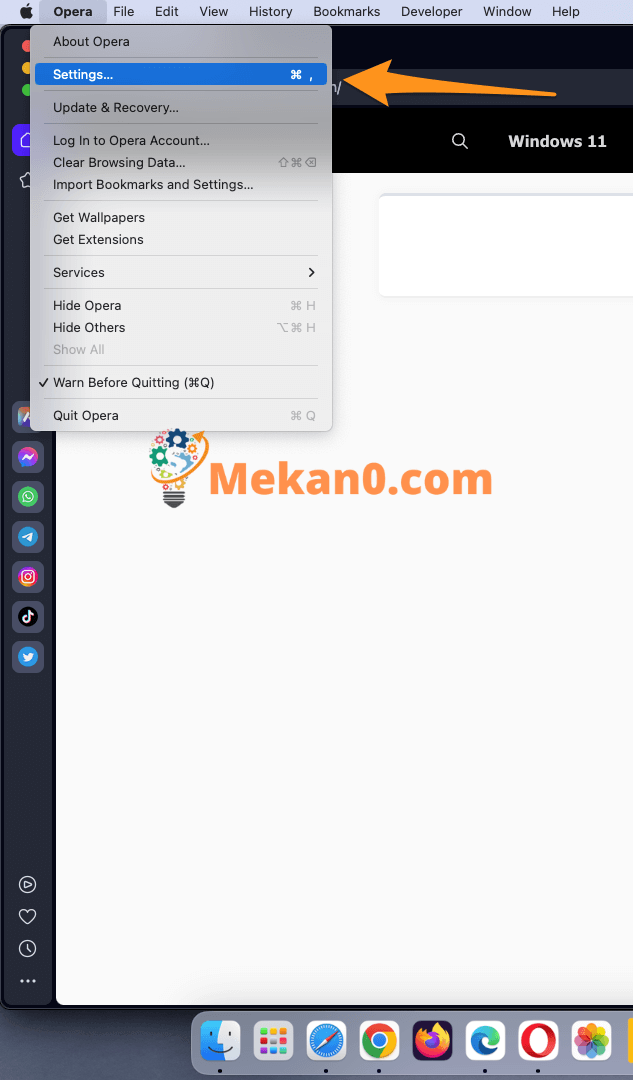
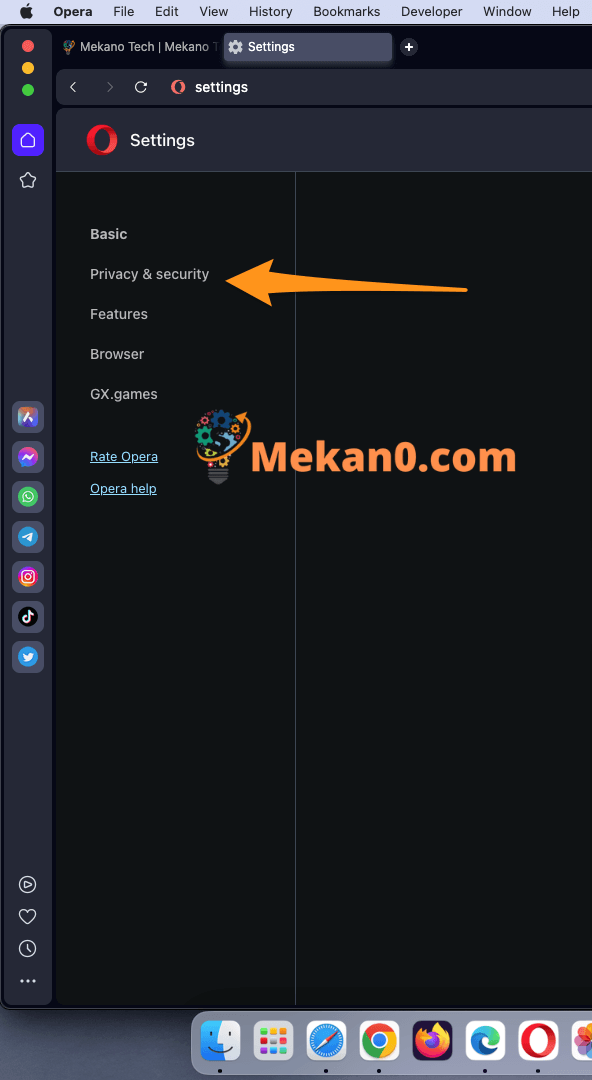
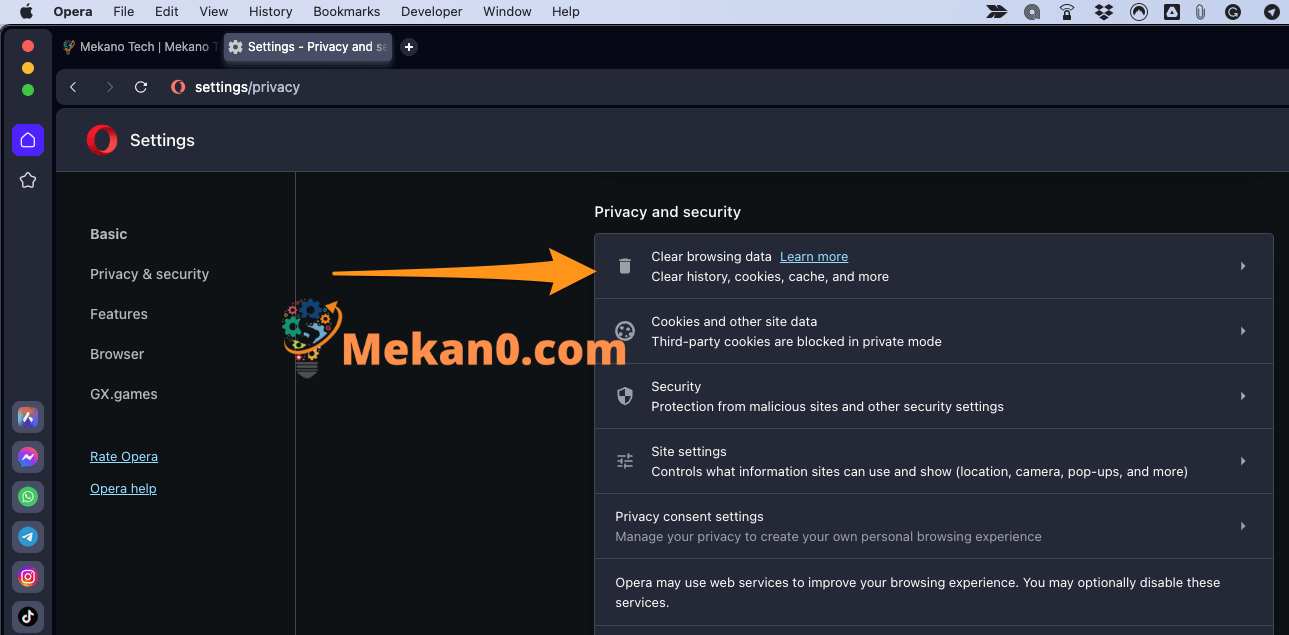
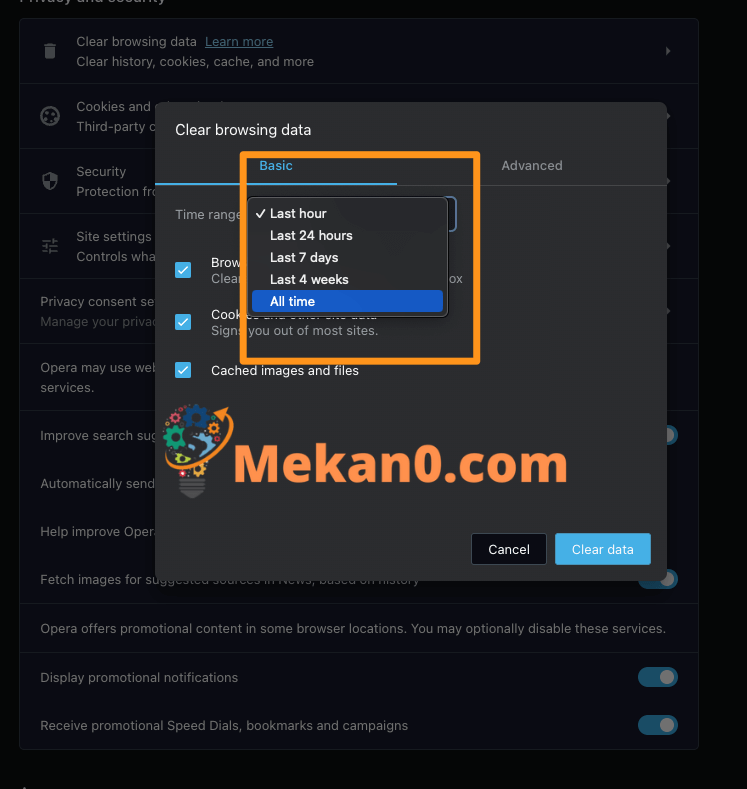
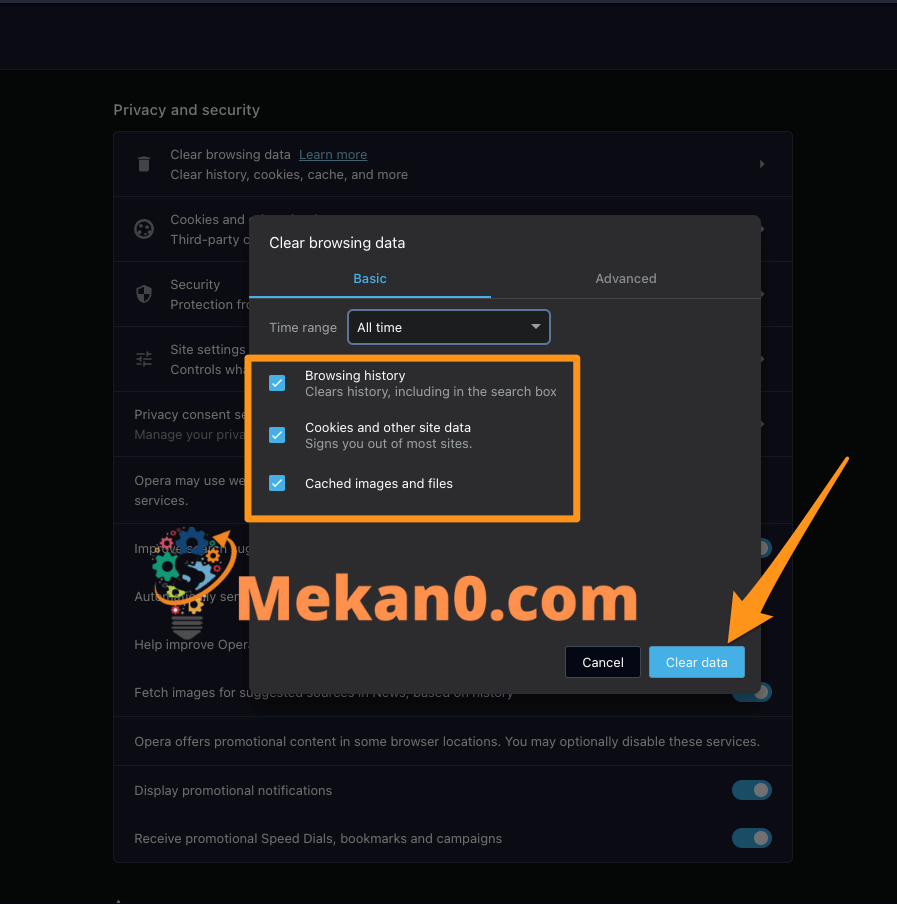
Након завршетка ових корака, све привремене датотеке ће бити уклоњене из Опера претраживача.
Предности брисања кеша у претраживачима
Постоје многе предности које се могу добити приликом брисања кеша у претраживачима, од којих су најважније:
- Повећајте брзину прегледања: Ако је ваша кеш меморија пуна датотека и података, то може негативно утицати на брзину прегледавања и његову способност бржег учитавања страница. Али са брисањем кеша, претраживање може постати брже и ефикасније.
- Заштита приватности: Кеш може да садржи неке личне податке, као што су посећене веб локације, адресе е-поште и лозинке. Али са брисањем кеша, ови подаци се бришу и приватност корисника је заштићена.
- Избегавајте грешке и проблеме: Неке привремене датотеке могу изазвати грешке и проблеме у прегледачу. Али брисањем кеша многи од ових проблема се могу решити и избећи да се догоде у будућности.
- Побољшајте перформансе рачунара: Неке привремене датотеке могу да заузму простор на хард диску, узрокујући успоравање рачунара. Али уз редовно брисање кеша, можете постићи боље перформансе свог рачунара.
- Добијте боље искуство прегледања: Када се кеш меморија редовно брише, може се постићи боље и глаткије искуство прегледања, што помаже у побољшању продуктивности и удобности приликом претраживања веба.
- Постоје многе предности које се могу добити Очисти складиште привремени на претраживачима, од којих су најважнији:
- Повећајте брзину прегледања: Ако је ваша кеш меморија пуна датотека и података, то може негативно утицати на брзину прегледавања и његову способност бржег учитавања страница. Али са брисањем кеша, претраживање може постати брже и ефикасније.
- Заштита приватности: Кеш може да садржи неке личне податке, као што су посећене веб локације, адресе е-поште и лозинке. Али са брисањем кеша, ови подаци се бришу и приватност корисника је заштићена.
- Избегавајте грешке и проблеме: Неке привремене датотеке могу изазвати грешке и проблеме у прегледачу. Али брисањем кеша многи од ових проблема се могу решити и избећи да се догоде у будућности.
- Побољшајте перформансе рачунара: Неке привремене датотеке могу заузети простор на чврстом диску, што доводи до успоравања рачунара. Али уз редовно брисање кеша, можете постићи боље перформансе свог рачунара.
- Добијте боље искуство прегледања: Када се кеш меморија редовно брише, може се постићи боље и глаткије искуство прегледања, што помаже у побољшању продуктивности и удобности приликом претраживања веба.
уобичајена питања
Кеш меморија је место где се привремене веб датотеке (као што су слике, аудио датотеке, колачићи итд.) чувају на вашем рачунару како би се убрзао приказ претходно посећених веб страница.
Да, препоручује се да редовно чистите кеш меморију да бисте побољшали перформансе прегледача и ослободили простор за складиштење на рачунару.
Кеш се може обрисати у претраживачу тако што ћете отићи у подешавања претраживача, претражити опцију „Обриши податке прегледања“ или „Обриши кеш“, изабрати податке које желите да избришете, а затим кликнете на „Обриши“ или „Избриши“ дугме.
Брисање кеша може утицати на пријављивање на сајтове за које је потребно корисничко име и лозинка, па је важно да сачувате своје корисничко име и лозинку за сајтове којима је то потребно.
Брисање кеш меморије може утицати на подешавања и преференце вашег претраживача, тако да пажљиво бирате податке које желите да избришете.
Избрисане привремене датотеке се не могу опоравити након што су избрисане, тако да морате потврдити податке које желите да избришете пре него што кликнете на дугме „Обриши“ или „Избриши“.
Да, историја се може трајно избрисати у неким прегледачима тако што ћете изабрати „Обриши податке прегледања“ уместо „Обриши историју“ и изабрати све типове података које желите да избришете, укључујући колачиће (колачиће), привремене датотеке (кеш) и друге податке. Морате бити опрезни да трајно не избришете ове податке, јер то може довести до губитка неких важних информација. Због тога се саветује да се уверите у податке које желите да избришете и да се уверите да се важни или важни подаци не бришу.
Многи подаци се могу безбедно избрисати, а то укључује:
Колачићи: Колачићи, који су подаци које посећене веб странице чувају на рачунару корисника, могу се безбедно избрисати.
Привремени подаци (кеш): Привремени подаци се могу безбедно брисати и представљају податке које посећене локације чувају на рачунару корисника, укључујући слике, профиле контаката и друго.
Дневници и историја: Дневници и историја се могу безбедно избрисати, а то су подаци о активностима које се обављају на рачунару корисника и посећеним сајтовима.
Преузми датотеке: Преузете датотеке се могу безбедно избрисати и представљају датотеке са подацима које се преузимају на рачунар корисника.
Додаци и екстензије: Додаци и екстензије се могу безбедно уклонити и представљају додатне програме који се инсталирају у прегледачу да би обезбедили додатну функционалност.
Алатке и подешавања: Алати и подешавања се могу безбедно избрисати и представљају податке о подешавањима и алатима који су инсталирани на рачунару корисника.
Требало би да будете свесни да брисање неких од ових података може утицати на корисничко искуство приликом коришћења претраживача и да може захтевати поновно пријављивање на неке сајтове. Стога морате осигурати да важни или важни подаци не буду избрисани.
Неки критични и важни подаци морају бити сачувани, а то укључује:
Прилози: Отпремљени прилози морају бити сачувани, тако да се могу користити касније.
Личне датотеке: Чувајте важне личне датотеке, као што су радне датотеке или личне фотографије.
Лозинке: Лозинке морају бити безбедне, јер се користе за приступ личним налозима на веб локацијама.
Подешавања: Важна подешавања, као што су подешавања за програме, апликације и претраживаче, морају бити сачувана.
Датотеке које покрећу програме и апликације: Датотеке које покрећу програме и апликације морају бити сачуване како би се касније могле користити.
Важни документи: Важни документи, као што су званични документи и извештаји, морају бити сачувани.
Аудио и видео датотеке: Важне аудио и видео датотеке, попут образовних видео записа или предавања, морају бити сачуване.
Морате водити рачуна о безбедном чувању ових података и они могу да се чувају на спољном чврстом диску или у сервису за складиштење у облаку (као што је Гоогле Дриве или Дропбок) ради приступа у било ком тренутку.
Можда ти се свиди:
10 једноставних корака да учините Гоогле Цхроме бржим и сигурнијим – свеобухватан водич
Сазнајте како копирати са заштићених веб локација у прегледачу Фирефок без програма и додатака
Најбољи додаци за ЦхатГПТ за путовања
Објашњење и инсталација екстензије Гоогле Транслате на претраживачима - комплетан водич
Како да уређујете фотографије у ОнеДриве-у на телефону и рачунару
Последња реч
Уопштено говорећи, требало би да редовно чистите кеш меморију и историју прегледача да бисте побољшали перформансе прегледача и ослободили простор за складиштење на рачунару. Можете лако да обришете кеш меморију и историју свих претраживача користећи кораке наведене у овом чланку.
Позивамо све наше посетиоце да коментаришу и поделе своја размишљања и искуства на ову тему. Да ли користите други метод за брисање кеш меморије и историје прегледача? Имате ли савет или искуство које бисте желели да поделите? Молимо вас да коментаришете испод и учествујете у дискусији.
Хвала вам што сте посетили нашу веб страницу и надамо се да вам је овај чланак био користан. Не оклевајте да поново посетите нашу веб страницу за више информација и корисне савете о технологији и Интернету.