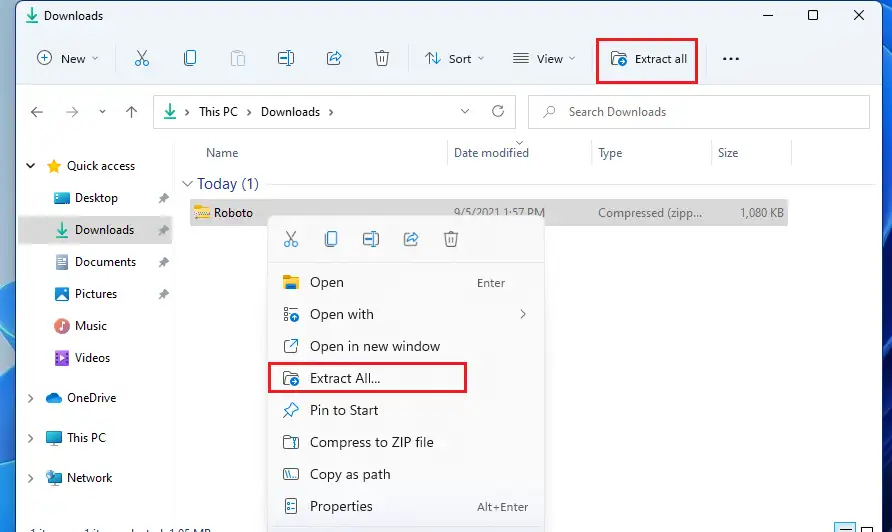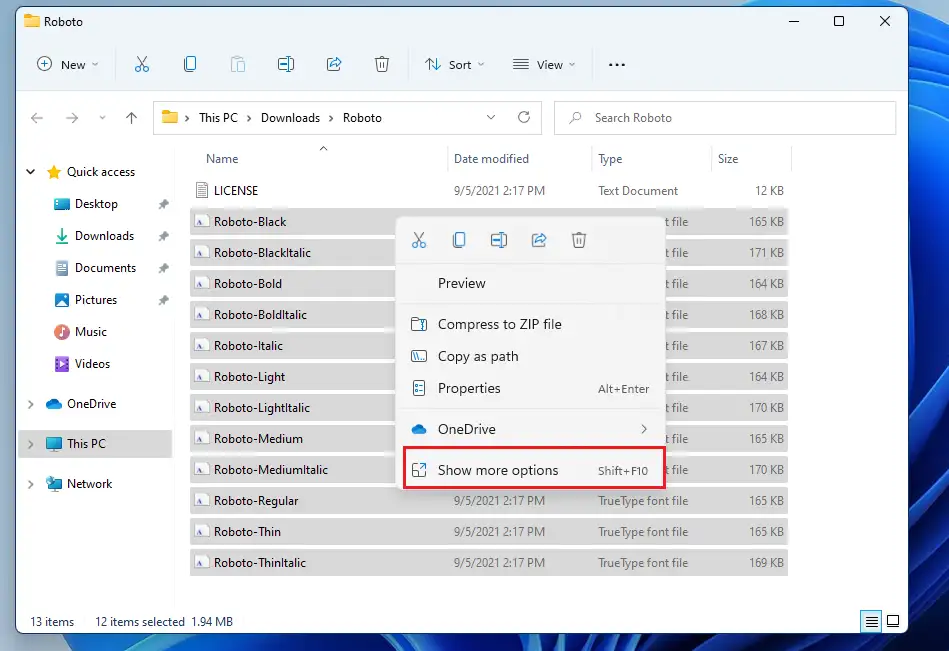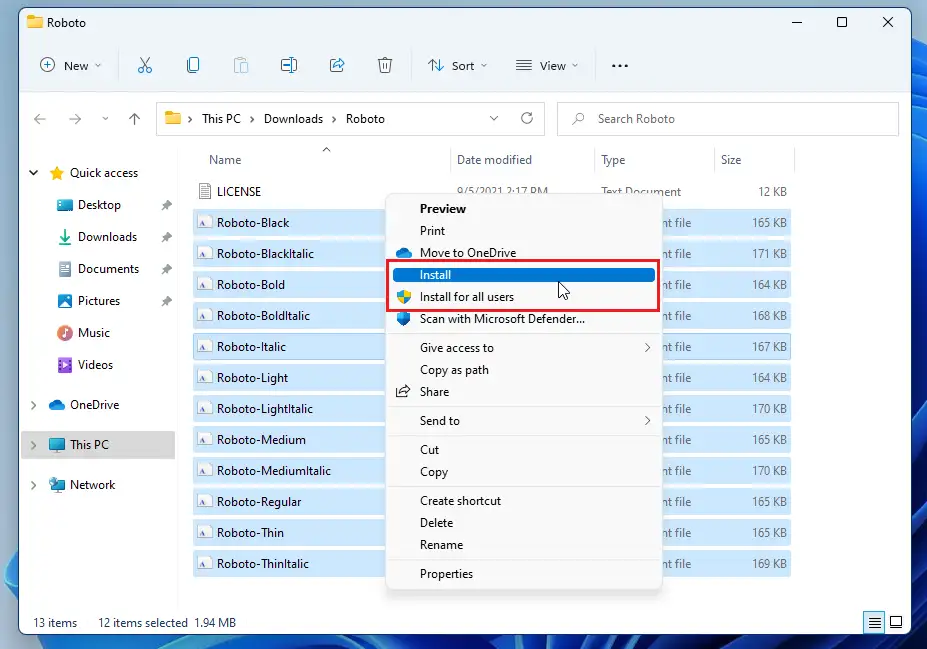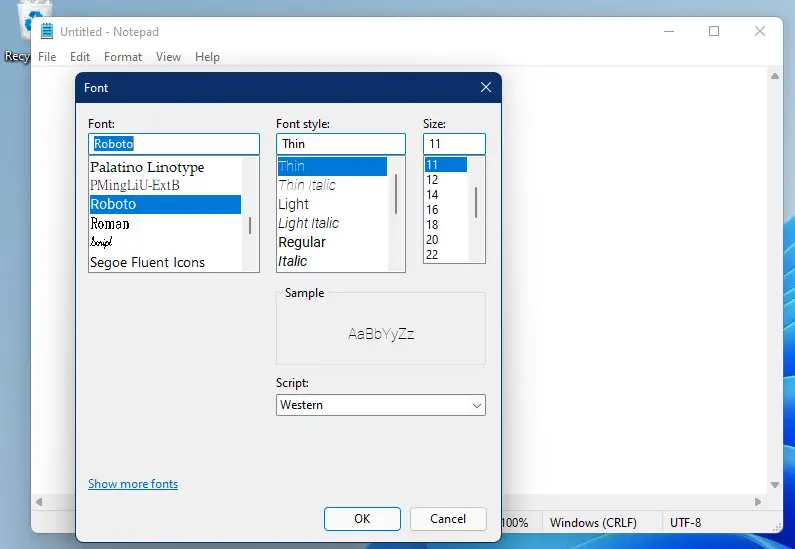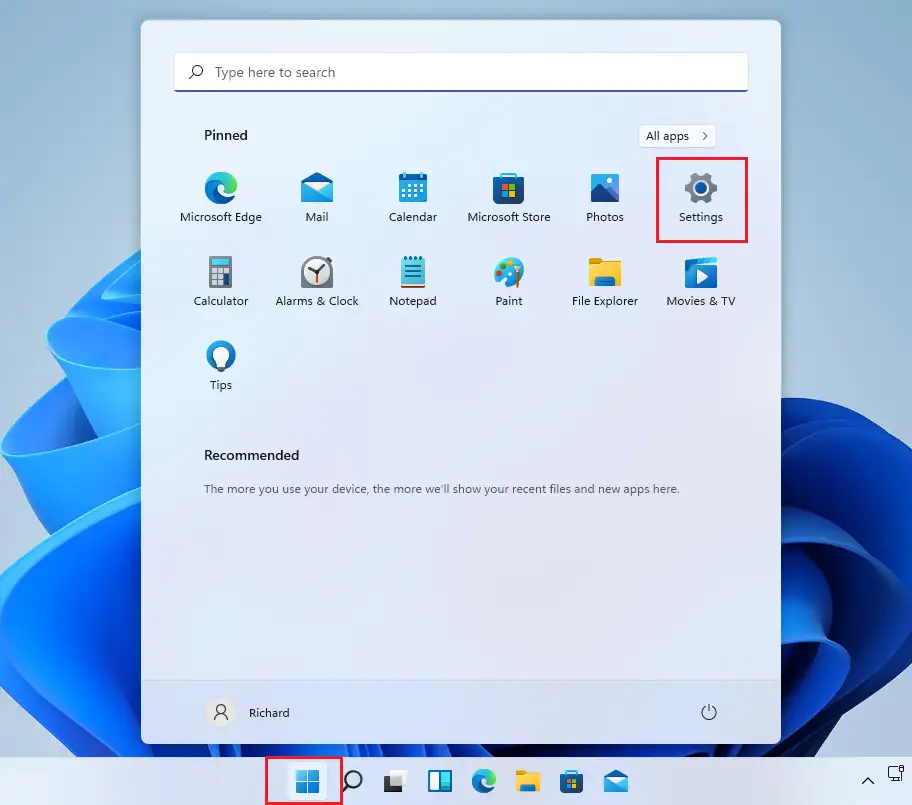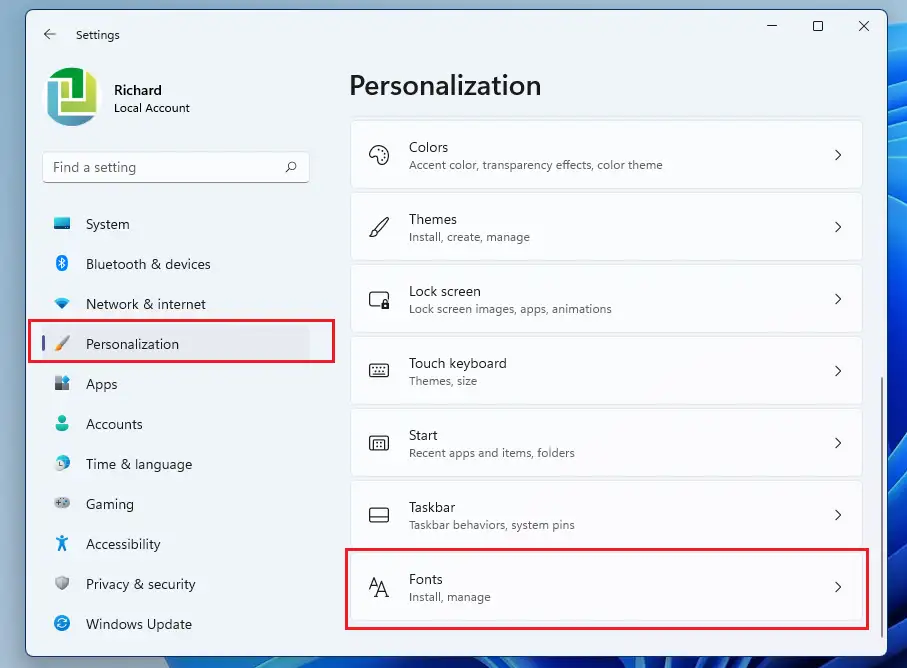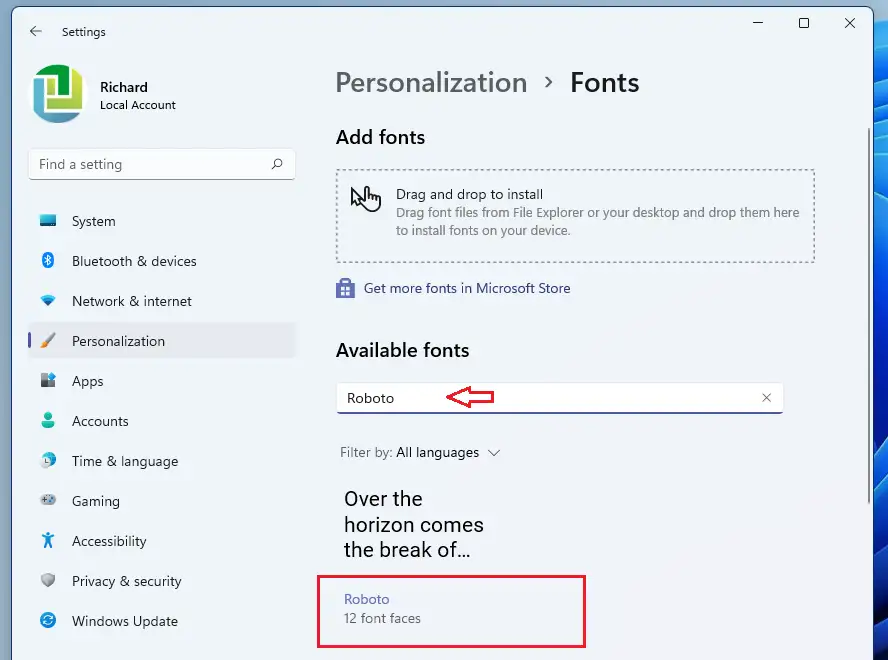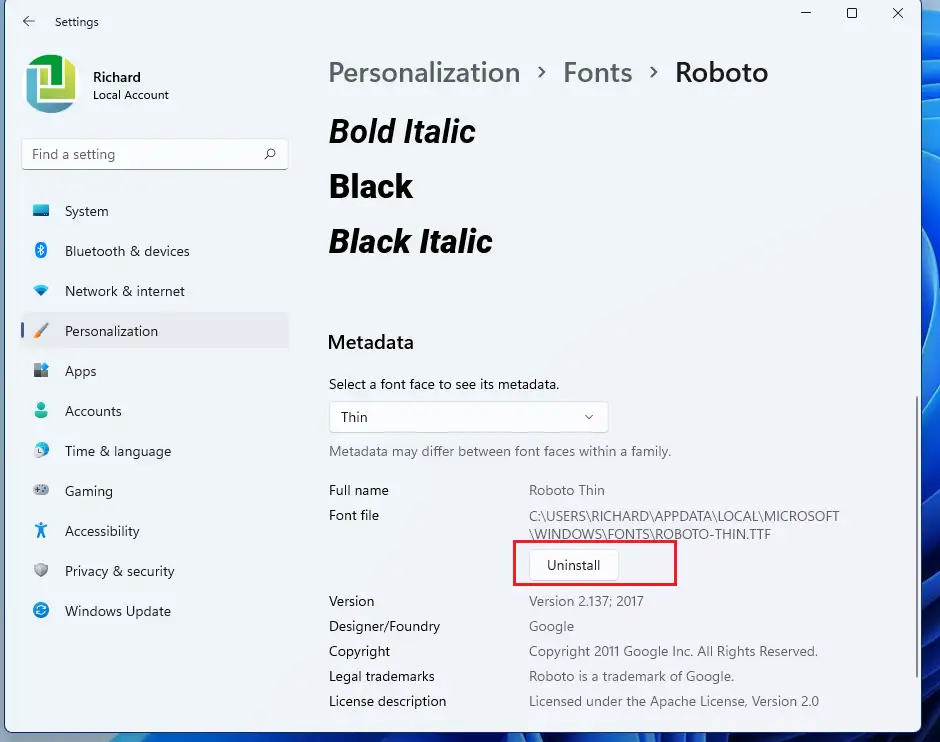Овај пост приказује кораке за нове кориснике за инсталирање или уклањање прилагођених фонтова приликом коришћења Виндовс 11. Виндовс омогућава корисницима да инсталирају, управљају и користе прилагођене фонтове за форматирање својих докумената. Можете преузети и инсталирати нови фонт у Виндовс-у, где ће постати доступан систему и апликацијама Kанцеларија.
Фонтови долазе као датотеке које се могу инсталирати на Виндовс, а на Интернету постоји много сајтова на којима можете преузети бесплатне фонтове, укључујући Гоогле фонтове. Ови фонтови су обично упаковани у зип датотеку. Ако сте преузели .зип датотеку, потребно је да декомпресујете датотеку пре инсталације.
Сви фонтови се чувају у фасцикли Ц: \ Виндовс \ Фонтови . Такође можете додати фонтове једноставним превлачењем датотека фонтова из фасцикле екстрахованих датотека у ову фасциклу. Виндовс ће га аутоматски инсталирати.
У наставку ћемо вам показати како да преузмете прилагођене фонтове за Виндовс 11 са Интернета и инсталирате их да бисте их користили у својим апликацијама или документима. Биће потребно само неколико кликова да бисте то урадили у оперативном систему Виндовс 11.
Нови Виндовс 11 долази са много нових функција са новом радном површином корисника, укључујући централни мени Старт, траку задатака, прозоре са заобљеним угловима, теме и боје које ће учинити да сваки Виндовс систем изгледа и осећа се модерно.
Ако не можете да рукујете Виндовс 11, наставите да читате наше постове о њему.
Да бисте почели да инсталирате фонтове на Виндовс 11, следите доле наведене кораке.
Како инсталирати или деинсталирати фонтове на Виндовс 11
Као што је раније поменуто, прилагођени фонтови се могу преузети и инсталирати са Интернета на Виндовс 11. Овај процес траје неколико кликова.
Да бисте инсталирали фонт, повежите се на Интернет и преузмите га. У ово пошта , добили смо нашу прилагођену линију од
фонтс.гоогле.цом
Када се фонт преузме, идите у фасциклу Преузимања У Филе Екплорер-у и изаберите зип датотеку. Затим кликните десним тастером миша и изаберите извући све. У контекстуалном менију или користите мени на траци са алаткама да бисте га издвојили као што је приказано испод
Након што распакујете зип датотеку, идите у екстраховану фасциклу и једноставно изаберите све датотеке фонтова. Затим кликните десним тастером миша и изаберите Прикажи више опција у контекстуалном менију као што је приказано у наставку.
У следећем контекстуалном менију изаберите Инсталација за себе или Инсталација за све кориснике На систему. Ако инсталирате за себе, фонтови ће бити доступни само вама.
Након што су фонтови инсталирани, требало би да буду доступни за употребу у вашим апликацијама и приликом форматирања докумената.
Како управљати и брисати фонтове у оперативном систему Виндовс 11
Сада када имате инсталиран прилагођени фонт, увек можете њиме управљати тако што ћете отићи у системска подешавања.
Виндовс 11 има централну локацију за већину својих подешавања. Од конфигурације система до стварања нових корисника и ажурирања Виндовс-а, све се може урадити Подешавања система Секција.
Да бисте приступили системским поставкама, можете користити дугме Виндовс + и Пречица или клик Почетак ==> Подешавања Као што је приказано на слици испод:
Алтернативно, можете користити оквир за претрагу на траци задатака и потражите Подешавања . Затим изаберите да бисте га отворили.
Окно за подешавања оперативног система Виндовс би требало да изгледа слично слици испод. У Виндовс подешавањима кликните Утеловљење, а затим изаберите фонтс у десном делу екрана приказаном на слици испод.
У окну за подешавања линије , можете тражити и одабрати инсталиране фонтове.
Тамо можете управљати и деинсталирати инсталиране фонтове.
То је то, драги читаоче!
zaključak:
Овај пост вам је показао како да инсталирате или деинсталирате фонтове када користите Виндовс 11. Ако нађете било какву грешку изнад или имате нешто да додате, користите формулар за коментаре испод да бисте то урадили.