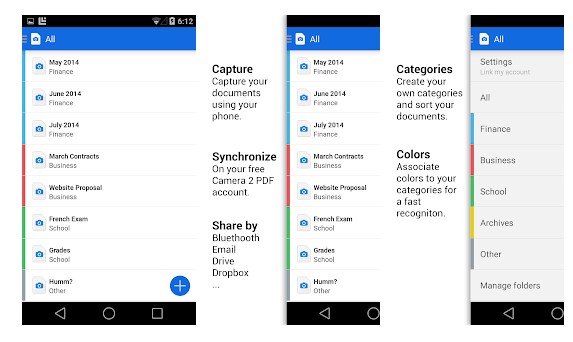Top 10 Aplikasi Scanner Dokumén pangsaéna pikeun Android Gratis
Dinten ayeuna, smartphone gaduh kaméra anu saé, ngamungkinkeun anjeun nyandak potret sampurna, panorama, sareng seueur deui, hatur nuhun kana spésifikasi kaméra high-end na. Henteu ngan éta, tapi anjeun ogé tiasa nganggo aplikasi OCR pikeun Android pikeun nyeken dokumén dina kualitas luhur.
Aya seueur aplikasi scanner dokumén anu sayogi di Google Play Store anu nawiskeun pilihan éditan sareng konvérsi anu kuat ogé kamampuan pikeun nyeken dokumén naon waé.
Daptar aplikasi scanner android pangsaéna gratis
Dina tulisan ieu, urang bakal ngabagi daptar aplikasi Android anu pangsaéna pikeun nyeken dokumén, sareng sababaraha aplikasi ieu ngagaduhan dukungan OCR. Janten, hayu urang ngajalajah babarengan aplikasi scanner anu pangsaéna.
1. Aplikasi Genius Scan
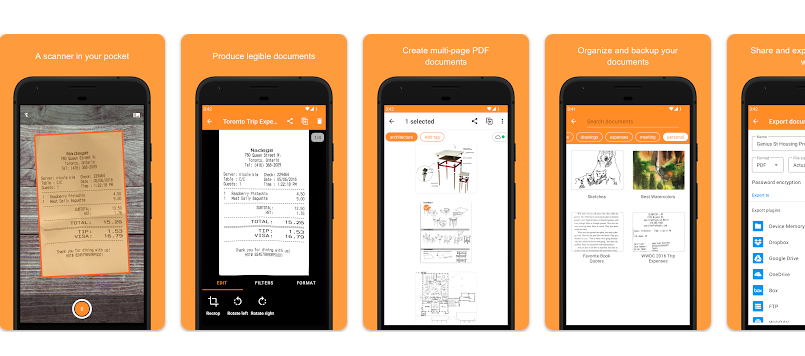
Genius Scan sigana mangrupikeun aplikasi anu pangsaéna pikeun nyeken dokumén sareng ngarobih kana file PDF dina smartphone Android. Genius Scan ngagaduhan seueur pilihan scanning pinter, saatos nyeken dokumen, anjeun tiasa nampi pilihan sapertos panyabutan latar, koreksi distorsi, panyabutan bayangan, sareng seueur deui. Salaku tambahan, Genius Scan ngadukung scanning angkatan sareng pilihan nyiptakeun PDF. Gemblengna, Genius Scan mangrupikeun aplikasi panyeken dokumén anu saé pikeun telepon Android.
Fitur séjén tina aplikasi Genius Scan:
Genius Scan nawiskeun seueur fitur sanés salian ti fitur scanning. Diantara fitur ieu:
- Integrasi Awan: Ngidinan pangguna pikeun nyimpen dokumén anu diseken dina méga, kalebet jasa sapertos Google Drive, OneDrive, Dropbox, Box, sareng seueur deui.
- Organisasi dokumén: Aplikasi nyadiakeun rupa-rupa pilihan pikeun ngatur jeung ngatur dokumén discan, kaasup nyieun polder, nambahkeun tag, sarta asihan dumasar titimangsa atawa ngaran.
- Édit PDF: Genius Scan ngamungkinkeun pangguna pikeun ngédit PDF langsung dina aplikasi, kalebet nambihan halaman, nyusun ulang halaman, sareng ngahapus halaman.
- Téknologi OCR: Aplikasi ieu kalebet téknologi OCR anu tiasa nimba téks tina dokumén anu diseken sareng ngajantenkeun tiasa dipilarian sareng diédit.
- Format ékspor: Genius Scan tiasa ngékspor dokumén anu diseken dina sababaraha format, kalebet PDF, JPEG, sareng PNG.
- Konci PIN: Aplikasi ieu kalebet fitur konci PIN anu tiasa dianggo pikeun sandi ngajaga dokumén anu diseken.
Gemblengna, Genius Scan mangrupikeun alat anu kuat sareng serbaguna anu nawiskeun rupa-rupa fitur dasar sareng canggih pikeun ngatur sareng damel sareng dokumen anu diseken.
Leres, Genius Scan tiasa nyeken dokumén dina definisi luhur. Aplikasi ieu ngagaduhan sababaraha pilihan scanning pinter anu ngabantosan ningkatkeun kualitas dokumén anu diseken, sapertos ngabenerkeun distorsi, ngaleungitkeun bayangan, ningkatkeun seukeutna gambar, ningkatkeun kontras, sareng seueur deui.
Salaku tambahan, Genius Scan gaduh pilihan pikeun ngarobih kualitas gambar anu diseken, sapertos pilihan pikeun milih resolusi gambar, kualitas gambar, sareng ukuran file ahir. Pamaké tiasa nyetél résolusi gambar sacara manual, anu tiasa dugi ka 300 dpi atanapi langkung, anu ngabantosan gambar kualitas luhur.
Sadayana, Genius Scan mangrupikeun salah sahiji aplikasi anu pangsaéna pikeun nyeken dokumén sareng ngarobih kana file PDF, sareng éta tiasa dianggo pikeun nyandak gambar scan kualitas luhur sareng résolusi anu luhur.
2. Aplikasi TurboScan
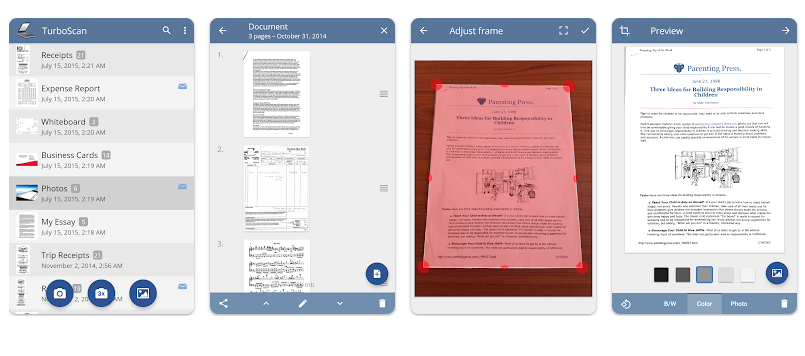
Upami anjeun milarian aplikasi panyeken gratis sareng fitur lengkep pikeun alat Android anjeun, teras milarian langkung jauh ti TurboScan. Sanaos TurboScan ogé gaduh versi premium, seueur fitur anu aya hubunganana sareng scanning dokumén sayogi dina versi gratis. Anu ngajadikeun TurboScan langkung saé nyaéta fitur "Pasti Scan". Fiturna nyeken dokumén anu sesah dibaca gancang pisan. Salian ti éta, anjeun ogé nampi seueur fitur éditan PDF.
Leres, Genius Scan tiasa ngarobih gambar kana file PDF. Aplikasi ieu ngamungkinkeun pamaké pikeun ngarobah gambar discan maranéhna kana file PDF, sarta eta oge mungkin pikeun ngarobah sababaraha gambar kana file PDF tunggal ngagunakeun fitur scanning angkatan.
Genius Scan henteu tiasa ngarobih gambar anu diseken ka file Word sacara langsung. Tapi anjeun tiasa nganggo aplikasi konverter PDF kana Word anu sayogi di App Store pikeun ngarobih file PDF anu diciptakeun nganggo aplikasi Genius Scan kana file Word. Perhatos yén prosés ngarobih PDF kana Word tiasa nyababkeun sababaraha parobihan dina pormat dokumen, janten anjeun kedah ngalakukeun sababaraha panyesuaian manual.
3. Larapkeun Kaméra 2 Pencipta Scanner PDF
Sanajan teu dipikawanoh lega, Camera 2 PDF Scanner Creator mangrupakeun salah sahiji aplikasi scanning pangalusna sadia pikeun Android anu pantes perhatian. Aplikasi ieu ngamungkinkeun pamaké pikeun gancang nyeken, arsip sareng nyingkronkeun dokumén dina lingkungan anu aman. Salaku tambahan, aplikasina nyayogikeun sababaraha pilihan optimasi halaman, sapertos pamotongan warna, rotasi halaman, sareng pangaturan ukuran, ngamungkinkeun para pangguna ningkatkeun kualitas gambar sateuacan nambihkeun kana dokumén.
Leres, Camera 2 PDF Scanner Creator tiasa nyiptakeun file PDF tina gambar anu diseken anu dicandak ku pangguna. Saatos nyeken gambar, pangguna tiasa ngarobih gambar kana file PDF teras simpen ka alat atanapi bagikeun ka batur. Nyiptakeun file PDF tina gambar anu diseken mangrupikeun salah sahiji aplikasi scanning populér dina smartphone, sareng Camera 2 PDF Scanner Creator ngajantenkeun fitur ieu gampang pikeun pangguna.
4. Larapkeun Lens Kantor
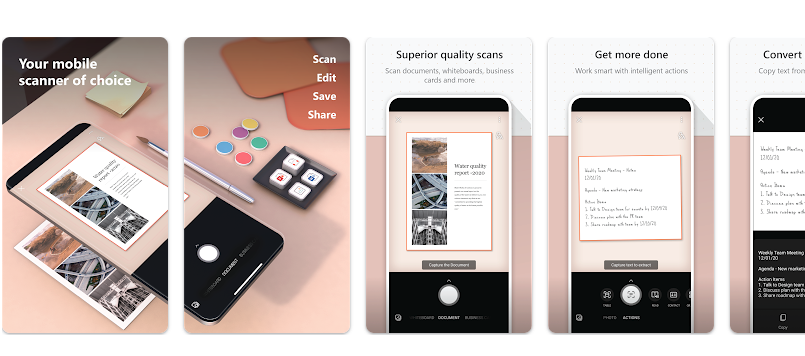
Aplikasi Office Lens ngamungkinkeun anjeun ningkatkeun sareng motong gambar dokumén sareng papan tulis, sareng ngarobih kana file PDF, Word, sareng PDF. PowerPoint Dina cara anu gampang sareng efektif. Salaku tambahan, pangguna tiasa nyimpen gambar ka OneNote atanapi OneDrive. Office Lens mangrupikeun salah sahiji aplikasi scanning dokumén pangsaéna pikeun alat Android anu tiasa diunduh gratis.
Lensa Kantor tiasa dianggo pikeun ningkatkeun gambar jalma sacara umum, tapi gumantung kana kualitas gambar sareng tujuan ningkatna. Salaku conto, Office Lens tiasa dianggo pikeun ningkatkeun gambar kertas sareng dokumén resmi, tapi éta sanés pilihan anu pangsaéna pikeun ningkatkeun gambar jalma, khususna upami tujuanana nyaéta pikeun ningkatkeun kualitas gambar pribadi tina penampilan estetika jalma, dina hal ieu aplikasi gambar pribadi dedicated ka éta, kayaning aplikasi Fotografi jeung montase.
Lensa Kantor tiasa dianggo pikeun ningkatkeun potret dina dokumén resmi dugi ka wates anu terbatas. Aplikasi ieu tiasa dianggo pikeun nyandak poto kertas resmi anu ngandung gambar jalma, sapertos paspor, KTP, sareng sertipikat sakola, teras ngaoptimalkeun poto nganggo pilihan optimasi halaman anu aya dina aplikasi. Kusabab fokus utama Office Lens nyaéta pikeun ningkatkeun makalah sareng dokumén, éta panginten henteu masihan tingkat perbaikan anu sami pikeun potret sapertos aplikasi selfie khusus. Janten, upami tujuan utama nyaéta ningkatkeun poto jalma, panginten langkung saé ngagunakeun aplikasi selfie anu sayogi.
5. Tiny Scanner - Aplikasi Scanner PDF
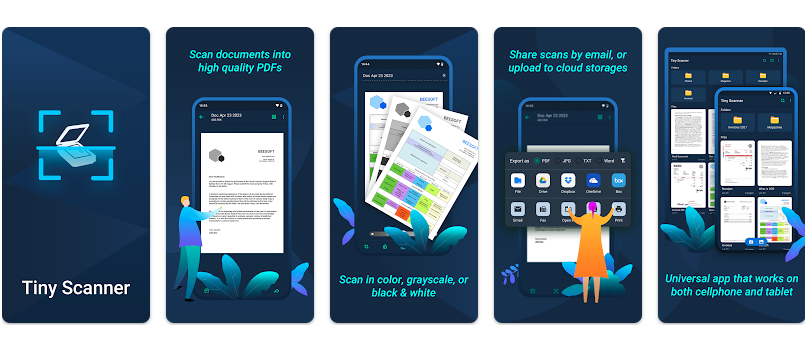
Tiny Scanner mangrupikeun aplikasi scanner leutik anu ngajantenkeun alat Android anjeun janten scanner dokumen portabel. Aplikasi ieu ngamungkinkeun pangguna pikeun gampang nyeken dokumén kana PDF atanapi gambar, sareng tiasa dianggo pikeun nyeken kuitansi, laporan, sareng naon waé anu sanés. Aplikasi scanner ieu gancang, gaduh desain anu saé, sareng tiasa dianggo dina smartphone sareng tablet.
Tiny Scanner tiasa nyeken gambar dina kualitas luhur upami setélan anu leres dipilih pikeun aplikasi éta. Pamaké tiasa nyaluyukeun kualitas scan sareng résolusi gambar nalika nganggo aplikasi, sareng aranjeunna gaduh sababaraha pilihan pikeun ngarobih setélan sareng kéngingkeun kualitas gambar anu langkung saé. Penting pikeun dicatet yén kualitas gambar anu tiasa dicandak gumantung pisan kana kualitas kaméra anu dianggo dina alatna, sabab aplikasi Tiny Scanner ngandelkeun pisan kana kaméra dina alat Android pikeun kéngingkeun gambar anu berkualitas luhur. Janten, upami kualitas kaméra alat Android anjeun saé, Tiny Scanner tiasa nyeken gambar dina kualitas luhur.
Leres, Tiny Scanner tiasa ngabagi gambar anu diseken via email. Aplikasi ieu ngamungkinkeun para pangguna pikeun nyimpen gambar anu diseken ka alat Androidna sareng ngabagikeunana ku email atanapi aplikasi sanés anu aya hubunganana sareng alat éta, sapertos Dropbox وGoogle Drive jeung sajabana. Pamaké ogé tiasa nganggo fitur email anu diwangun dina aplikasi pikeun ngirim gambar anu diseken langsung tina aplikasi tanpa kedah kaluar tina aplikasi.
6. Larapkeun Scanner gancang
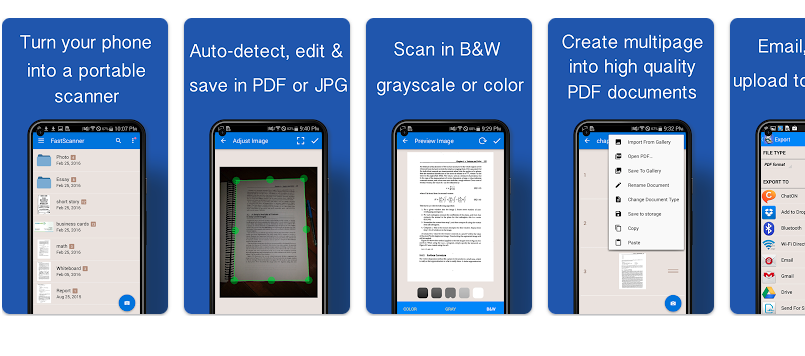
Fast Scanner ngajantenkeun alat Android anjeun janten scanner multi-halaman pikeun dokumén, resi, catetan, invoice, kartu bisnis, papan tulis sareng téks kertas sanés. Aplikasi ieu ngamungkinkeun pamaké pikeun gancang sarta gampang nyeken dokumén, lajeng nyitak atawa surélék aranjeunna salaku PDF multi-halaman atawa JPEG. Pamaké ogé tiasa nyimpen file PDF kana alatna atanapi mukakeunana dina aplikasi anu sanés.
Leres, Fast Scanner tiasa ngolah gambar sacara otomatis. Aplikasi ieu kalebet fitur pamutahiran gambar otomatis, dimana aplikasi sacara otomatis ningkatkeun kualitas gambar saatos nyeken. Aplikasina nganggo téknologi pangenal téks (OCR) pikeun ningkatkeun gambar anu diseken sareng ngajantenkeun gambarna langkung jelas sareng kualitas anu langkung saé. Pamaké tiasa nganonaktipkeun fitur ieu upami aranjeunna hoyong, tapi éta mangrupikeun fitur anu mangpaat pikeun kéngingkeun hasil scan anu langkung saé sareng langkung jelas.
Leres, Fast Scanner tiasa ngarobih gambar anu diseken kana file Word nganggo téknologi Pangenal Teks (OCR). Aplikasi ieu ngamungkinkeun pamaké pikeun gampang ngarobah gambar discan kana file Word, sarta pamaké bisa ngédit file ieu sanggeus konversi. Nanging, kedah diperhatoskeun yén kualitas konvérsi kana file Word gumantung pisan kana kualitas gambar anu discan sareng téknologi pangenal téks anu dianggo dina aplikasi, sareng pangguna panginten kedah ngalakukeun sababaraha panyesuaian manual kana file anu dirobih pikeun ngahontal anu pangsaéna. hasilna.
7. Aplikasi Adobe Scan
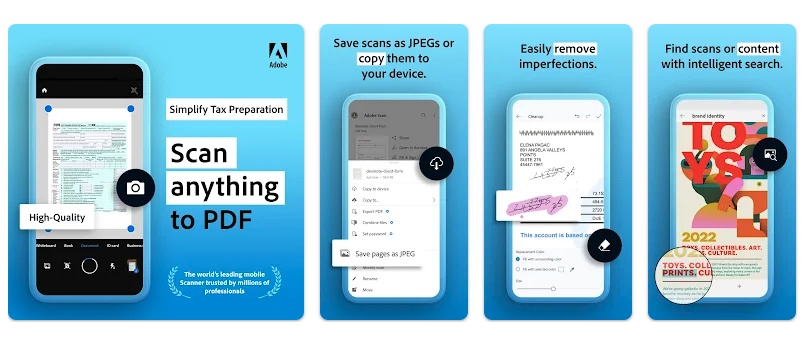
Adobe Scan mangrupikeun salah sahiji panyeken PDF pangsaéna anu sayogi pikeun Android anu ngajantenkeun alat Android anjeun janten scanner dokumén anu portabel sareng kuat. Aplikasi ieu ngamungkinkeun para pangguna pikeun nyeken catetan, dokumén, formulir, kuitansi sareng gambar sareng ngarobih kana file PDF kalayan gampang sareng dina sababaraha klik. Aplikasi ieu dicirikeun ku betah dianggo sareng sababaraha pilihan pikeun nyeken. Ogé ngamungkinkeun pamaké pikeun ngirim payil discan via email atawa unggah ka awan. Salaku tambahan, aplikasi éta nyayogikeun pilihan OCR pikeun ngarobih téks dina gambar anu diseken kana téks anu tiasa diédit, anu ngabantosan ngagampangkeun prosés ngédit sareng ngédit dokumén saatos scanning.
Leres, Adobe Scan tiasa nyeken dokumén tanpa sambungan internét. Aplikasi ieu ngamungkinkeun pamaké pikeun nyeken gambar sareng dokumén sareng ngarobih kana file PDF tanpa kedah nyambung ka Internét. Nanging, kedah diperhatoskeun yén sababaraha fitur canggih dina aplikasi sapertos ngarobih téks dina gambar kana téks anu tiasa diédit nganggo OCR tiasa meryogikeun sambungan internét pikeun fungsina leres. Sadayana, Adobe Scan tiasa dianggo sacara offline, ngamungkinkeun para pangguna ngagunakeunana dimana waé, iraha waé.
Leres, Adobe Scan tiasa ngarobih téks dina gambar kana téks anu tiasa diédit tanpa sambungan internét. Aplikasi ieu nawiskeun fitur pangenal téks (OCR) anu diwangun, anu ngamungkinkeun para pangguna ngarobih téks dina gambar kana téks anu tiasa diédit. Ku kituna, pamaké bisa ngédit payil discan sanggeus ngarobah kana téks editable tanpa perlu sambungan internét. Adobe Scan gaduh akurasi OCR anu luhur, anu ngabantosan ngahasilkeun hasil konvérsi anu akurat sareng dipercaya. Sajaba ti éta, pamaké bisa nangtukeun basa dipaké dina gambar discan pikeun ménta hasil OCR leuwih akurat tur efisien.
8. Aplikasi ClearScan
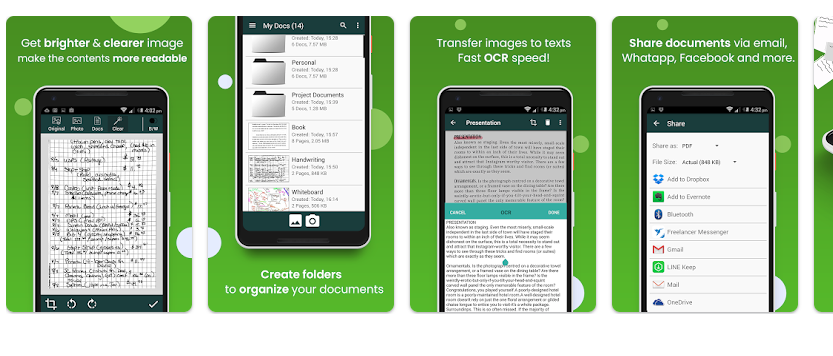
Ayeuna anjeun tiasa gancang sareng gampang nyeken dokumén naon waé di kantor anjeun nganggo aplikasi Clear Scan, ogé poto, tagihan, resi, buku, majalah, catetan diajar sareng naon waé anu kedah disimpen dina alat anjeun iraha waé. Clear Scan mangrupikeun cara anu paling gancang sareng paling éfisién pikeun nyandak scan kualitas pangluhurna dokumén anjeun, langsung ngarobih kana format PDF atanapi JPEG. Aplikasi ieu ngamungkinkeun para pangguna ngarobih setélan scan sareng ngarobih setélan supados kualitas anu pangsaéna tina dokumén anu diseken dicandak. Salaku tambahan, aplikasina gaduh antarmuka anu ramah-pamaké sareng desain anu bersih anu ngagampangkeun pangguna pikeun nyeken dokumén sareng ngarobih kana format anu cocog iraha waé sareng dimana waé.
Clear Scan teu tiasa ngarobih dokumén anu diseken langsung kana file Word. Nanging, pangguna tiasa ngarobih dokumén anu discan kana file PDF atanapi JPEG nganggo aplikasi, teras nganggo parangkat lunak konverter PDF to Word pikeun ngarobih file kana format Word. Clear Scan nyayogikeun pilihan kustomisasi nyeken sareng setélan tweaking pikeun kéngingkeun dokumén anu scan kualitas pangsaéna, ngajantenkeun aranjeunna gampang dibaca sareng diédit engké. Pamaké ogé tiasa unggah file anu diseken ka méga sareng ngabagikeunana ka batur kalayan gampang.
9. Larapkeun Document Scanner
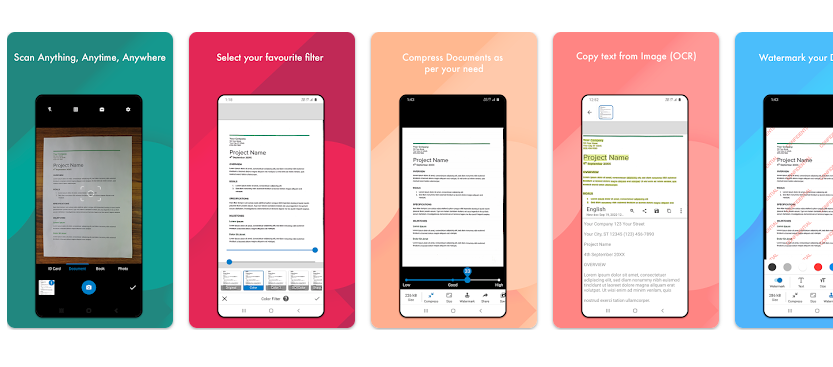
Scanner Dokumén mangrupikeun solusi panyeken dokumén sadaya-dina-hiji anu nawiskeun kualitas scan anu ditingkatkeun. Aplikasi na gaduh scanner dokumén anu kalebet sababaraha pilihan sanés sapertos pamotongan pinter sareng pilihan mangpaat anu sanés. Salaku tambahan, pangguna tiasa ningkatkeun file PDFna nganggo Document Scanner ka modeu sapertos Lighten, Color, and Dark, anu ngabantosan ningkatkeun kualitas file. Aplikasina nyayogikeun antarbeungeut anu gampang dianggo sareng pangguna tiasa nyaluyukeun setélan scan sareng tweak setélan supados kualitas pangsaéna tina dokumén anu diseken dicandak. Janten, Document Scanner mangrupikeun solusi anu komprehensif sareng mangpaat pikeun pangguna anu kedah nyeken sareng ningkatkeun dokumén gancang sareng gampang.
Leres, anjeun tiasa nyeken sababaraha halaman sakaligus nganggo Document Scanner. Aplikasi ieu dirancang pikeun ngadukung scanning sababaraha halaman, anu hartosna anjeun tiasa nyeken sababaraha halaman dokumen dina hiji gesek. Fitur ieu hususna kapaké nalika anjeun kedah nyeken dokumén ageung atanapi brosur leutik anu ngandung sababaraha halaman.
Pikeun nyeken sababaraha kaca nganggo Document Scanner, nempatkeun kaca dina alat panyeken teras pencét tombol 'Scan'. Aplikasi bakal otomatis ngadeteksi sareng ngadaptarkeun ujung unggal halaman dina hiji gesek. Anjeun teras tiasa nilik halaman anu diseken sareng ngadamel panyesuaian anu diperyogikeun sateuacan nyimpen dokumén salaku PDF atanapi gambar.
Sajaba ti éta, Document Scanner nyadiakeun fitur mangpaat séjén kayaning motong otomatis, cropping pinter, jeung koreksi warna, nu bisa mantuan ngaronjatkeun kualitas scan anjeun. Gemblengna, Document Scanner mangrupikeun aplikasi anu serbaguna sareng merenah pikeun nyeken sababaraha halaman dokumén gancang sareng gampang.
Leres, anjeun tiasa ngédit poto saatos nyeken nganggo Document Scanner. Saatos nyeken gambar, anjeun tiasa ngaksés rupa-rupa pilihan ngedit dina aplikasi, sapertos motong gambar, muterkeun gambar, ngatur ukuran gambar, sareng nyaluyukeun kacaangan, kontras, jenuh, sareng épék visual anu sanés.
Anjeun ogé tiasa nambihan téks kana poto sareng ngarobih warna téks, jinis font sareng ukuran font. Anjeun ogé tiasa ngédit gambar nganggo alat ngagambar, sapertos sikat, pulpén, pangawasa, sagi opat, bunderan, sareng bentuk sanésna.
Salaku tambahan, Document Scanner ogé nyayogikeun pilihan pikeun ngarobih gambar kana dokumén sanés, sapertos ngarobih gambar kana dokumén PDF, atanapi ngarobih gambar kana file Word, Excel, atanapi PowerPoint nganggo pangenal téks OCR.
Sadayana, Document Scanner nyayogikeun rupa-rupa alat panyuntingan anu ngamungkinkeun anjeun gampang ngédit scan sareng ngadamel panyesuaian anu diperyogikeun kana gambar saatos nyeken.
10. Larapkeun Scan abdi
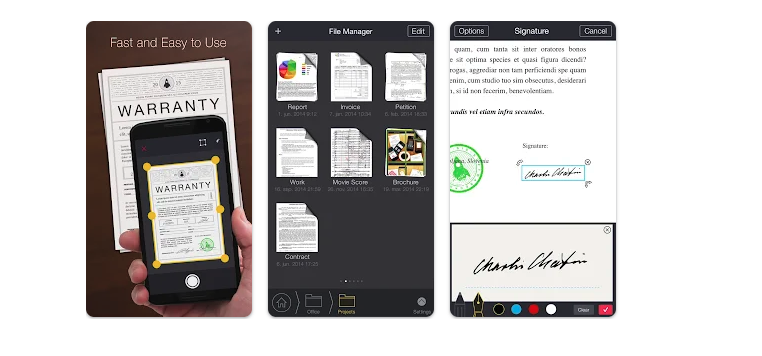
Upami anjeun milarian aplikasi panyeken anu gampang dianggo sareng rendah intensif, maka My Scans tiasa kanggo anjeun. Aplikasi ieu gampang pisan dianggo sabab anjeun ngan ukur kedah ngaklik gambar dokumén, invoice, KTP, tagihan jsb sareng aplikasi bakal ngarobih kana file PDF.
My Scans mangrupikeun salah sahiji aplikasi scanning pangsaéna anu sayogi dina Android, sareng nawiskeun fungsi sapertos ngedit poto, nambihan tanda tangan, pangenalan téks OCR, sinkronisasi file online sareng panyalindungan sandi.
Leres, My Scans tiasa ngarobih file kana format sanés ti file PDF. Salian ti ngarobah payil kana format PDF, aplikasi bisa ngarobah payil kana JPEG, PNG, BMP, GIF, atawa format TIFF.
Pikeun ngarobih file scan kana format anu sanés, buka file Scan abdi anu anjeun hoyong konvérsi teras pencét tombol Convert atanapi Ékspor. Anjeun bakal ningali daptar format anu béda-béda anu file tiasa dirobih. Pilih format nu Anjeun hoyong ngarobah payil jeung antosan sababaraha moments pikeun file dijieun dina format anyar.
Fitur ieu tiasa dianggo pikeun ngarobih dokumén anu diseken kana format anu cocog pikeun dibagikeun via email, situs jejaring sosial, atanapi aplikasi obrolan.
Henteu, hanjakalna, My Scans henteu tiasa ngarobih file kana format Word langsung. Aplikasi ieu ngadukung ngarobih file kana format PDF sareng format gambar umum sapertos JPEG, PNG, BMP, GIF sareng TIFF, sareng tiasa ngenal téks OCR pikeun ngarobih téks dina gambar kana téks anu tiasa diédit.
Nanging, aplikasi anu sanés tiasa dianggo pikeun ngarobih file PDF kana file Word, sapertos Adobe Acrobat, Google Drive, Smallpdf, sareng anu sanésna. Anjeun tiasa ngaunduh file PDF tina My Scans sareng nganggo aplikasi ieu pikeun ngarobih kana file Word, saatos mariksa konsistensi antara téks dina file PDF sareng téks anu dirobih dina file Word.
Kami ngarepkeun tulisan ieu ngabantosan anjeun milih aplikasi scanning anu pangsaéna. Bagikeun ka réréncangan anjeun upami anjeun mendakan inpormasi anu mangpaat, sareng upami anjeun ngagaduhan aplikasi anu sanés anu anjeun hoyong tunjukkeun, punten sebatkeun aranjeunna dina kotak koméntar di handap.