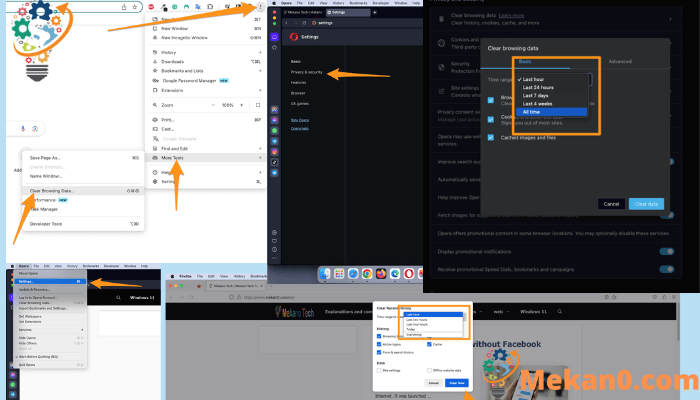Hur man rensar cacheminnet och rensar historik för alla webbläsare krom و Safari و firefox و kant
Att ta bort din webbhistorik kan hjälpa till att skydda din integritet, och detta är särskilt viktigt om du använder en delad eller offentlig dator och är inloggad. Dessutom kan du få mer exakta sökresultat och frigöra hårddiskutrymme, vilket ökar surfhastigheten. För att göra detta kan du rensa din webbläsarhistorik på olika webbläsare som Google Chrome, Safari, Firefox och Microsoft Edge.
Hur man rensar cacheminnet i Chrome
För att radera cookies och annan historik i Chrome-webbläsaren måste du klicka på ikonen med tre punkter i det övre högra hörnet av fönstret, gå sedan till menyn "Historik" och sedan "Rensa webbinformation". Därefter måste du välja ett specifikt datumintervall från rullgardinsmenyn, välja alternativet "Cookies och annan webbplatsdata" och sedan klicka på "Rensa data". Dessutom kan individuell webbhistorik för alla webbplatser tas bort via Historiksidan.
- Öppna Google Chrome webbläsare
- Klicka på de tre prickarna i det övre högra hörnet . Detta är också känt som .-knappen Anpassa och kontrollera Google Chrome.
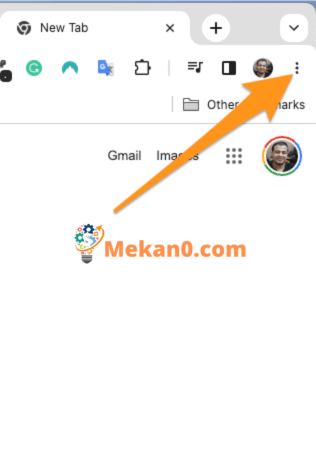
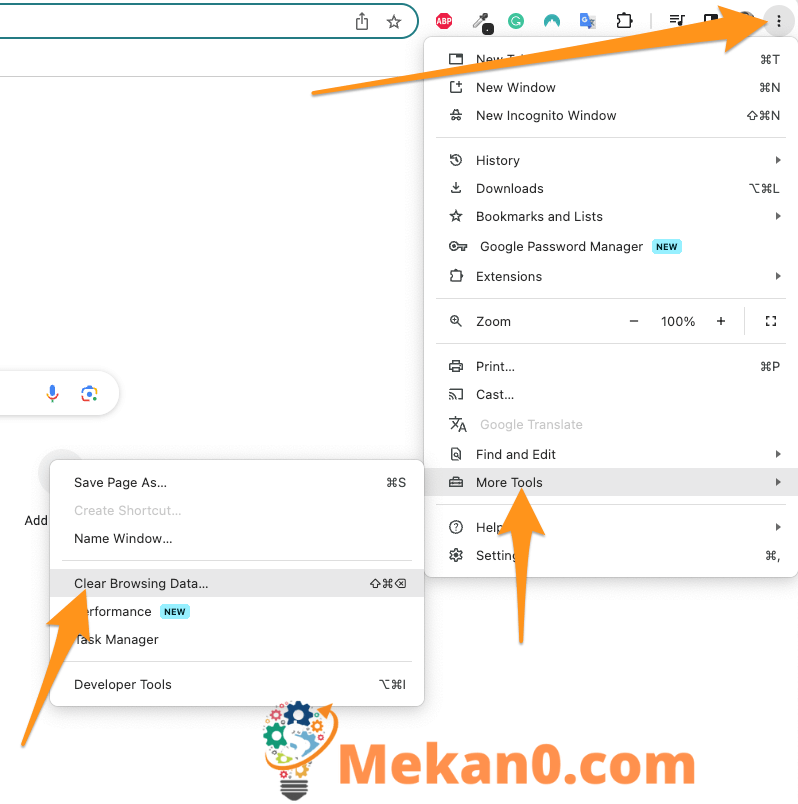

Obs! Du kan också rensa historiken för specifika sidor här genom att markera rutorna bredvid varje webbplats och sedan klicka på knappen Ta bort i det övre högra hörnet av fönstret. Du kan också använda Skift-tangenten för att välja flera objekt i rad.
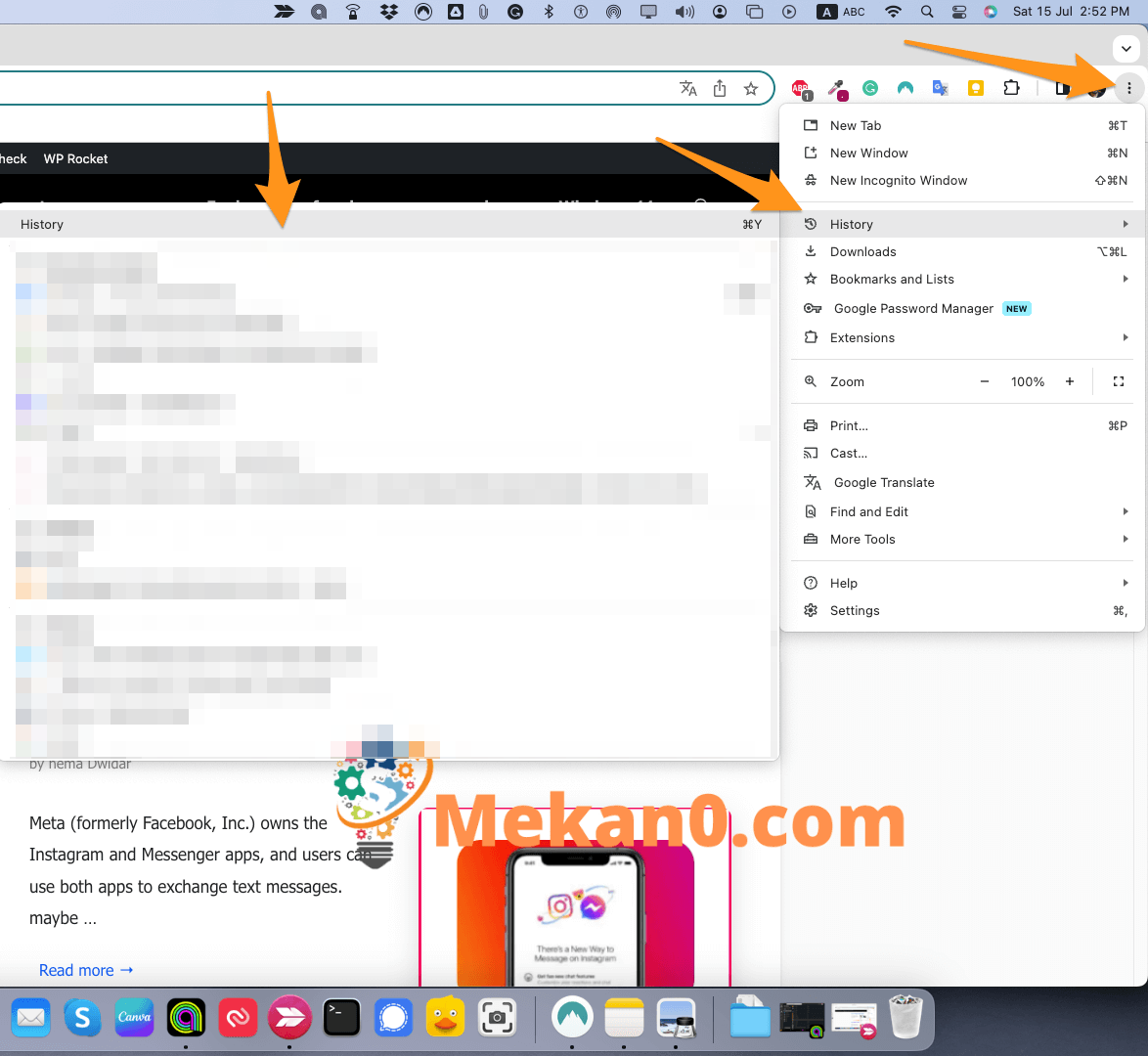

Hur man rensar cache på safari
För att rensa din webbhistorik och cache i Safari, öppna Safari och tryck på Historik> Visa all historik Från Apple-menyraden. Klicka sedan på knappen Rensa historik i det övre högra hörnet och välj ett tidsintervall. Till sist, tryck rensa historik .
- Öppna Safari.
- Klick log > Visa alla arkiv i Apple-menyraden. Du kommer bara att se det här alternativet om du är i Safari-appen.
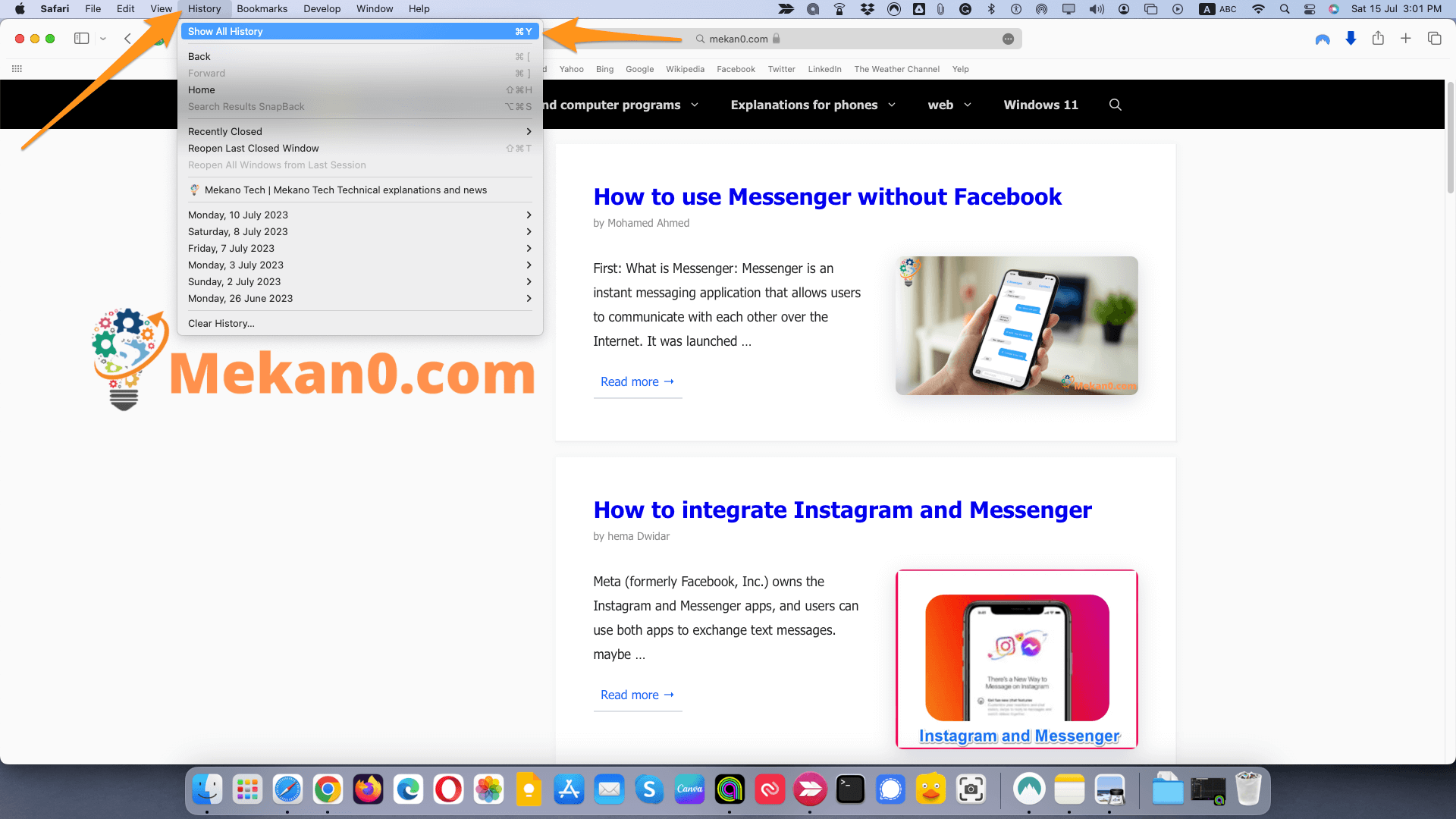
Obs: Du kan också trycka på Kommando + Y på ditt tangentbord för att öppna den här sidan.
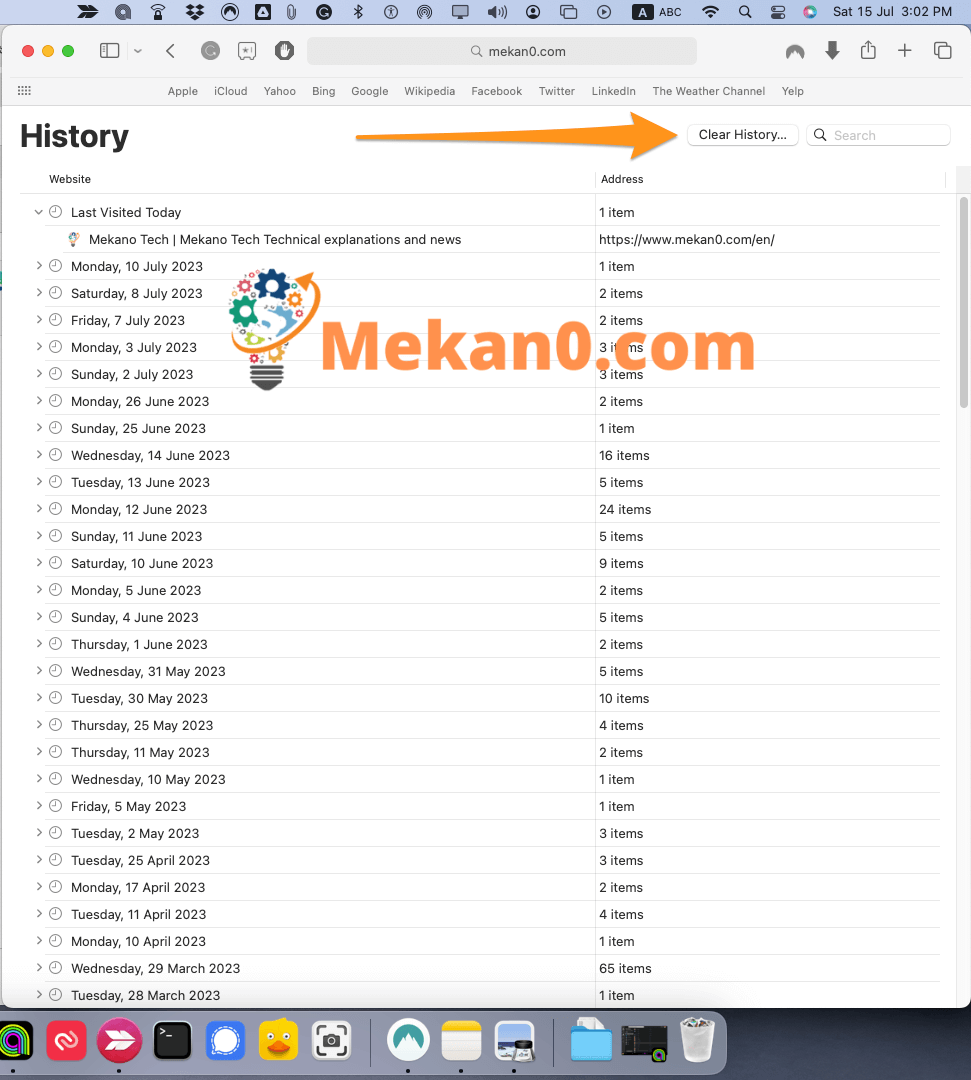
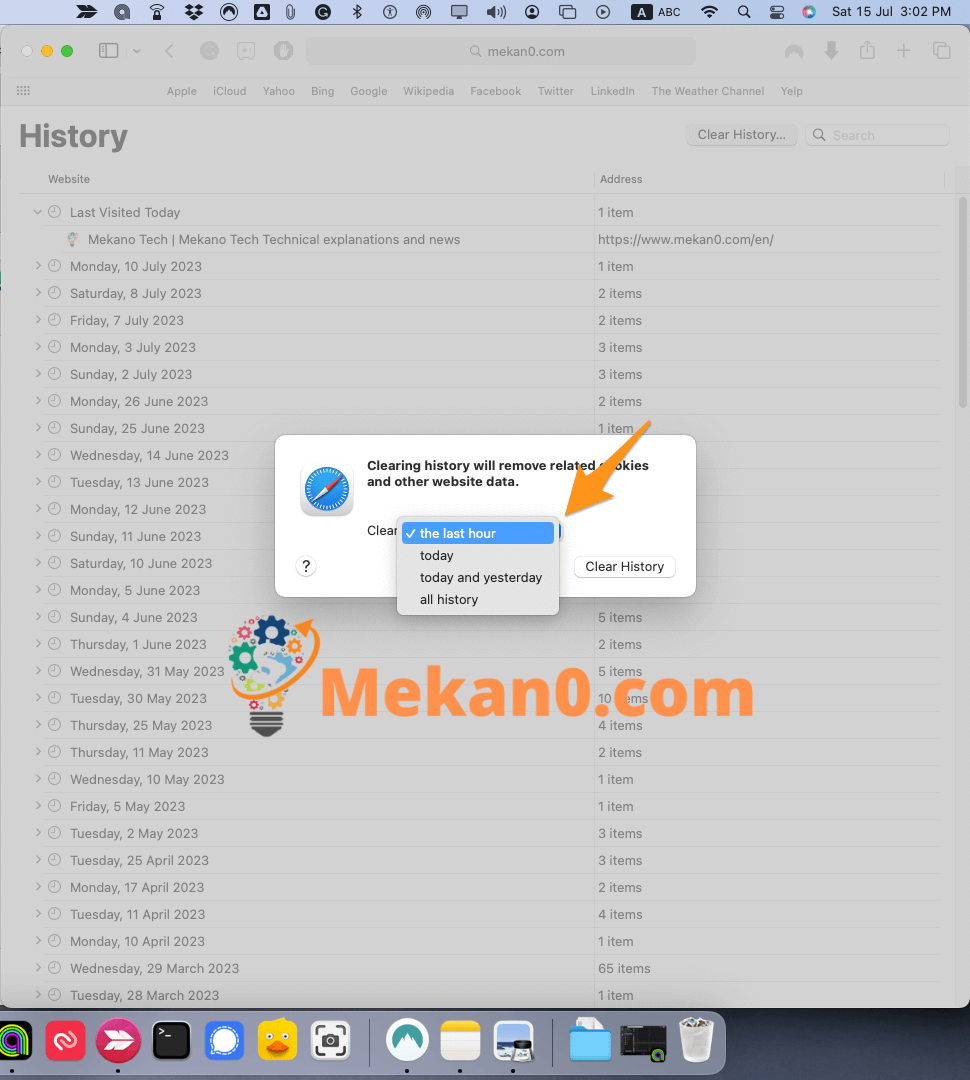
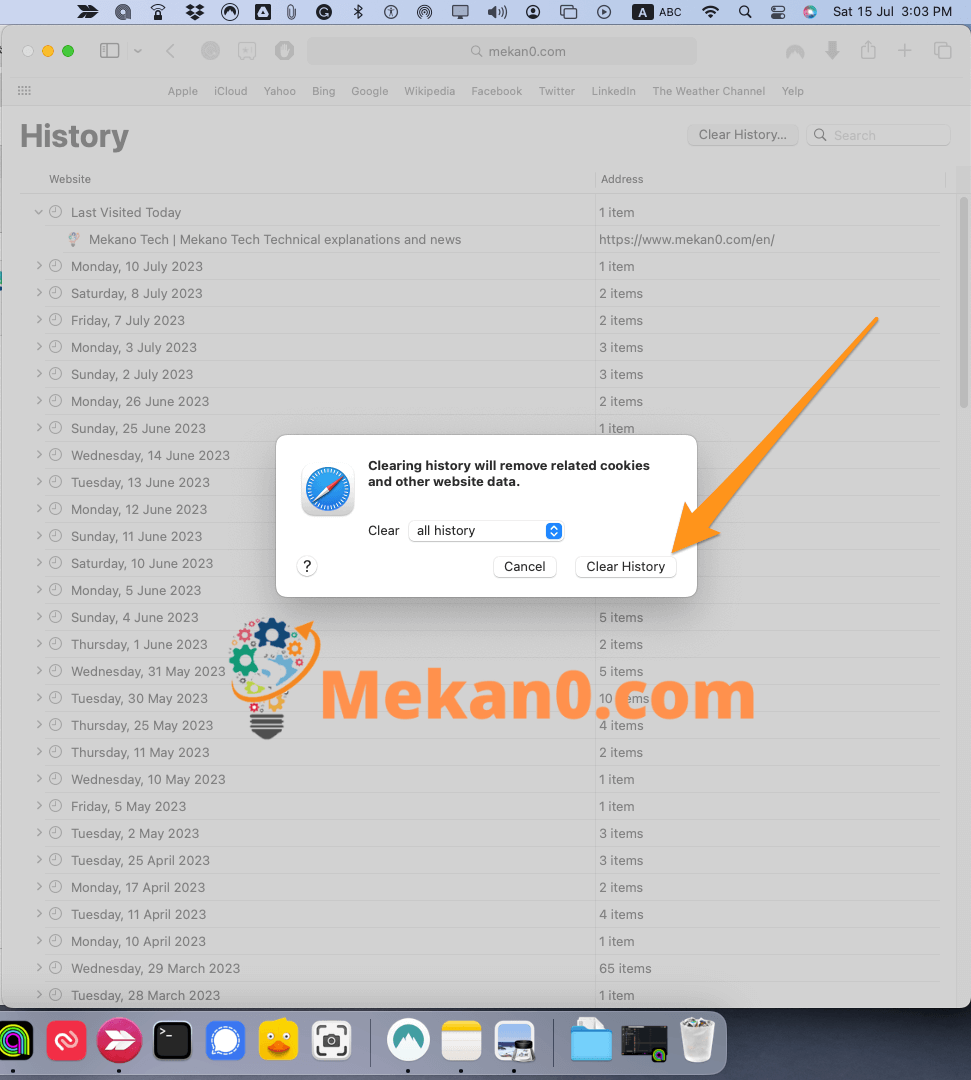
Du kan också ta bort historiken för enskilda webbplatser i det här fönstret genom att högerklicka på en webbplats eller ett datum och välja radera . Om du använder en styrplatta kan du högerklicka genom att hålla ned Ctrl-tangenten medan du klickar på styrplattan.
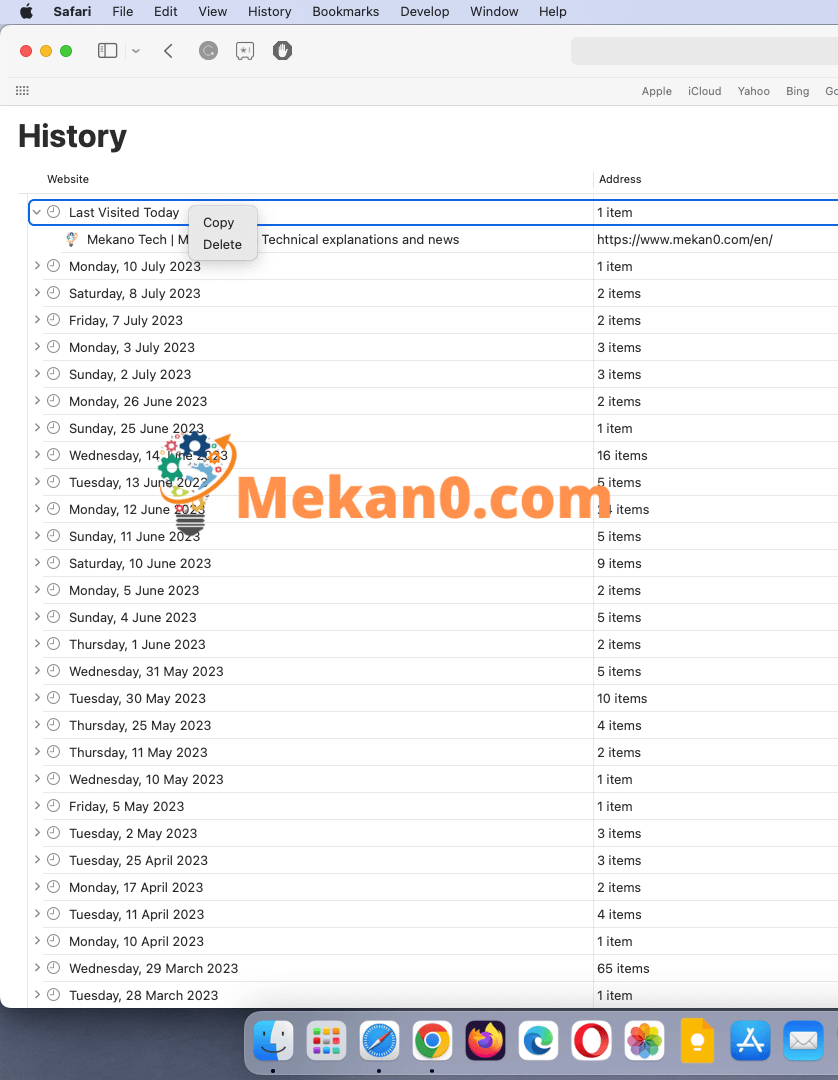
Hur man rensar historik i Firefox
För att rensa historiken i Firefox, klicka på biblioteksikonen och gå till Historik> Rensa senaste historik. Välj ett tidsintervall från rullgardinsmenyn. markera rutan" Bläddra och ladda ner historik och klicka Skanna nu".
- Öppna Mozilla Firefox .
- Klicka sedan på ikonen med tre linjer i det övre högra hörnet av fönstret.
- Klicka sedan på Historik .
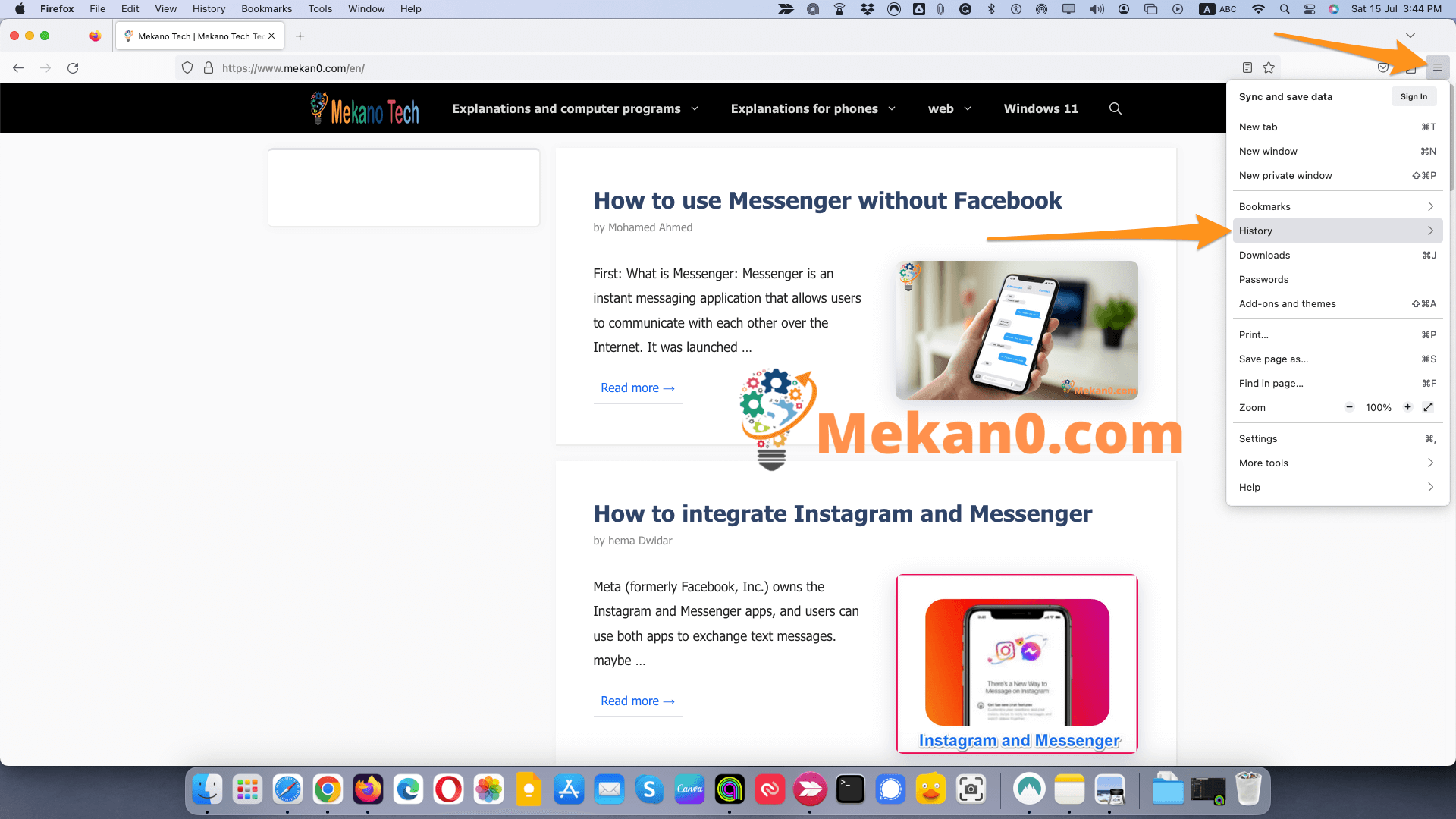
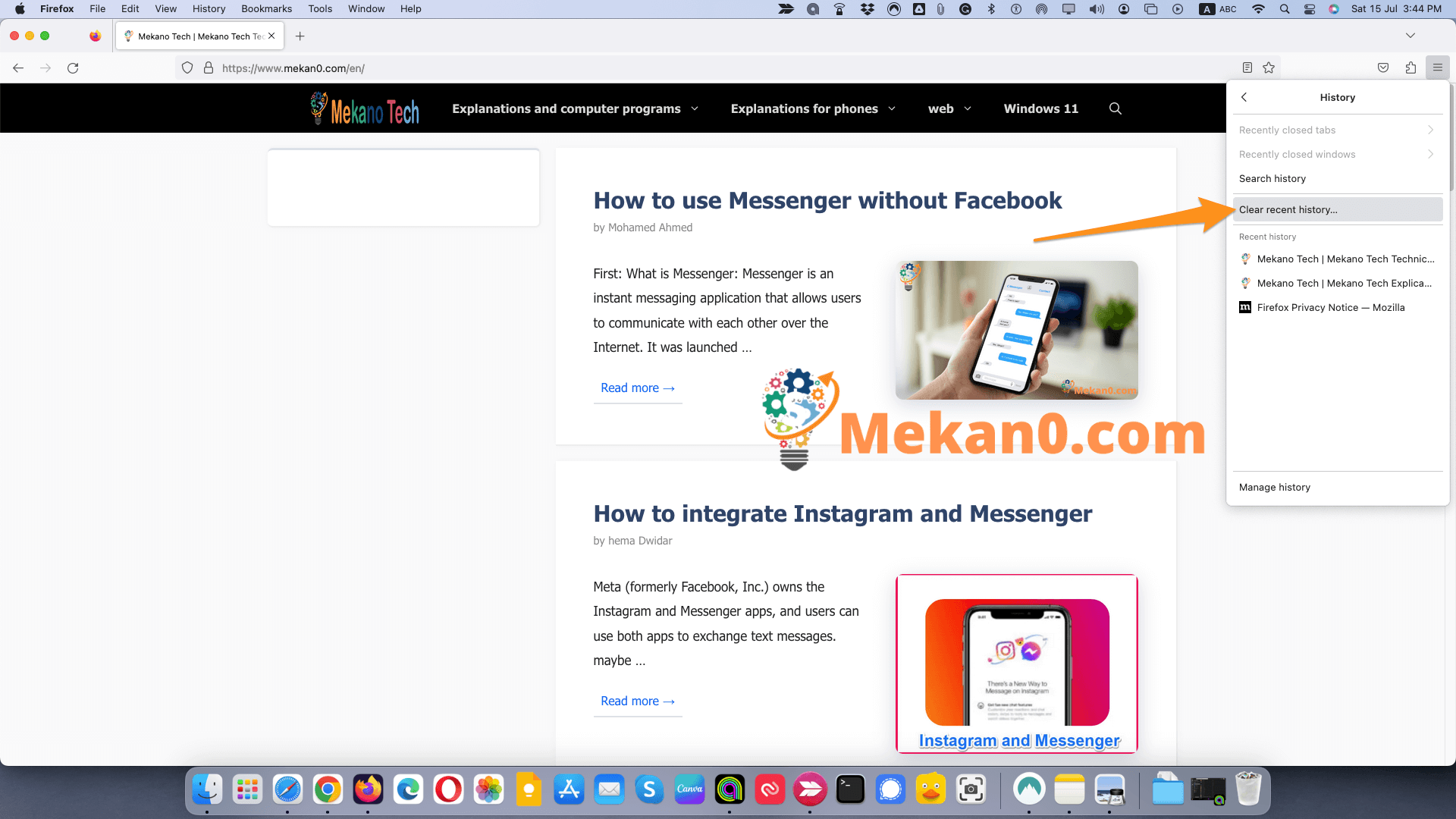
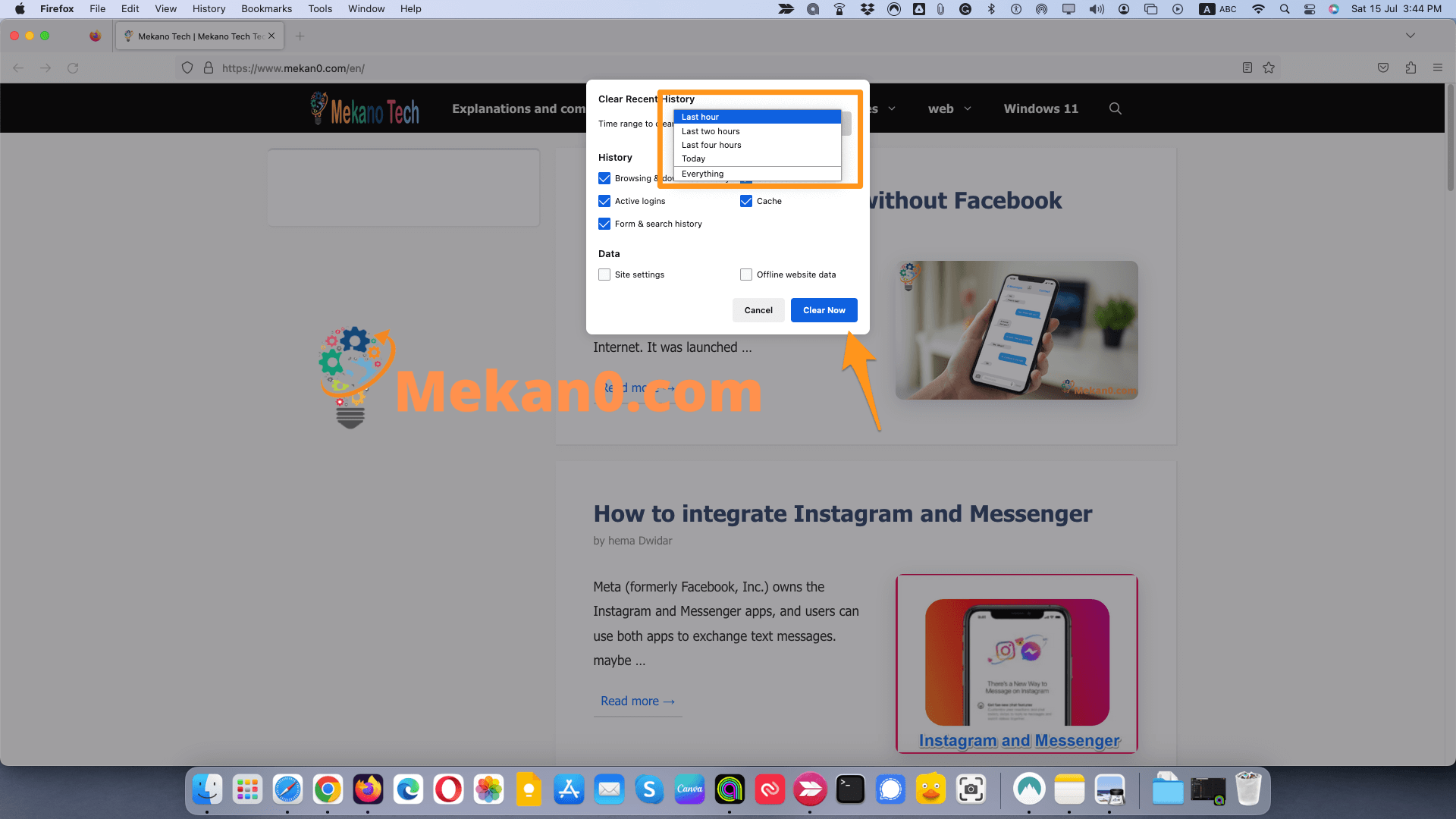
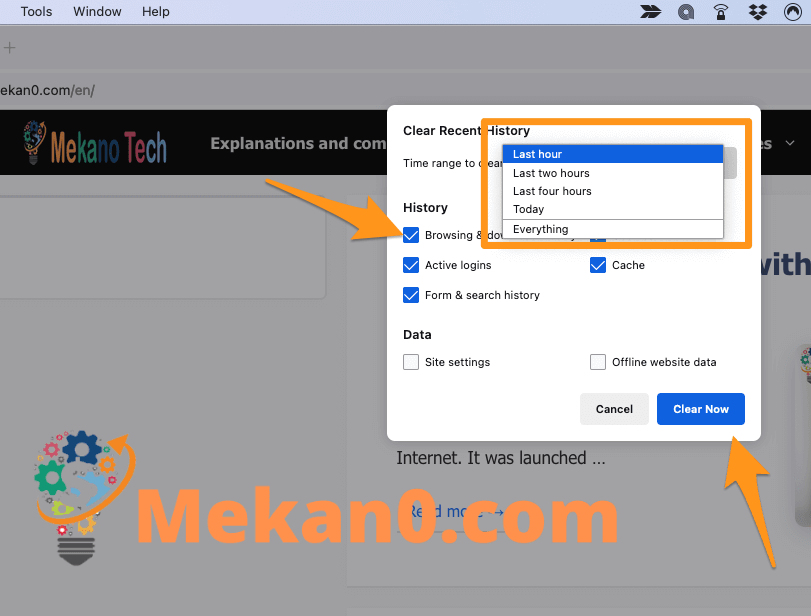
Obs: Det här alternativet tar också bort filer i nedladdningsfönstret, såväl som från din webbhistorik.
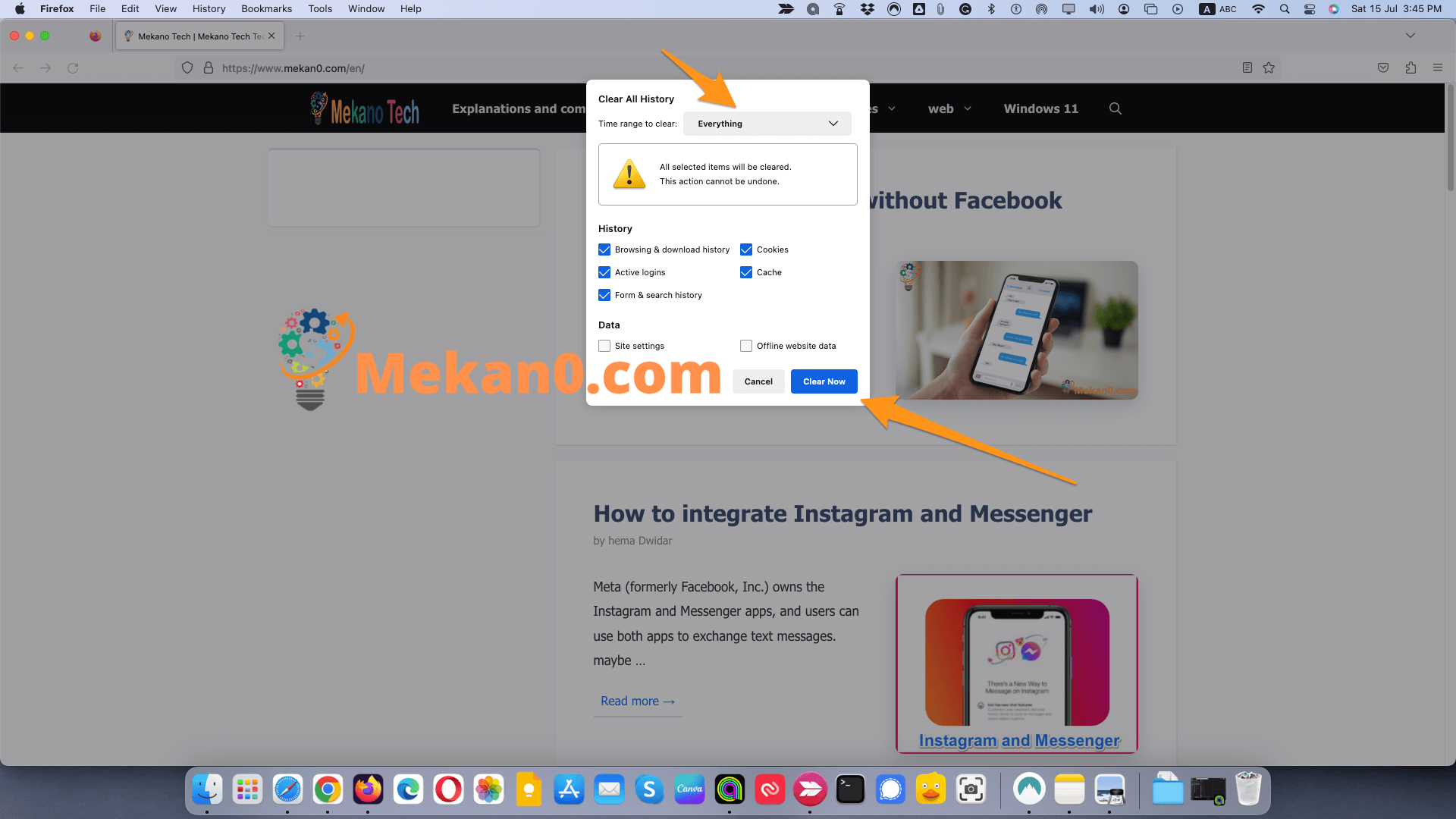
Hur man rensar historik på Microsoft Edge
För att rensa historik från Microsoft Edge, klicka på ikonen med tre punkter i det övre högra hörnet av fönstret. Gå sedan till Sekretess och tjänster. I avsnitt Rensa webbhistorik , Klick Välj vad du vill rensa. Välj ett tidsintervall från rullgardinsmenyn. kryssruta sökhistorik och klicka Skanna nu.
Obs: Dessa instruktioner är för nya Chromium Microsoft Edge. Om du vill veta hur du laddar ner den nya Edge, kolla in vår artikel här.
- Öppna Microsoft Edge.
- Klicka på ikonen med tre punkter längst upp till höger .
- Klicka sedan inställningar .
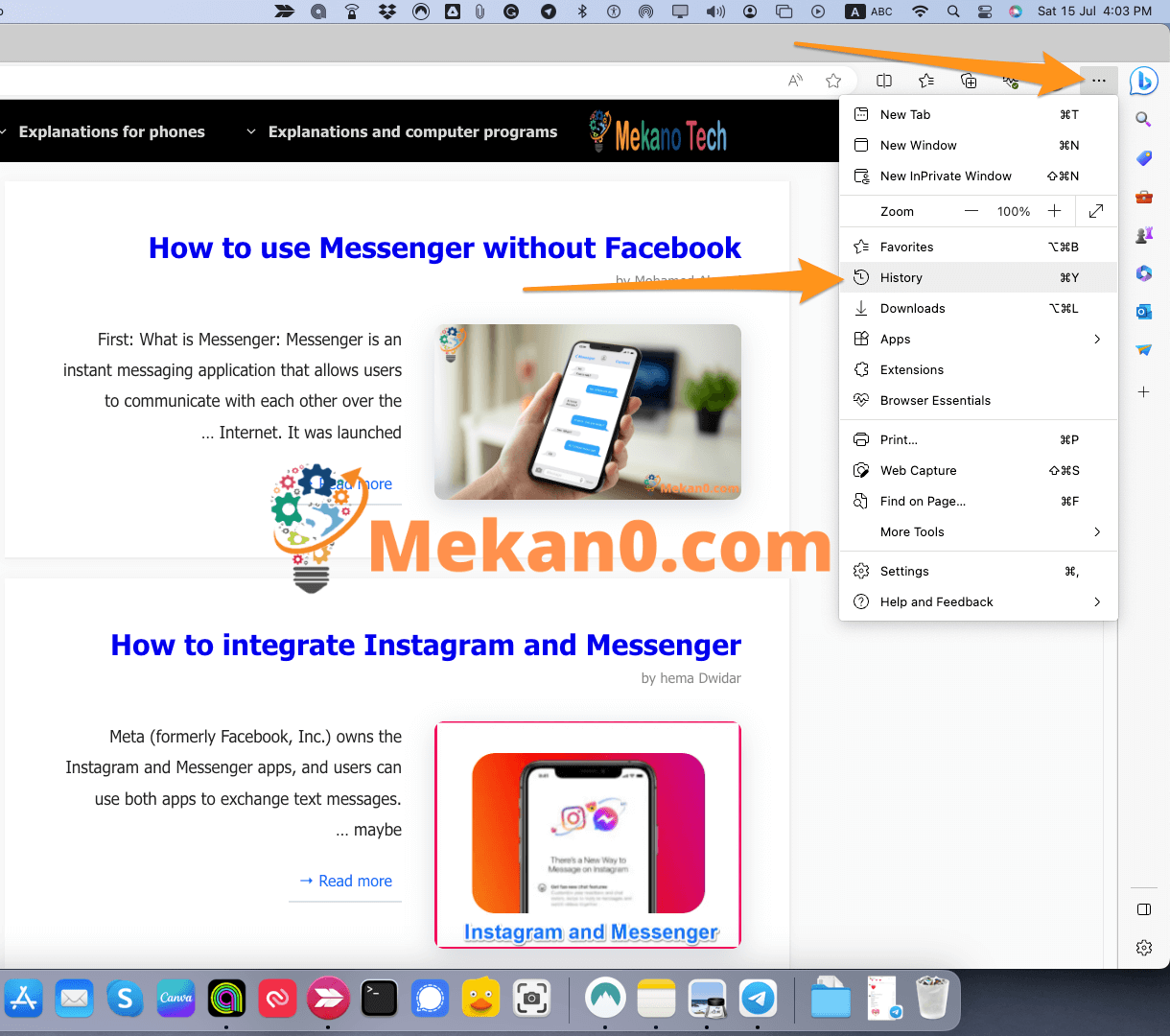
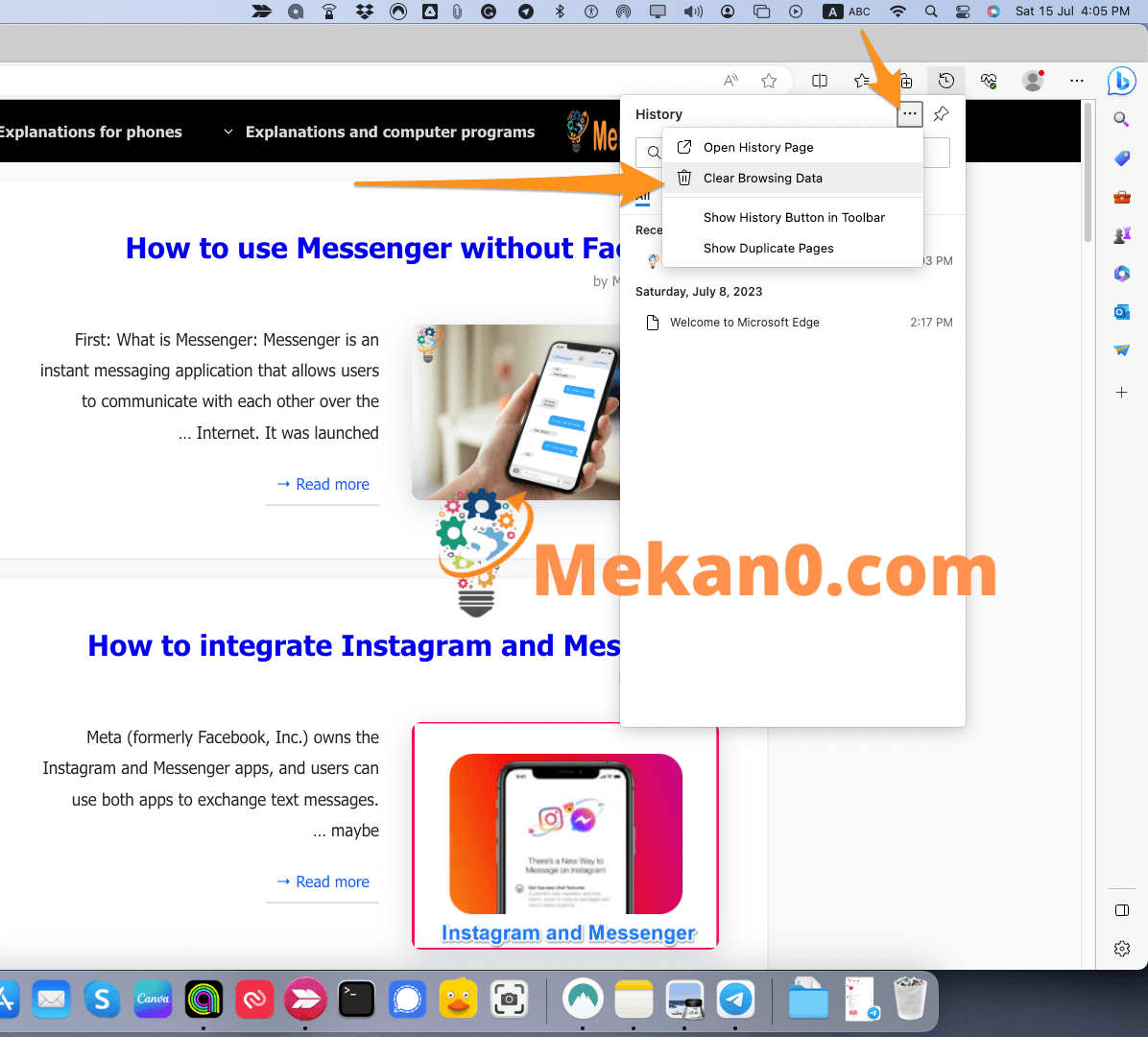
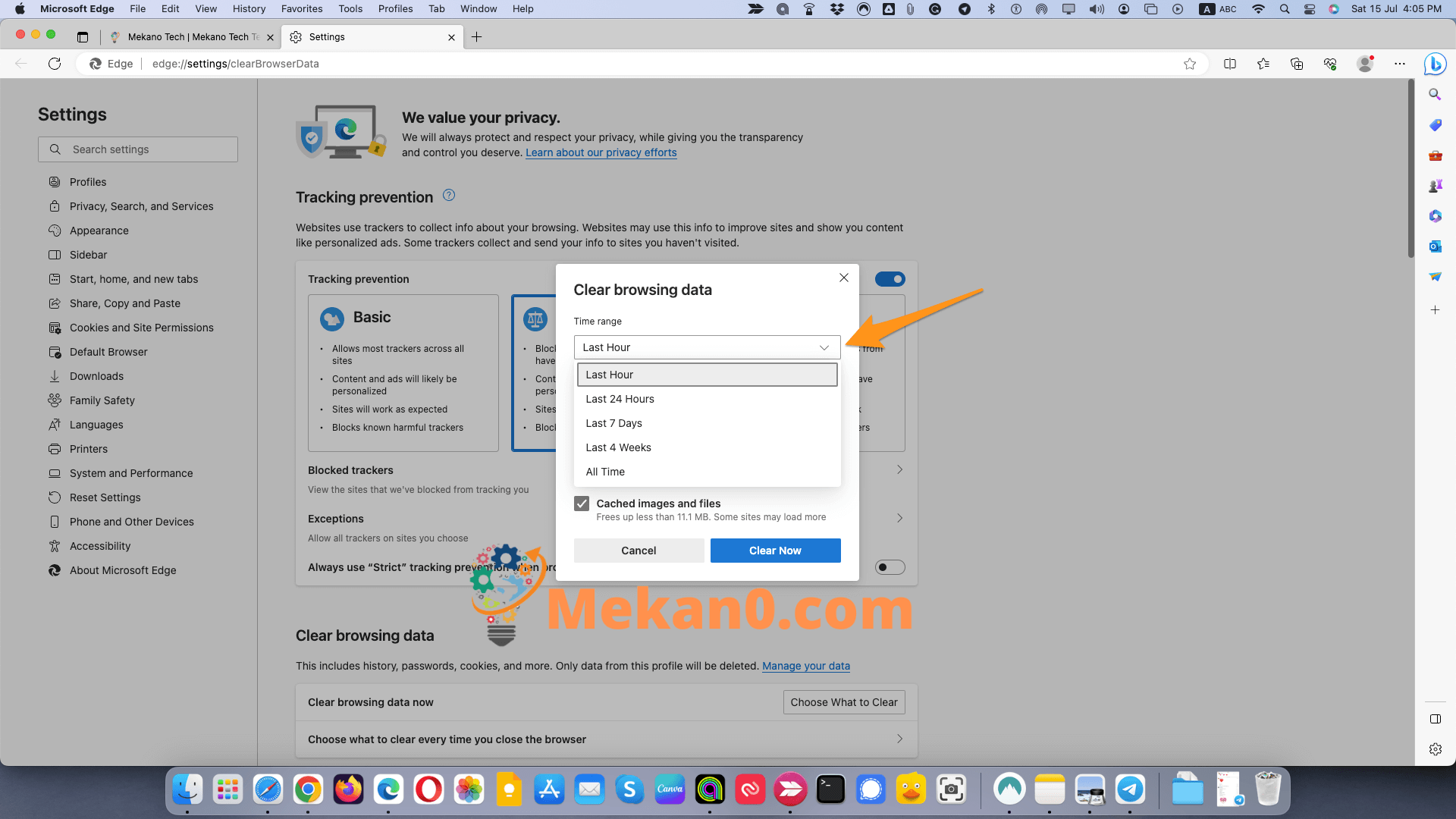
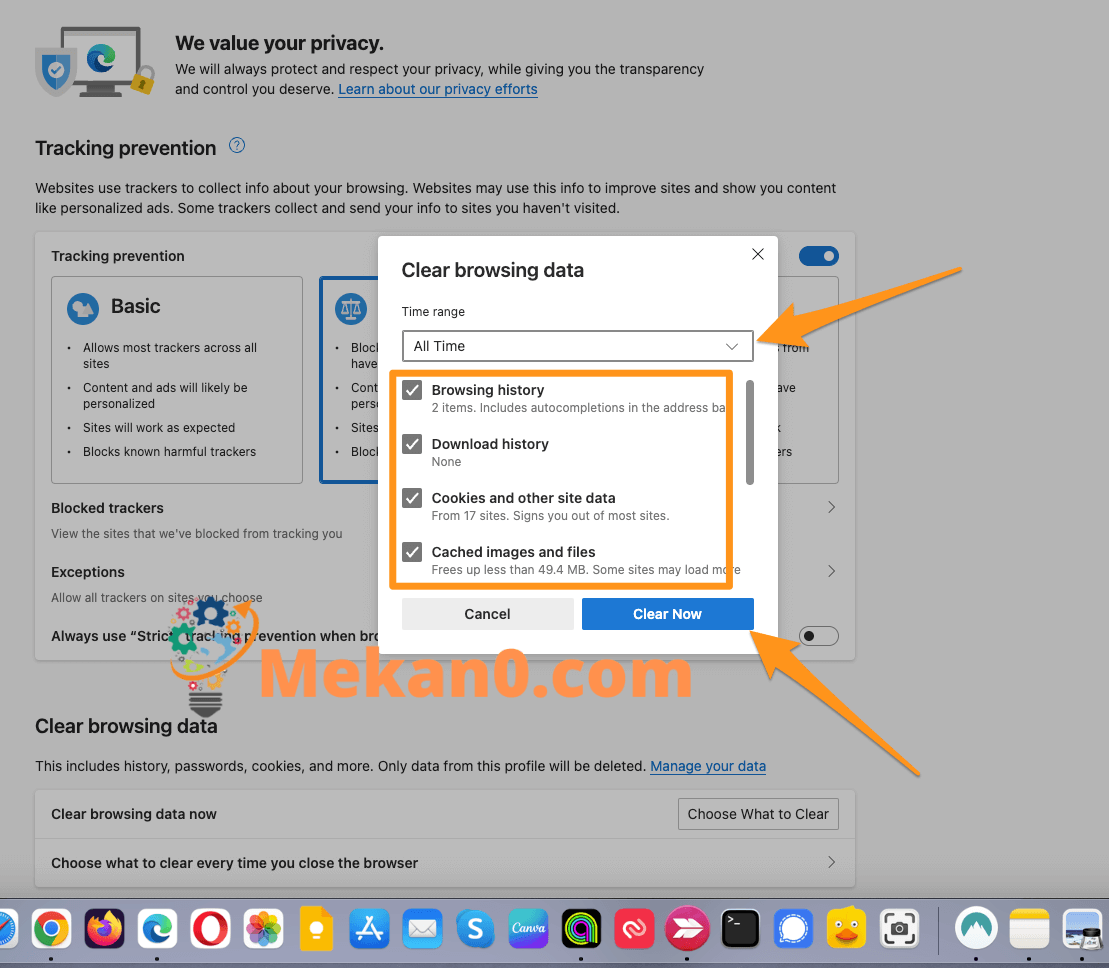
Hur man rensar cacheminnet i Opera-webbläsaren
För att rensa cachen i Opera-webbläsaren kan följande steg följas:
- Öppna webbläsaren Opera och klicka på ikonen "Mer" (tre punkter) i det övre högra hörnet av fönstret.
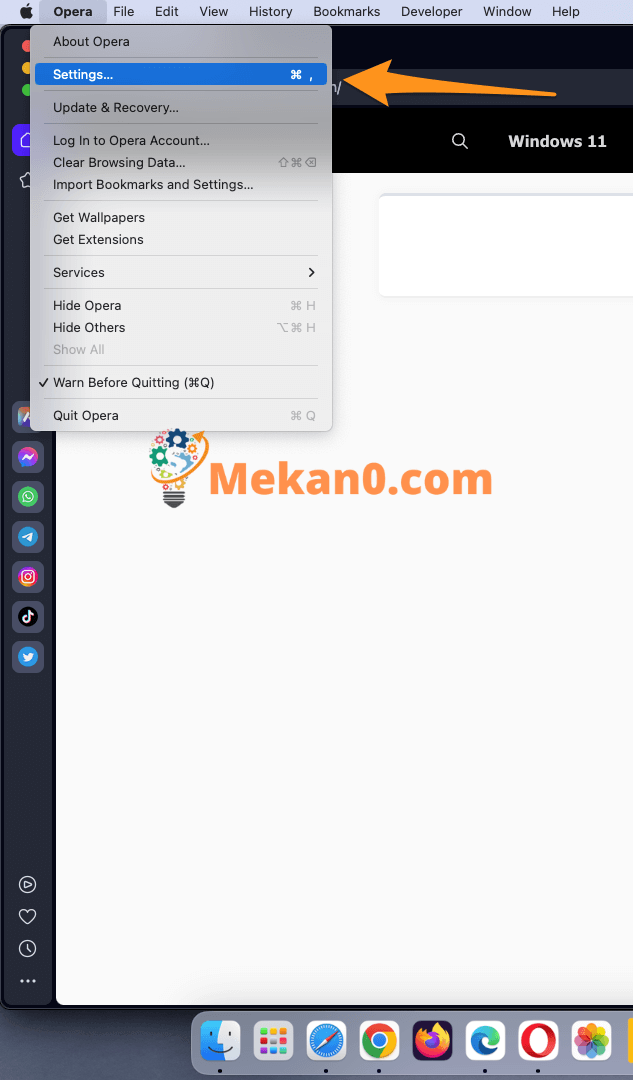
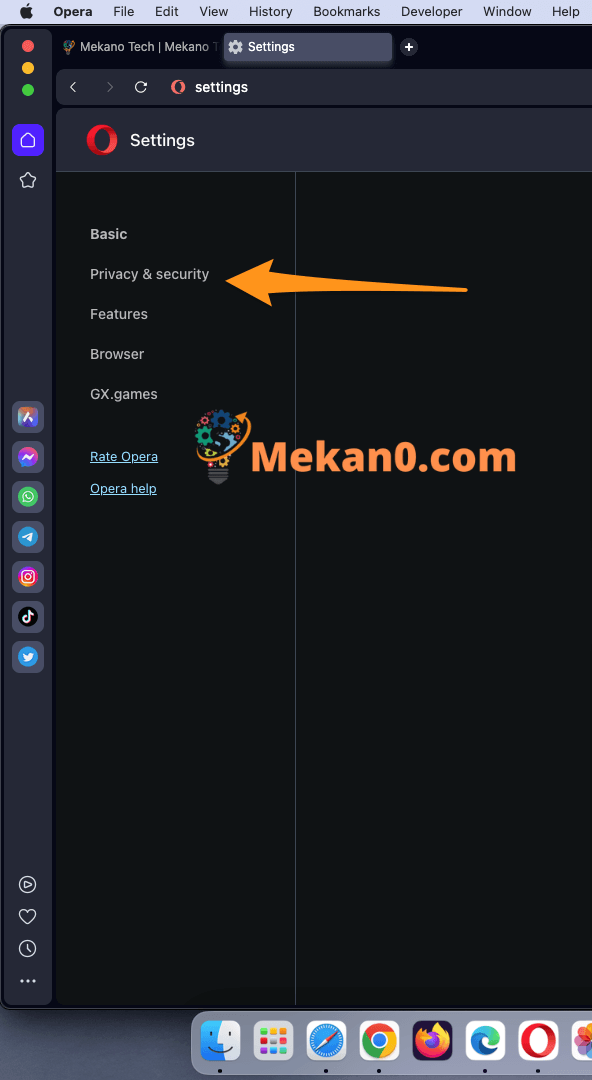
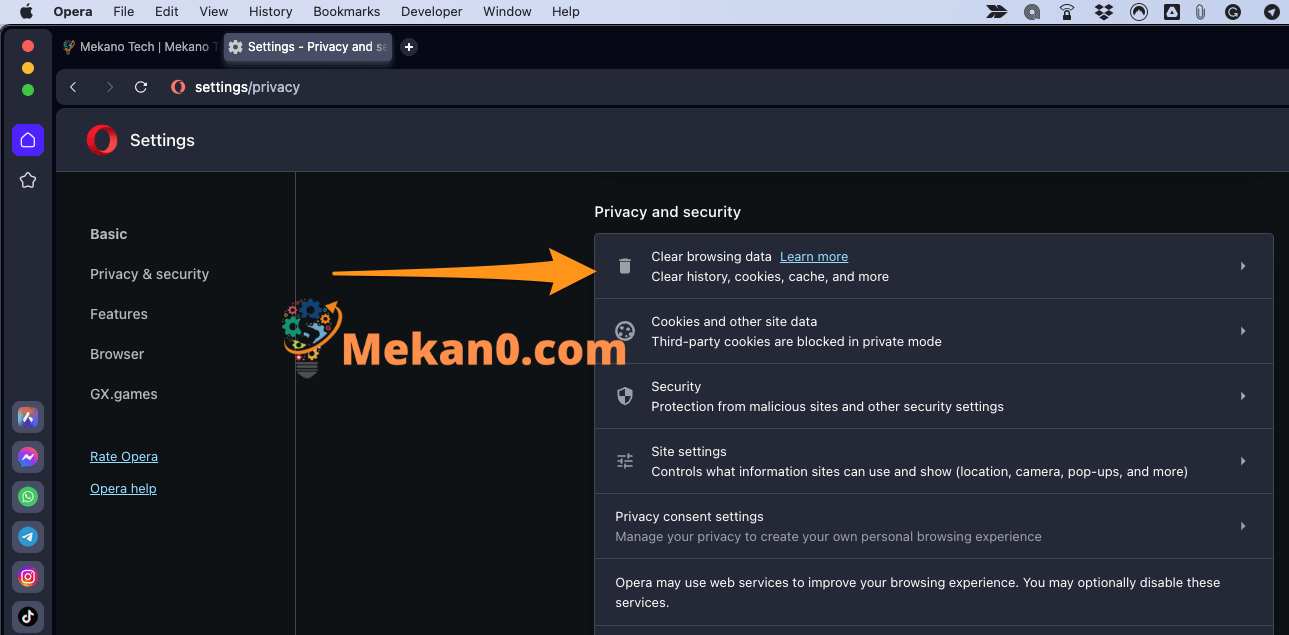
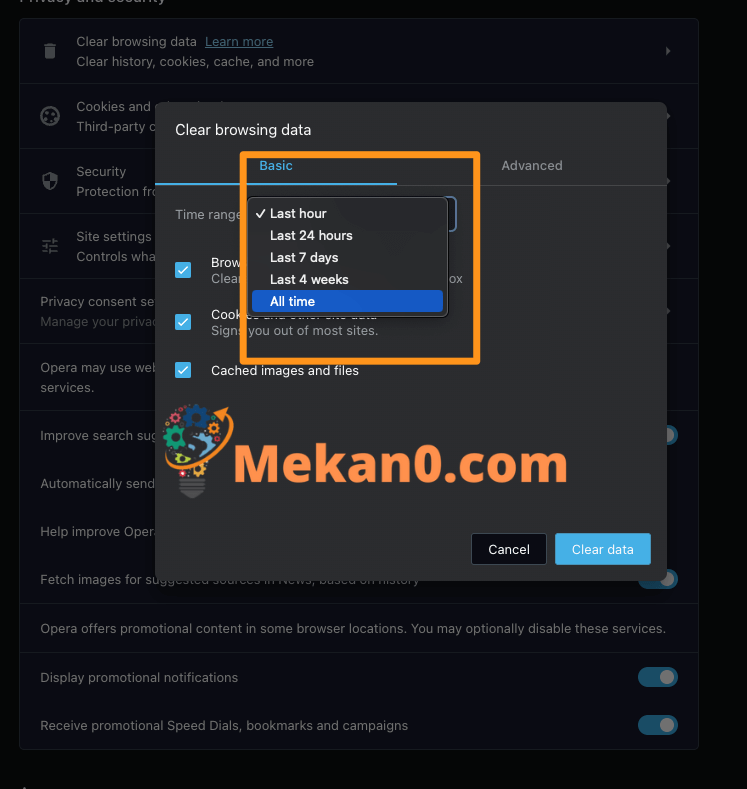
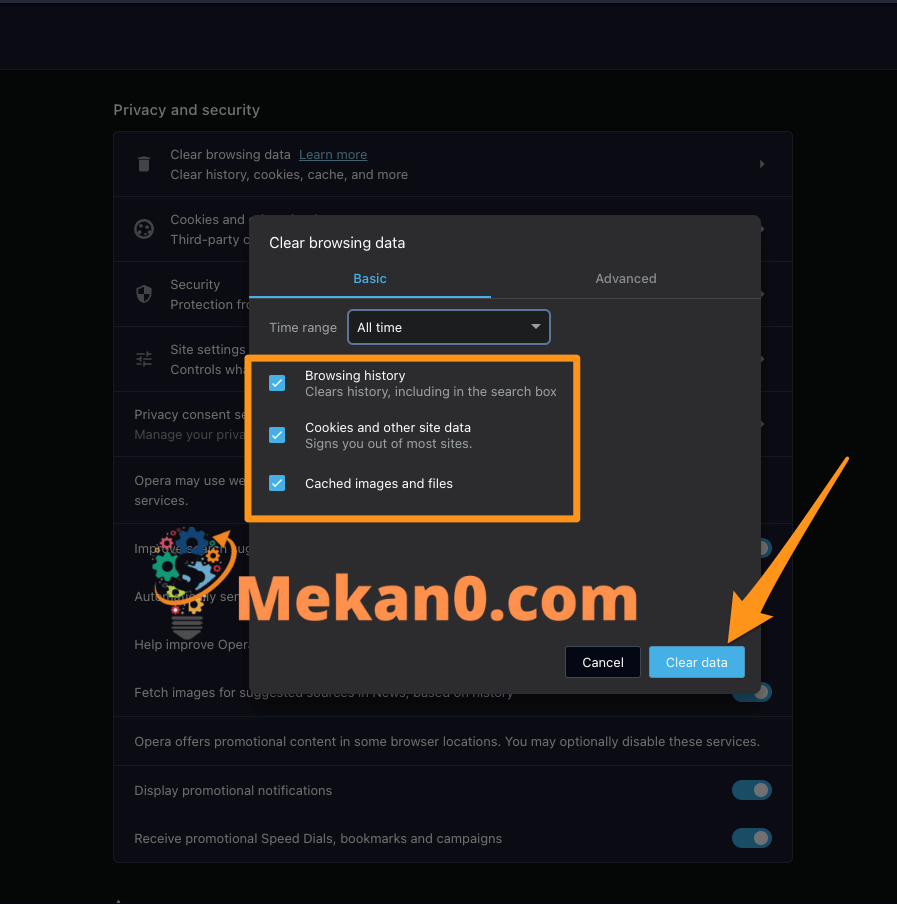
När du har slutfört dessa steg kommer alla temporära filer att tas bort från Opera-webbläsaren.
Fördelar med att rensa cache i webbläsare
Det finns många fördelar som kan erhållas när du rensar cacheminnet i webbläsare, av vilka de viktigaste är:
- Öka surfhastigheten: Om din cache är full av filer och data kan det negativt påverka surfhastigheten och dess förmåga att ladda sidor snabbare. Men med att rensa cachen kan surfningen bli snabbare och effektivare.
- Integritetsskydd: Cachen kan innehålla viss personlig information, såsom besökta webbplatser, e-postadresser och lösenord. Men med cacherensning raderas denna data och användarnas integritet skyddas.
- Undvik fel och problem: Vissa temporära filer kan orsaka fel och problem i webbläsaren. Men med att rensa cachen kan många av dessa problem lösas och undvikas från att hända i framtiden.
- Förbättra datorns prestanda: Vissa temporära filer kan konsumera hårddiskutrymme, vilket gör att datorn blir långsammare. Men med regelbunden cache-rensning kan du få bättre prestanda på din dator.
- Få en bättre surfupplevelse: När cachen rensas regelbundet kan en bättre och smidigare surfupplevelse uppnås, vilket hjälper till att förbättra produktiviteten och komforten när du surfar på webben.
- Det finns många fördelar som kan uppnås Rensa förråd tillfälligt i webbläsare, varav de viktigaste är:
- Öka surfhastigheten: Om din cache är full av filer och data kan det negativt påverka surfhastigheten och dess förmåga att ladda sidor snabbare. Men med att rensa cachen kan surfningen bli snabbare och effektivare.
- Integritetsskydd: Cachen kan innehålla viss personlig information, såsom besökta webbplatser, e-postadresser och lösenord. Men med cacherensning raderas denna data och användarnas integritet skyddas.
- Undvik fel och problem: Vissa temporära filer kan orsaka fel och problem i webbläsaren. Men med att rensa cachen kan många av dessa problem lösas och undvikas från att hända i framtiden.
- Förbättra datorns prestanda: Vissa temporära filer kan ta upp hårddiskutrymme, vilket gör att din dator blir långsammare. Men med vanlig cache-rensning kan du få bättre prestanda på din dator.
- Få en bättre surfupplevelse: När cachen rensas regelbundet kan en bättre och smidigare surfupplevelse uppnås, vilket hjälper till att förbättra produktiviteten och komforten när du surfar på webben.
vanliga frågor
En cache är en plats där temporära webbfiler (såsom bilder, ljudfiler, cookies etc.) lagras på din dator för att påskynda visningen av tidigare besökta webbsidor.
Ja, det rekommenderas att rensa cacheminnet regelbundet för att förbättra webbläsarens prestanda och frigöra lagringsutrymme på din dator.
Cacheminnet kan rensas i webbläsaren genom att gå till webbläsarinställningarna, söka efter alternativet "Rensa webbläsardata" eller "Rensa cache", välja de data som du vill radera och sedan klicka på "Rensa" eller "Radera" knapp.
Att rensa cachen kan påverka inloggningen på webbplatser som kräver ett användarnamn och lösenord, så det är viktigt att spara ditt användarnamn och lösenord för webbplatser som kräver det.
Att rensa cacheminnet kan påverka dina webbläsarinställningar och inställningar, så du bör noggrant välja vilken data du vill radera.
Raderade temporära filer kan inte återställas efter att de har raderats, så du måste bekräfta de data du vill radera innan du klickar på knappen "Rensa" eller "Radera".
Ja, historiken kan raderas permanent i vissa webbläsare genom att välja "Rensa webbläsardata" istället för "Rensa historik" och välja alla typer av data som du vill radera inklusive cookies (cookies), temporära filer (cache) och annan data. Du måste vara försiktig så att du inte raderar denna data permanent, eftersom det kan leda till att viss viktig information går förlorad. Därför rekommenderas det att se till de data som du vill radera och se till att viktig eller viktig data inte raderas.
Många data kan säkert raderas, och detta inkluderar:
Cookies: Cookies, som är data som lagras på användarens dator av de besökta webbplatserna, kan säkert raderas.
Tillfällig data (cache): Tillfällig data kan säkert raderas och är data som lagras på användarens dator av de besökta webbplatserna, inklusive bilder, kontaktprofiler och andra.
Loggar och historik: Loggar och historik kan säkert raderas vilket är data om de aktiviteter som utförs på användarens dator och de webbplatser som besökts.
Ladda ner filer: Nedladdningsfiler kan säkert tas bort och är datafiler som laddas ner till användarens dator.
Tillägg och tillägg: Tillägg och tillägg kan säkert tas bort och är ytterligare program som installeras i webbläsaren för att ge ytterligare funktionalitet.
Verktyg och inställningar: Verktyg och inställningar kan säkert raderas och är data om de inställningar och verktyg som är installerade på användarens dator.
Du bör vara medveten om att radering av en del av denna data kan påverka användarens upplevelse när du använder webbläsaren och kan kräva att du loggar in på vissa webbplatser igen. Därför måste du se till att viktig eller viktig data inte raderas.
Vissa kritiska och viktiga data måste bevaras, och detta inkluderar:
Bilagor: Uppladdade bilagor måste bevaras så att de kan användas vid ett senare tillfälle.
Personliga filer: Spara viktiga personliga filer, som arbetsfiler eller personliga foton.
Lösenord: Lösenord måste förvaras säkert, eftersom de används för att komma åt personliga konton på webbplatserna.
Inställningar: Viktiga inställningar, såsom inställningar för program, applikationer och webbläsare, måste bevaras.
Filer som kör program och applikationer: Filer som kör program och applikationer måste bevaras så att de kan användas vid ett senare tillfälle.
Viktiga dokument: Viktiga dokument, såsom officiella dokument och rapporter, måste bevaras.
Ljud- och videofiler: Viktiga ljud- och videofiler, såsom utbildningsfilmer eller föreläsningar, måste bevaras.
Försiktighet måste iakttas för att spara dessa data på ett säkert sätt, och de kan lagras på en extern hårddisk eller i en molnlagringstjänst (som Google Drive eller Dropbox) för åtkomst när som helst.
Du må gilla:
10 enkla steg för att göra Google Chrome snabbare och säkrare - En omfattande guide
Lär dig hur du kopierar från skyddade webbplatser i webbläsaren Firefox utan program eller tillägg
De bästa ChatGPT-plugins för resor
Förklaring och installation av tillägget Google Translate i webbläsare - en komplett guide
Hur man redigerar foton i OneDrive på telefon och dator
sista ordet
I allmänhet bör du rensa webbläsarens cache och historik regelbundet för att förbättra webbläsarens prestanda och frigöra lagringsutrymme på din dator. Du kan enkelt rensa cache och historik för alla webbläsare genom att använda stegen som nämns i den här artikeln.
Vi uppmanar alla våra besökare att kommentera och dela sina tankar och erfarenheter om detta ämne. Använder du en annan metod för att rensa cacheminne och webbläsarhistorik? Har du råd eller erfarenheter du vill dela med dig av? Kommentera gärna nedan och delta i diskussionen.
Tack för att du besöker vår webbplats och vi hoppas att den här artikeln var användbar för dig. Tveka inte att besöka vår webbplats igen för mer information och användbara tips om teknik och internet.