Dölj känsliga foton och videor på din telefon och förhindra att de laddas upp till molnet.
Av en eller annan anledning har vi alla foton och videor som vi inte vill att någon ska titta på, och vi får alla lite panik när vi ser ett foto på någon, och börjar scrolla så gott de kan. Om du använder Google Photos behöver du inte oroa dig längre, du kan enkelt flytta känsliga foton och videor till en låst mapp.
Låst mapp för Google Foton är nu tillgänglig på många Android-enheter
Låsning av foton och videor var ursprungligen en Pixel-exklusiv funktion i Google Foto. Google har dock lovat att den ska nå andra Android- och iOS-enheter i slutet av året. Även om iPhones fortfarande inte har den här funktionen, Android Police Jag upptäckte att vissa icke-Pixel Android-enheter kan använda det
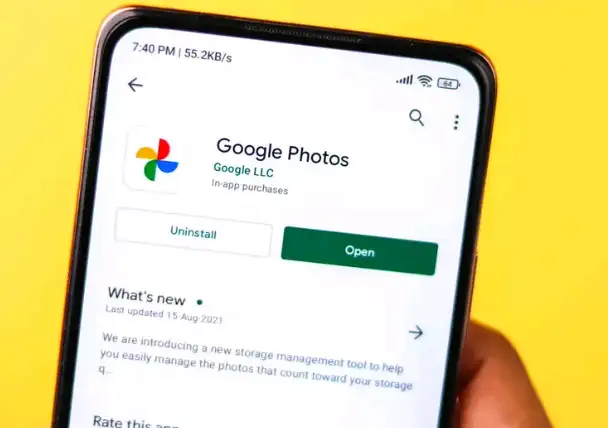
Först en anteckning om hur det fungerar: När du flyttar foton och videor till en låst Google Foto-mapp gör den några saker. För det första döljer det uppenbarligen dessa medier från ditt offentliga fotobibliotek; För det andra förhindrar det media från att säkerhetskopieras till molnet, vilket lägger till ytterligare ett lager av integritet till fotona. Detta meddelande sätter risker; Om du tar bort Google Foto-appen eller raderar din telefon på annat sätt kommer allt i Låst foto också att raderas.
Hur man låser foton och videor i Google Foto
När funktionen träffar Google Photos-appen är allt du behöver göra för att använda den att öppna ett foto eller en video som du vill låsa. Svep uppåt på bilden eller tryck på de tre prickarna uppe till höger, bläddra genom de utökade alternativen och tryck på Flytta till låst mapp.
Om det är första gången du använder den här funktionen kommer Google Bilder att visa dig en startskärm som beskriver vad funktionen egentligen handlar om. Om du är nöjd med alla ovan nämnda funktioner, gå vidare och klicka på Inställningar. Autentisera dig nu med den autentiseringsmetod som du använder på låsskärmen. Om du till exempel använder ansiktslås, skanna ditt ansikte för att fortsätta. Du kan också klicka på Använd en PIN-kod för att ange ditt lösenord istället. Klicka på Bekräfta när du uppmanas.
Allt du behöver göra är att klicka på "Flytta", så skickar Google Foton det fotot från ditt bibliotek till den "låsta mappen".
Hur man kommer åt media i en låst mapp
Den låsta mappen är lite dold. För att hitta det, klicka på "Bibliotek" och sedan på "Verktyg". Rulla ned och tryck på Låst mapp. Autentisera dig själv och klicka sedan på Bekräfta. Här kan du bläddra bland dina foton och videor som vilken annan mapp som helst - och du har också möjlighet att flytta ett objekt från den låsta mappen.






