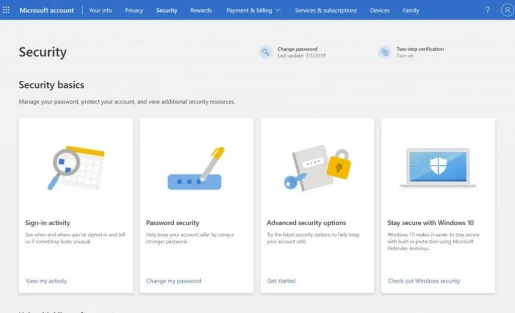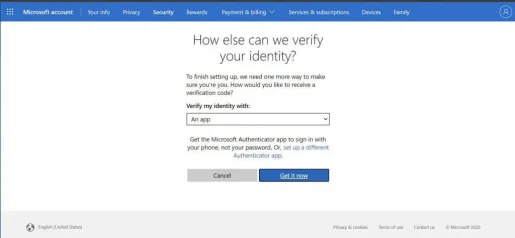Hur du aktiverar tvåstegsverifiering på ditt Microsoft-konto
Microsoft gör det enkelt att skydda ditt konto från hackare med tvåstegsautentisering. Så här sätter du på den.
- Gå till sida Säkerhet Essentials och logga in med ditt Microsoft-konto
- Välja Avancerade säkerhetsalternativ och klicka på Kom igång länk.
- Du kan sedan söka efter Tvåstegsverifiering inom ett avsnitt avsnittet Ytterligare säkerhet .
- Ställ sedan in tvåstegsverifiering. att sätta på den.
- följ instruktionerna som finns på skärmen
När hackare blir mer sofistikerade kan dina onlinekonton lätt hamna i fel händer om ditt lösenord inte är tillräckligt starkt. När det gäller ett Microsoft-konto kan detta vara särskilt förödande. De flesta använder vanligtvis ett Microsoft-konto för att logga in på sin Windows-dator. Microsoft-konton är hem för faktureringsinformation, foton, dokument och mycket mer känslig information.
Microsoft gör det enkelt att undvika dessa problem genom att skydda ditt konto med tvåstegsverifiering. Detta gör det svårt för någon annan att logga in på ditt Microsoft-konto med två former av identifiering, både ett lösenord och viss säkerhetsinformation.
När du använder tvåstegsverifiering, om någon annan kan få tag på ditt lösenord, kommer de inte att kunna komma in på ditt konto utan den sekundära säkerhetsinformationen. Du kan också lägga till ett tredje säkerhetslager. Här är en titt på hur du aktiverar tvåstegsverifiering på ditt Microsoft-konto.
Grundläggande krav

För att ställa in tvåstegsverifiering behöver du en annan e-postadress än den på ditt konto, ett telefonnummer eller en autentiseringsapp som Microsoft Authenticator. När du har en av dessa får du en säkerhetskod till det numret eller e-postmeddelandet varje gång du loggar in på en ny enhet eller webbplats. Microsoft rekommenderar att du använder Authenticator, men vi kommer till det senare.
Start
När du är redo att gå måste du göra det Gå till sidan Säkerhetsgrunder och logga in med ditt Microsoft-konto. Välj därifrån Avancerade säkerhetsalternativ och klicka på Länk Start . Du kan sedan söka efter Tvåstegsverifiering inom sektionen Extra säkerhet . Välj sedan Ställ in tvåstegsverifiering att sätta på den. Följ instruktionerna på skärmen och ange antingen en alternativ e-postadress eller telefonnummer, och slutför processen. En kod kommer att skickas via e-post eller sms för att verifiera din identitet under den första installationsprocessen.
Andra anteckningar
Om allt går bra med att ställa in tvåstegsverifiering, bör du vara medveten om ett par saker. Vissa appar kanske inte kan använda de vanliga säkerhetskoderna i vissa appar om du är inloggad med ett Microsoft-konto, om så är fallet behöver du applösenordet för den enheten. Dessa lösenord finns under avsnittet Applikationslösenord på sidan Ytterligare säkerhet . Om du inte är säker på det kan du kolla Microsofts supportsida هنا för ytterligare information.
Vi har en ytterligare anmärkning angående tvåstegsverifiering. Om du glömde ditt lösenord när du aktiverade tvåstegsverifiering för ditt konto kan du återställa ditt lösenord så länge Microsoft har två sätt att kontakta dig. Detta kan vara en av kontaktens alternativa e-postadresser eller ett telefonnummer som du använde när du aktiverade tvåstegsverifiering. Du kan få två återställningstoken för att verifiera din identitet.
Slutligen, med tvåstegsverifiering aktiverad, varje gång du konfigurerar en ny dator med ditt Microsoft-konto, kommer du att bli ombedd att ange en säkerhetskod. Återigen, detta är för att säkerställa att du är den du säger att du är och att ditt konto inte är i fel händer.
använder Microsoft Authenticator
Vi avslutar vår artikel med att nämna Microsoft Authenticator. Med Microsoft Authenticator-appen på iOS och Android kan du hoppa över engångskoder och använda en dedikerad app för att godkänna dina inloggningar istället.. Dina lösenord är också säkra. Det finns en ansiktsigenkänningsfunktion eller en PIN-kod för att logga in på ditt Microsoft-konto via din telefon. Och Authenticator synkroniserar alla dina sparade lösenord som är lagrade i Edge, så att du kan se alla dina lösenord.
Windows säkerhet
Att använda tvåstegsverifiering är bara ett sätt att skydda dig själv. På Windows bör även TPM och Secure Boot vara aktiverade, så att din dator har ytterligare skydd mot obehörig åtkomst. Du bör också använda Windows Defender, så att du kan ha de senaste säkerhetssignaturerna för att skydda din dator från skadlig programvara och spionprogram.