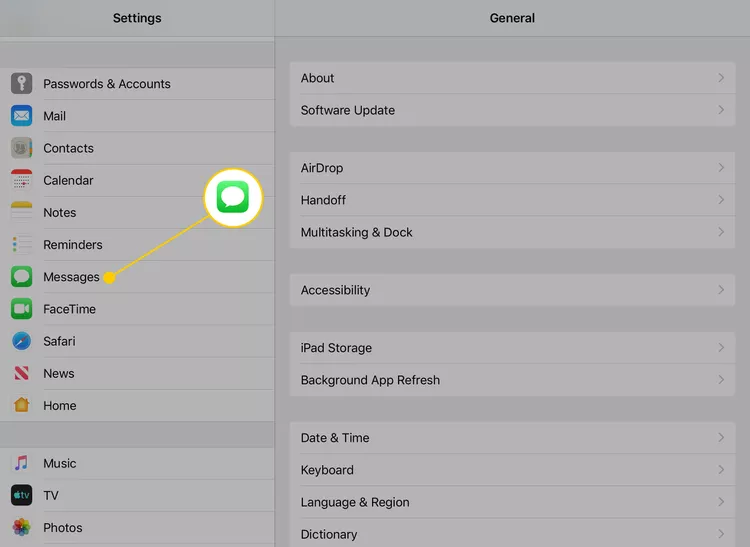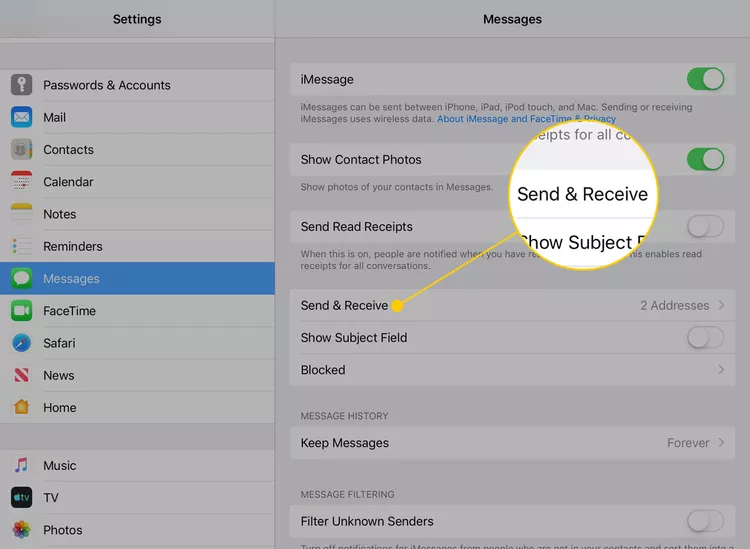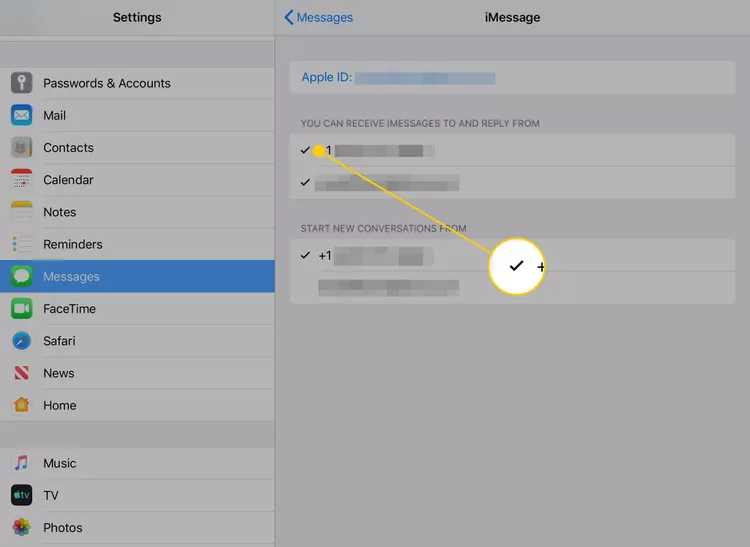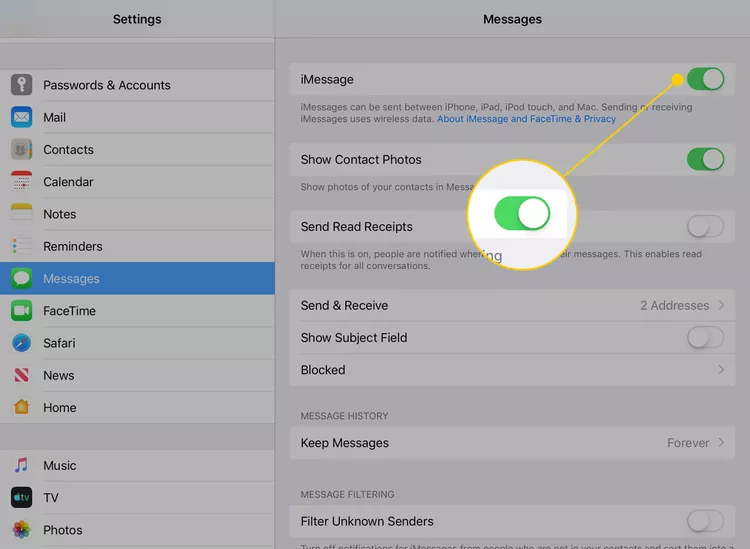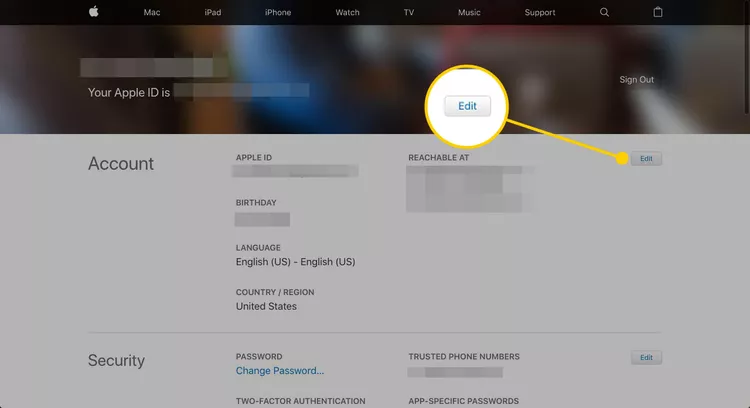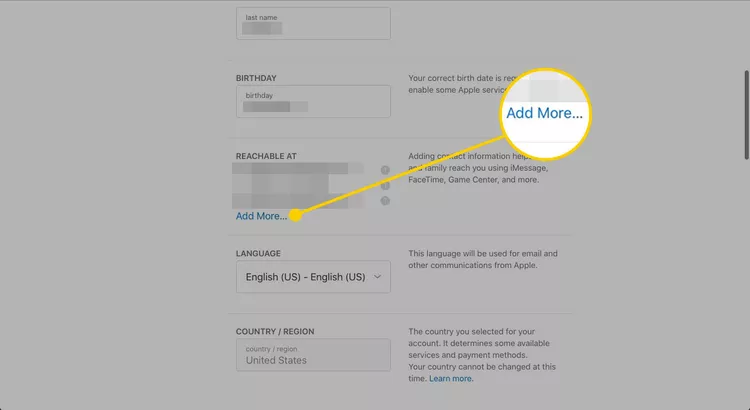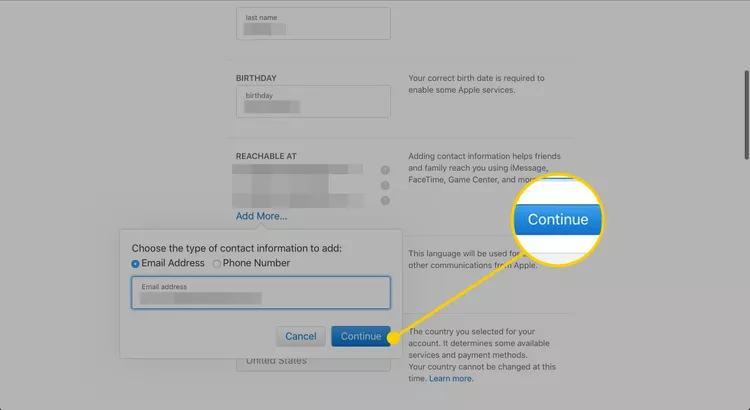Hur man förhindrar att iMessages visas på andra enheter. Familjer kan dela ett Apple-ID och skicka meddelanden till specifika enheter
Aktivera iMessage på dina iOS-enheter iOS De kan skicka och ta emot meddelanden, men om familjemedlemmar använder ett delat Apple-ID kan förvirring och integritetsproblem uppstå. Därför beskriver den här artikeln hur du stoppar iMessages från att visas på alla enheter som är anslutna till samma Apple-ID. Dessa instruktioner gäller enheter som kör iOS 8 och senare.
Styr var iMessages visas
Flera personer kan dela samma Apple-ID och samtidigt dirigera iMessages till specifika enheter.
Du kan gå till inställningarna för din iPhone eller iPad.
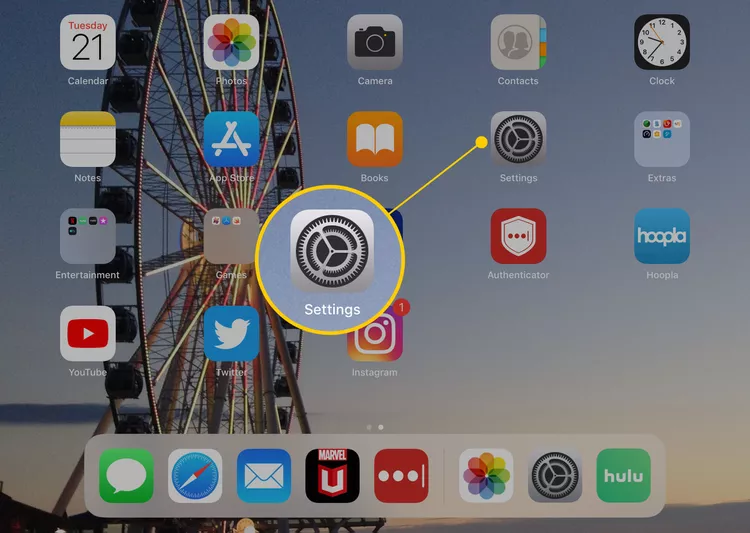
För att komma åt Messages-appen på din iPad, tryck på ikonen i menyn till vänster och scrolla sedan nedåt tills du hittar Messages. Och om du vill komma åt Messages-appen på din iPhone,
Klicka på Skicka och ta emot.
På den här skärmen hittar du en lista med nummer och e-postadresser som är kopplade till ditt Apple-ID. För att avmarkera någon av dem, tryck på adressen eller numret och ta sedan bort bocken från sidan av "iMessages." Detta förhindrar att du tar emot eller skickar några meddelanden iMessage Från detta angivna nummer eller adress.
Du kan välja att skicka och ta emot iMessages endast via din e-postadress och ta bort ditt faktiska telefonnummer helt om du vill.
Du måste ange minst ett telefonnummer eller en e-postadress för att ta emot och svara på iMessages. Och om du inte vill använda iMessage alls, kan du stänga av den här funktionen genom att trycka på knappen bredvid "iMessage" som visas på skärmen tidigare.
Om du väljer att använda två adresser som ditt telefonnummer och din e-postadress kan du välja en av dem som standard för att skicka meddelanden när du skapar nya konversationer. Den här inställningen visas endast om du har valt att skicka meddelanden från flera källor.
Ja, du kan ange mer än ett telefonnummer eller e-postadress för att ta emot och skicka iMessages. För att välja ytterligare adresser, gå till Inställningar på din enhet och tryck sedan på Meddelanden och Skicka och ta emot. Därifrån kan du lägga till adresser Post Ytterligare e-post eller telefonnummer som du vill använda för att ta emot och skicka iMessages.
Hur man lägger till en ny iMessage-e-postadress
Du kan lägga till en ny e-postadress att använda i iMessage via Apples webbplats. Detta kan inte göras via en iPhone eller iPad.
- För att lägga till en ny e-postadress måste du gå till kontosidan Apple -ID Använd din webbläsare och logga in på ditt Apple-ID
-
Till höger klicka på Släpp .
-
Rulla ned till avsnittet Den kan nås på Kontoinställningar och välj ett alternativ lägga till mer .
- Klick Fortsätta Efter att ha lagt till en e-postadress som du vill använda.
- Apple kommer omedelbart att be dig ange en verifieringskod, som skickas till den e-postadress som finns i ditt konto. För att fortsätta måste du kontrollera din e-post för att hitta meddelandet som innehåller verifieringskoden och sedan ange koden i de obligatoriska rutorna.
Ja, du kan ta bort en e-postadress från ditt Apple ID-konto om du inte vill använda den för att skicka och ta emot iMessages. För att göra detta måste du gå till din Apple ID-kontosida med din webbläsare och logga in på ditt Apple ID. Därifrån går du till Säkerhet och sekretess och väljer Kontohantering. Gå sedan till "E-post" och välj adressen du vill ta bort. Klicka på Ta bort och bekräfta åtgärden. Mailadressen raderas från ditt Apple ID-konto när du har bekräftat att du vill ta bort den.
Hur är det med FaceTime-samtal?
FaceTime fungerar på samma sätt som iMessage, genom att samtal dirigeras till ett telefonnummer eller en e-postadress som är kopplad till kontot, och dessa adresser fungerar som standard. Och om flera användare delar samma Apple-ID, kan allas FaceTime-samtal skickas till alla tillgängliga enheter på kontot.
Du kan inaktivera FaceTime på samma sätt som du inaktiverar iMessage. Men istället för att gå in på Meddelanden i Inställningar kan du gå in i FaceTime. Avmarkera sedan valfri adress under "Du kan nås av FaceTime". e-post Eller ett telefonnummer som du inte vill ta emot FaceTime-samtal på.
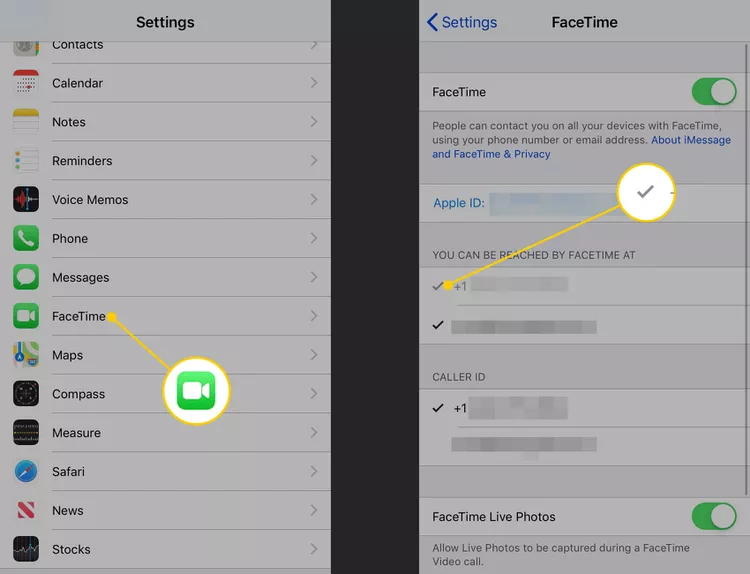
Apple rekommenderar att du använder ett separat Apple-ID för varje familjemedlem och associerar dem med Family Sharing. Men många väljer fortfarande att dela Apple-ID:t mellan familjemedlemmar.
Artiklar som också kan hjälpa dig:
frågor och svar :
För iMessage-funktionalitet på Android, använd en tredjepartsapp som heter weMessage på Android och Mac. Ladda ner weMessage-appen på din Mac och konfigurera programvaran. Ladda ner weMessage-appen på din Android-enhet och konfigurera appen. weMessage på en Mac dirigerar meddelanden genom iMessage-nätverket till din Android-enhet
Du kan aktivera iMessage på din Mac med dessa steg:
Gå till Meddelanden i listan över appar på din Mac.
Klicka på "Meddelanden" i den övre menyraden.
Klicka på Inställningar.
Välj fliken Konton.
Se till att du är inloggad med samma Apple-ID som du använder på din iPhone eller iPad.
Se till att det finns en bock bredvid "Meddelanden" i listan över tjänster.
Efter att ha aktiverat iMessage på din Mac kan du ta emot och skicka meddelanden via iMessage från din Mac med samma telefonnummer eller e-postadress som är kopplad till ditt konto.
För att skicka ett meddelande till dig själv på iMessage, följ dessa steg:
Öppna Meddelanden-appen på din iPhone eller iPad.
Klicka på knappen "Skriv nytt meddelande" (tecknet "+") i det övre vänstra hörnet av skärmen.
I fältet Till skriver du ditt telefonnummer eller din e-postadress som är kopplad till ditt iMessage-konto.
Skriv meddelandet du vill skicka till dig själv.
Klicka på knappen "Skicka" (blå pil) för att skicka meddelandet till dig själv.
Du kommer att få meddelandet skickat till dig själv på din iPhone eller iPad som ett vanligt iMessage och det kommer att visas i din iMessage-konversation.
en sammanfattning:
Med detta har vi kommit till slutet av vår artikel om hur man förhindrar att iMessages visas på andra enheter. Som vi har sett kan du slå på och av funktionen för flera enheter när du vill. Dessutom kan du ta bort alla oönskade enheter från listan som får åtkomst till dina iMessages. Och om du inte vill använda iMessages på en viss enhet permanent kan du enkelt inaktivera den på enheten. Vi hoppas att denna information har hjälpt dig att hantera dina iMessages på ett sätt som fungerar för dig och skyddar din integritet på samma gång.