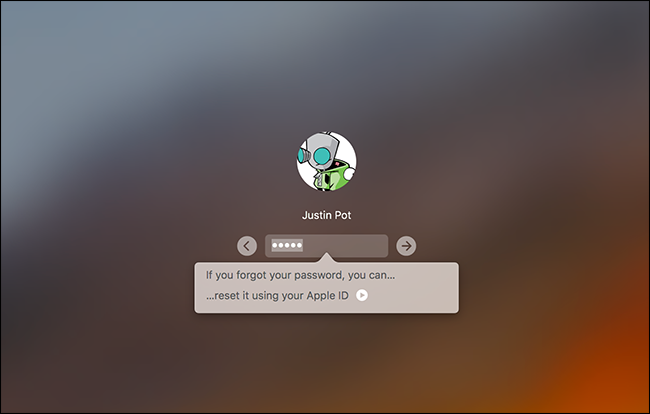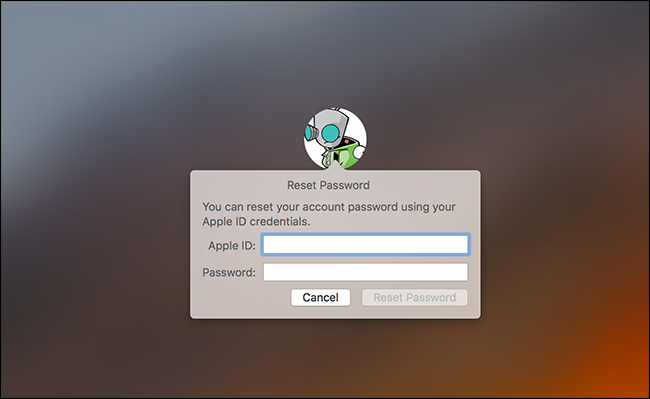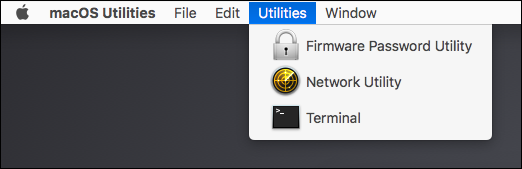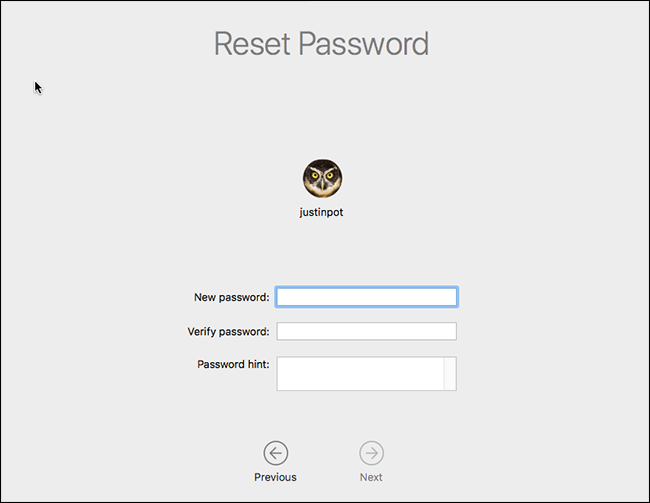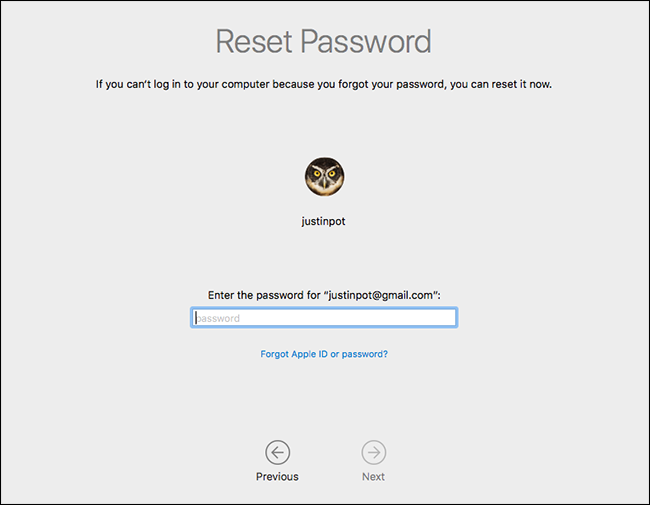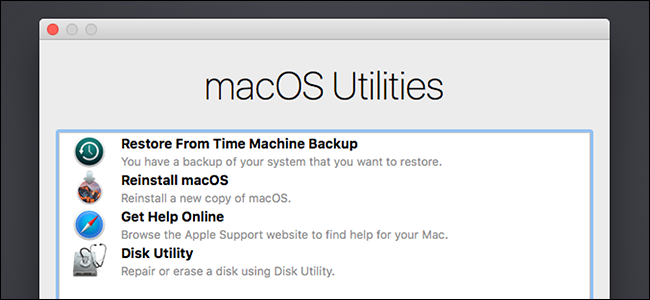Vad ska du göra om du har glömt ditt Mac-lösenord?
Kommer du inte ihåg lösenordet för din Mac? oroa dig inte. Med standardinställningarna kan du helt enkelt försöka logga in på din Mac. Misslyckas tillräckligt många gånger och du kommer att kunna återställa ditt lösenord med ditt Apple-ID. Men detta kommer inte alltid att fungera.
Om du inte aktiverar FileVault diskkryptering Det finns ett enkelt verktyg för återställning av lösenord som du kan komma åt. Om du aktiverar FileVault har du två möjliga alternativ: ditt Apple-ID kan fungera om du har ett, eller så kan du använda lösenkoden som visades för dig efter att ha startat krypteringsprocessen. Om inget av det fungerar är dina filer borta och du måste helt enkelt installera om macOS.
Först: Försök att logga in som en annan användare
Om du har mer än ett användarkonto på din Mac, försök att logga in med ett annat användarkonto. Om du ger det andra användarkontot tillåtelse att dekryptera din Mac med deras lösenord, kommer du att kunna logga in och komma åt skrivbordet. Och om kontot är ett administratörskonto kan du sedan ändra lösenordet för ditt primära konto.
Gå helt enkelt till Systeminställningar > Användare och grupper, klicka på kontot vars lösenord du vill ändra och klicka sedan på knappen Återställ lösenord.
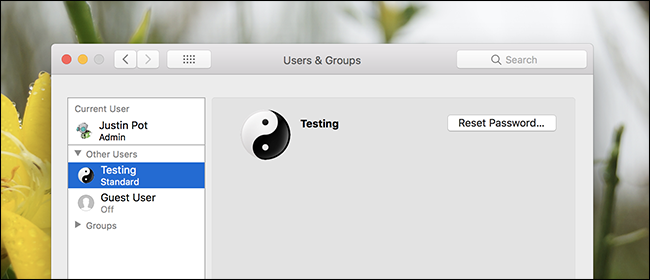
Om du inte har ett annat användarkonto som du kan använda beror metoderna du väljer för att återfå åtkomst till din Mac på om du har aktiverat FileVault eller inte.
Vad du ska göra om du inte har FileVault aktiverat
Om du inte har FileVault aktiverat kan du återställa ditt lösenord med ett Apple-ID eller macOS-återställningsverktyg.
Återställ ditt lösenord med ditt Apple-ID
Det här tricket fungerar bara om du associerar ditt Mac-konto med ett Apple-ID och FileVault inte är aktiverat. Detta är standardalternativet. Om du har aktiverat FileVault måste du prova något av de andra alternativen som vi diskuterar senare i den här artikeln.
Om du har glömt ditt lösenord, försök att ange fel lösenord tre gånger på inloggningsskärmen. Efter tre felaktiga svar kommer du att se ett meddelande "Om du har glömt ditt lösenord kan du återställa det med ditt Apple-ID".
Klicka på knappen och ange dina Apple ID-uppgifter för att återställa ditt lösenord.
Skapa ett nytt lösenord och ge en ny ledtråd.
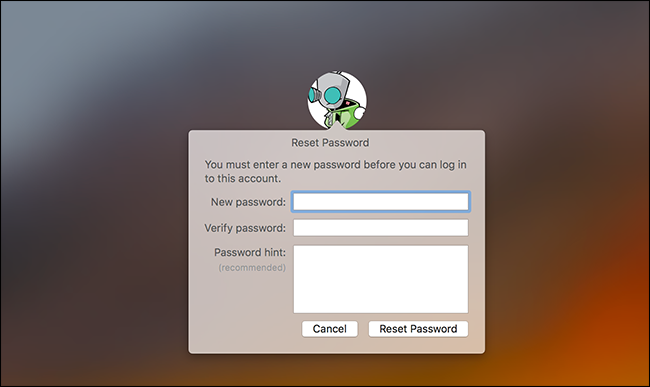
Återställ lösenordet från macOS Recovery
Om du inte har aktiverat FileVault-kryptering finns det ett annat enkelt sätt att återställa lösenordet för ett användarkonto. Du behöver bara starta om din Mac och hålla ned Kommando + R under uppstart. leda detta För att starta din Mac till ett speciellt återställningsläge , även känd som macOS-återställning. Från macOS Recovery kan du Tillgång till ett dolt verktyg för återställning av lösenord Och använd det för att ändra lösenordet för ett användarkonto på din Mac.
För att köra verktyget, öppna Terminal genom att klicka på Verktyg > Terminal i menyraden.
Vid terminalprompten skriver du resetpasswordoch tryck sedan på Retur. Lösenordsåterställningsverktyget startas, så att du kan ändra lösenordet för alla okrypterade konton.
Var inte det lätt? Det är nästan för lätt, varför du bör aktivera FileVault-kryptering om du inte redan har gjort det.
Obs: Om du kan aktivera UEFI Firmware-lösenord På din Mac kommer du inte att kunna komma åt macOS Recovery om du inte kommer ihåg det här lösenordet. Du kan inte ta bort UEFI-firmwarelösenordet utan att besöka Apple Store - åtminstone i teorin. Detta hjälper till att förhindra att tjuvar helt enkelt raderar din MacBooks UEFI-lösenord efter att den blivit stulen.
Vad du ska göra om du har aktiverat FileVault
Om FileVault är aktiverat kan du försöka återställa lösenordet med ditt Apple-ID eller en FileVault-återställningsnyckel. Om det inte fungerar kan du behöva installera om macOS.
Återställ ditt lösenord med ditt Apple-ID eller återställningsnyckel
Om du har FileVault-diskkryptering aktiverad och associerad med ett Apple-ID, fungerar det hela lite annorlunda: Du kommer inte att se en prompt som den ovan, oavsett hur många gånger du skriver fel lösenord.
Om du använder ett Apple-ID med ditt konto kommer du att se en uppmaning efter en minut. Detta kommer att vara en text längst ner på skärmen, och den kommer att berätta för dig att hålla ned strömknappen för att stänga av din Mac. Starta om din Mac efter att du har gjort det, och din Mac kommer att starta upp i återställningsläge, direkt öppna lösenordsåterställningsverktyget.
Om du har ett Apple-ID kopplat till ditt konto kommer du att bli tillfrågad om dina referenser, och du kan återställa dem om du behöver.
Om du inte har ett Apple-ID kopplat till ditt konto behöver du inte starta om din Mac för att använda det här verktyget. Alternativt kan du ange återställningsnyckeln direkt i lösenordsprompten på inloggningsskärmen. Detta - förutom lösenordet - är det enda som kan dekryptera filerna som är lagrade på din Mac och ge dig tillgång till dem.
Förutsatt att du har den här återställningsnyckeln kan du skriva in återställningsnyckeln i lösenordsfältet på inloggningsskärmen. Detta dekrypterar din Macs volym och loggar in dig. När du har loggat in kan du ändra lösenordet från det vanliga verktyget Användare och grupper i fönstret Systeminställningar.
Installera om macOS
Om du har ställt in FileVault-kryptering och inte kan komma åt ditt konto – till exempel om du väljer att lagra din återställningsnyckel lokalt och tappa den – har du inte tillgång till några filer på din Mac. Förhoppningsvis har du säkerhetskopior av dessa filer någon annanstans, där originalen är krypterade och utan lösenordet eller återställningsnyckeln kan du helt enkelt inte komma åt dem.
Även om du kommer att förlora dina filer om du tappar dina krypteringsuppgifter, kommer din Mac inte längre att vara värdelös. du får Installera om macOS Och börja om från början — förlora åtkomst till filer som för närvarande finns på din Mac, samtidigt som du återfår möjligheten att faktiskt logga in och använda den.
För att göra detta, starta om din Mac och håll ned Kommando + R under uppstart. Detta tar dig till ett speciellt återställningsläge i macOS. Klicka på alternativet "Installera om macOS" här och fortsätt sedan med installationsprocessen för att installera om macOS.
Om du inte kommer ihåg ditt Apple ID-lösenord erbjuder Apples webbplats Apple ID-lösenordsåterställningsverktyg som kanske kan hjälpa.