Jinsi ya kubadilisha vijipicha vya video kwenye File Explorer kwenye Windows 10 na 11.
Wakati mwingine tunataka kubadilisha kijipicha cha video fulani kwenye kompyuta zetu na mabango ya filamu au kazi ya sanaa, kulingana na faili ya midia. Walakini, hakuna njia ya asili ya kufanya hivyo kwenye Kompyuta za Windows. Unahitaji zana ya wahusika wengine ili kubadilisha vijipicha vya video file Explorer Kwenye Windows 10 na 11. Usijali, kwa sababu hatutatumia Programu Nzito ya Kuhariri Video kwenye Windows Ili kufikia kazi hii rahisi. Katika makala hii, tumeongeza hatua za kubadilisha, kuongeza au kuondoa kabisa vijipicha kutoka kwa video kwenye Windows PC. Kwa maelezo hayo, wacha tuanze.
Badilisha vijipicha vya video katika File Explorer (2022)
Katika somo hili, tutakuwa tukitumia Tag Editor, matumizi ya bure na ya wazi ambayo hukuruhusu kubadilisha vijipicha vya video kwenye Kompyuta za Windows. Inaauni umbizo nyingi za midia, na unaweza kuongeza maelezo mengi ya metadata pia. Aidha, programu ni haraka na rahisi kutumia. Pamoja na haya yote kando, hapa kuna hatua unapaswa kufuata.
1. Endelea na pakua Tag Editor kutoka Ukurasa wa GitHub kwenye Windows PC yako. Hakikisha umepakua faili ya ZIP iliyoangaziwa kwenye picha ya skrini iliyo hapa chini. Nambari ya toleo inaweza kubadilika katika siku zijazo.
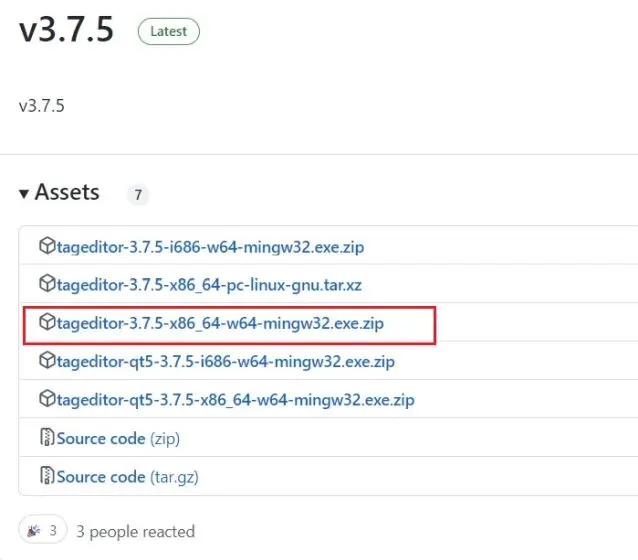
2. Baada ya hapo, Chopoa faili ya ZIP imewashwa Windows 11/10 PC na uende kwenye folda iliyotolewa. Unaweza kubofya kulia kwenye faili ya ZIP na uchague " dondoo zote ".
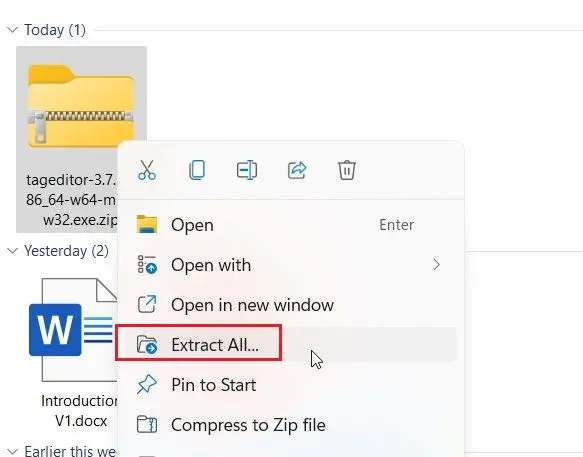
3. Ndani ya folda, bonyeza mara mbili EXE faili kuanza Tag Editor. Hii itakuruhusu kubadilisha kijipicha cha video katika File Explorer kwenye Windows 10 na 11.
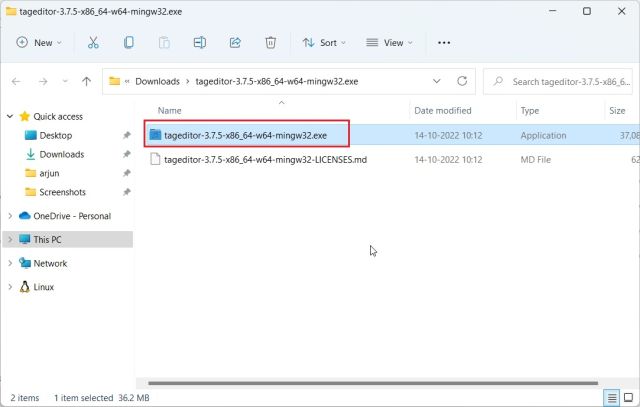
4. Mara baada ya kufungua programu, Tafuta faili ya video Kutoka utepe wa kushoto, nenda kwenye Hifadhi na Folda.
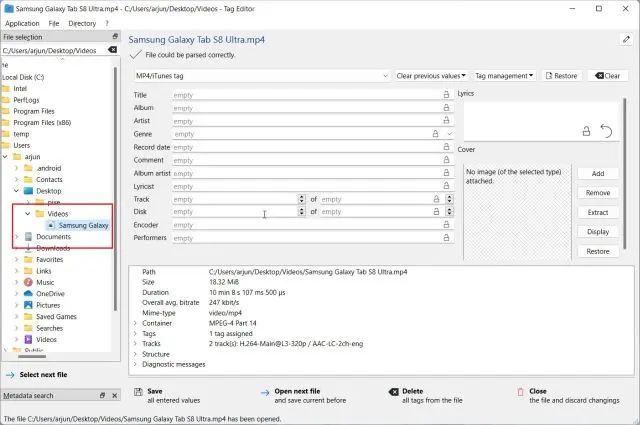
5. Mara tu umechagua faili ya video, bofya kwenye "Ongeza" au ". kubadilika Kwa upande wa kulia.
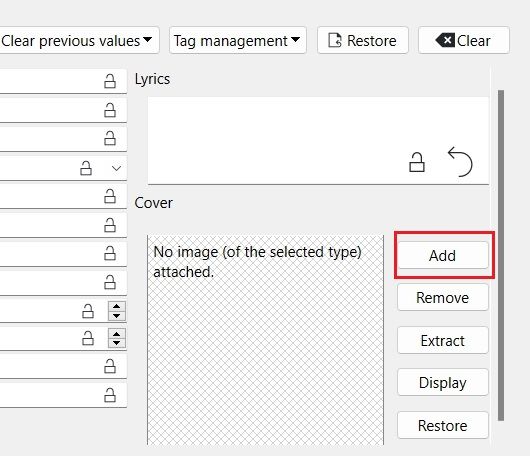
6. Baada ya hapo, Chagua picha ambayo ungependa kutumia kama kijipicha cha faili yako ya video. Ukipokea arifa yoyote ya uthibitishaji, bofya Ndiyo.
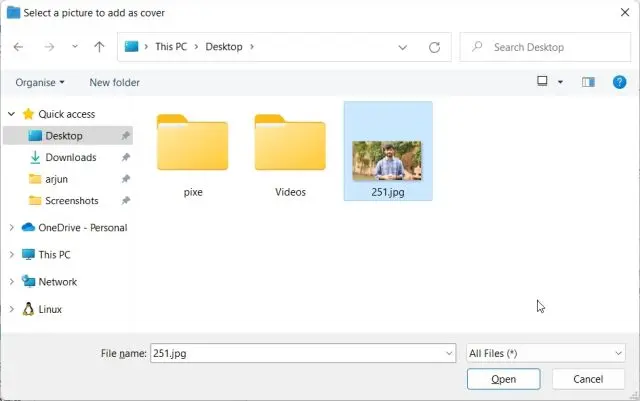
7. Hatimaye, bofya " kuokoa Chini, na umemaliza. Sasa, unaweza kufunga programu.
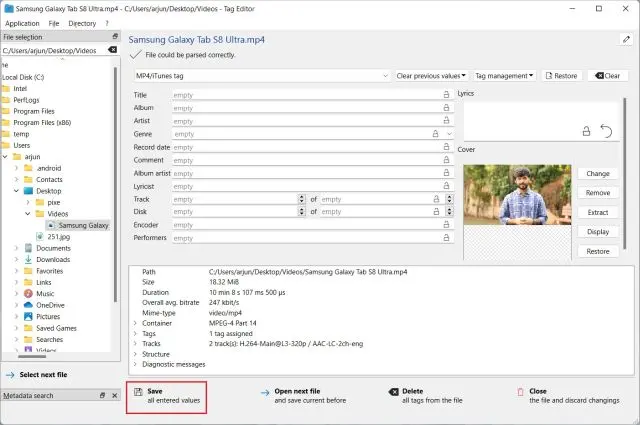
8. Kama unavyoona hapa, kijipicha cha video kimebadilishwa kwenye Kompyuta yako ya Windows 11. Sasa unaweza futa .bakmafaili Imetolewa wakati wa operesheni kwa usalama.
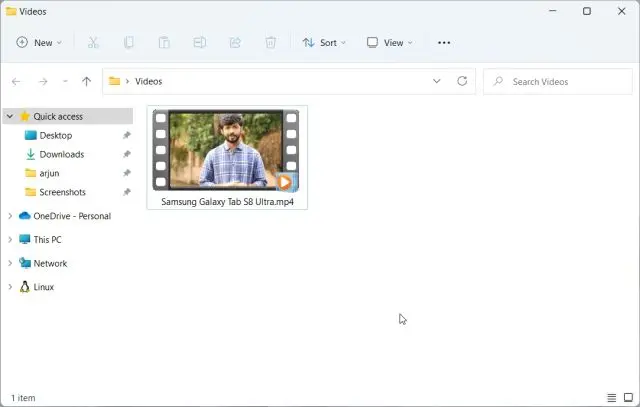
9. Iwapo ungependa kuondoa kijipicha cha video, bofya " Uondoaji . Kando na hayo, unaweza kuongeza mada mbalimbali kwenye faili ya video kupitia programu hii.
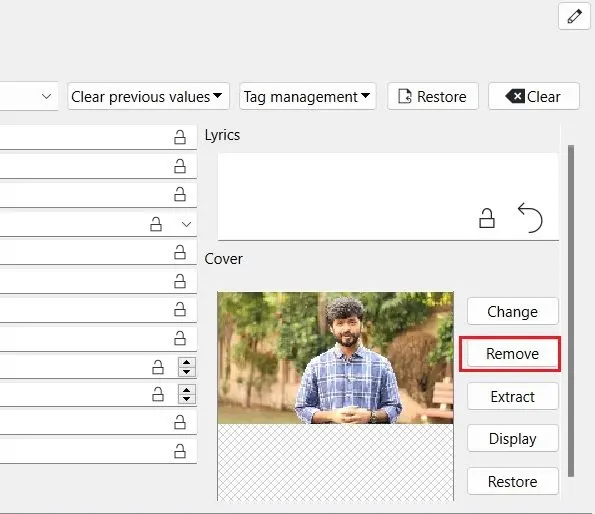
Ongeza, badilisha au ondoa vijipicha vya video kwenye Windows 10 na 11
Hizi ndizo hatua unazopaswa kufuata ili kuongeza, kubadilisha au kuondoa vijipicha vya video kwenye Windows 10 na Kompyuta ya 11. Laiti Microsoft ingetoa chaguo katika dirisha la mali ili kubadilisha kijipicha cha video. Walakini, suluhisho hili la wahusika wengine hufanya kazi vizuri, na haupaswi kuwa na shida yoyote.






