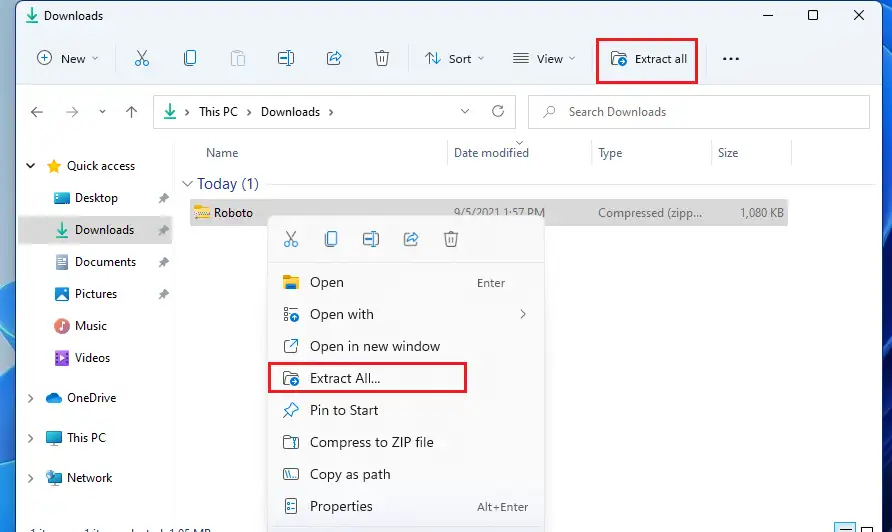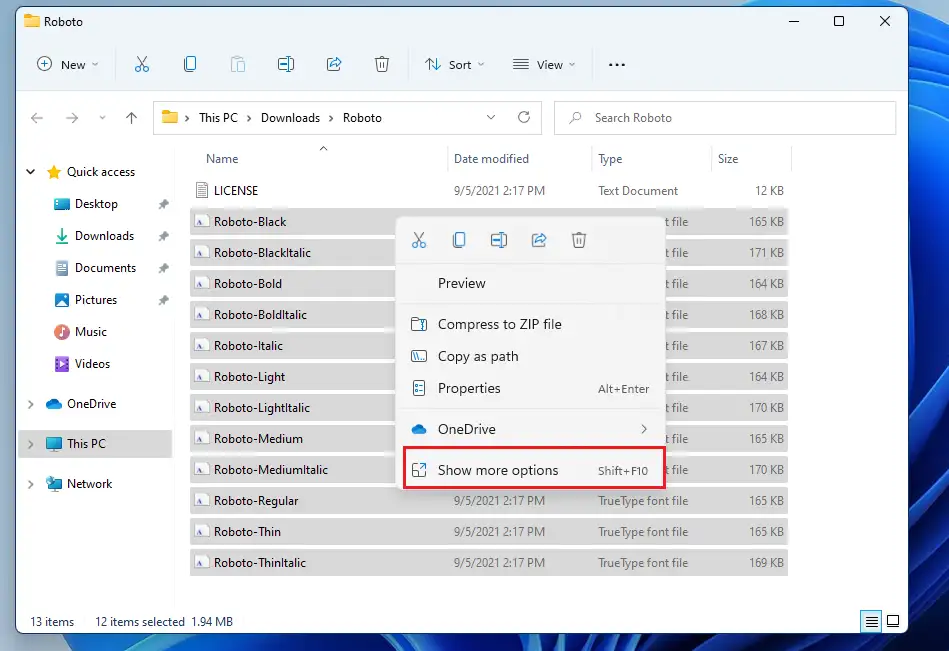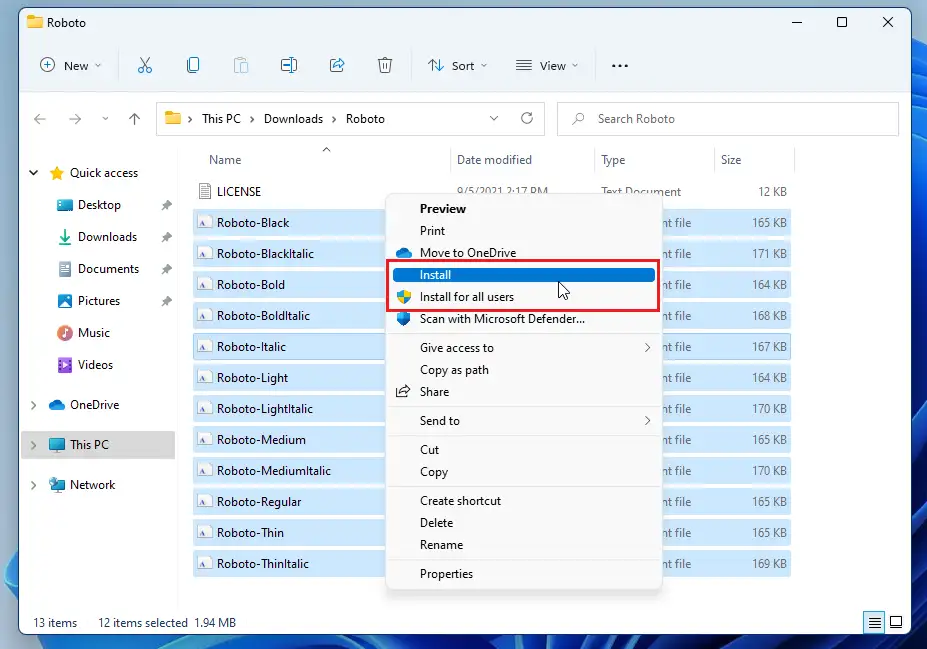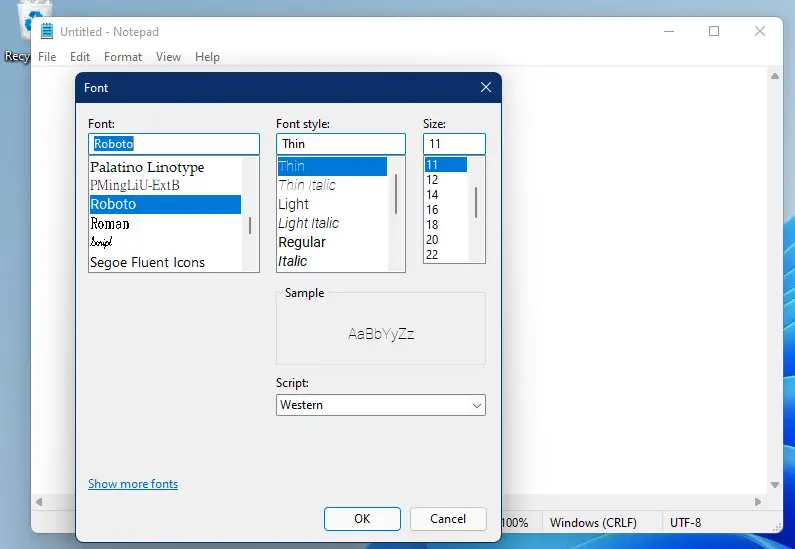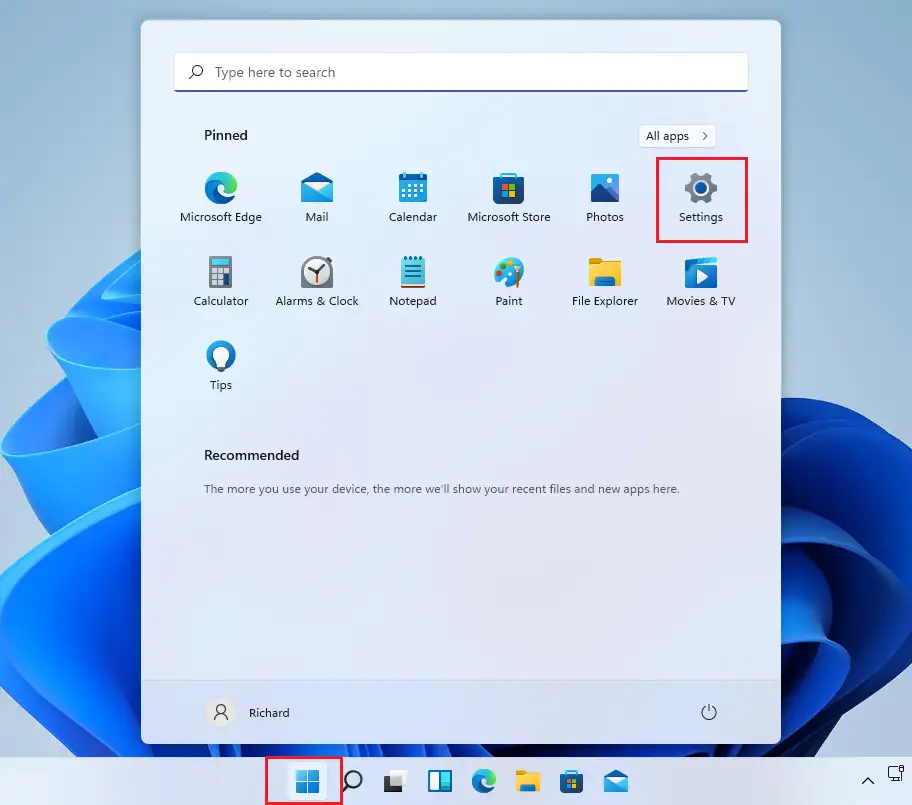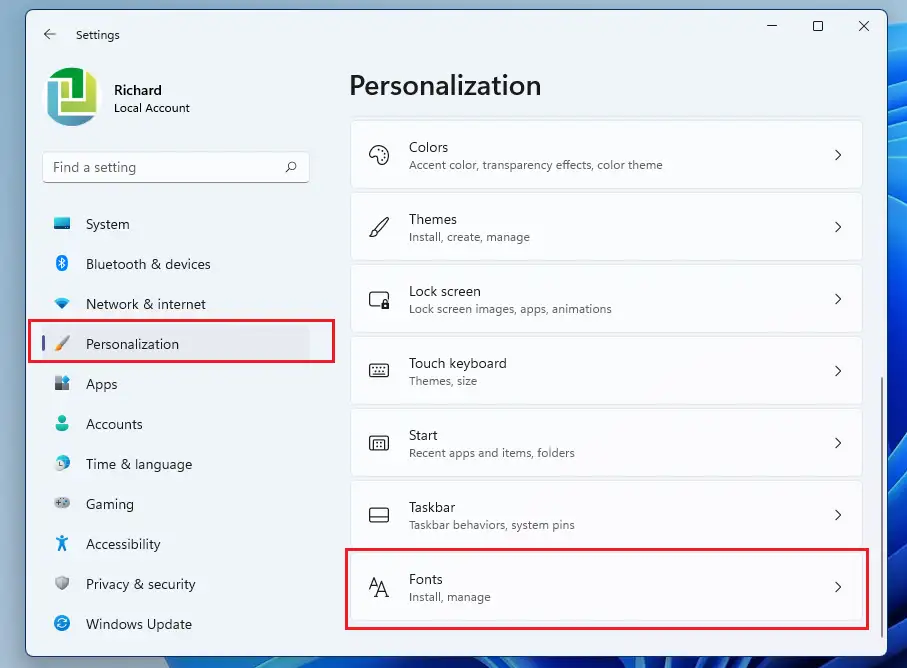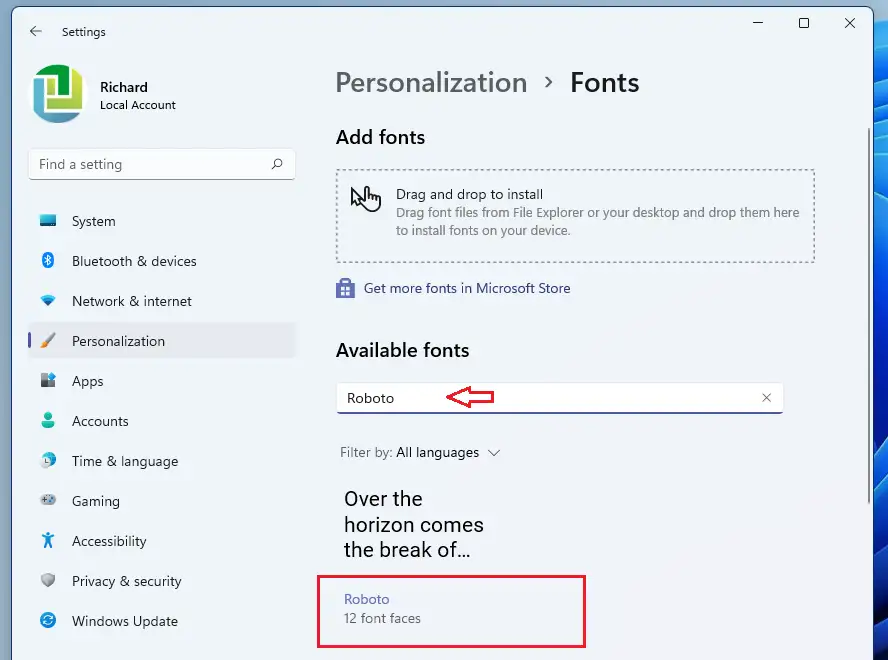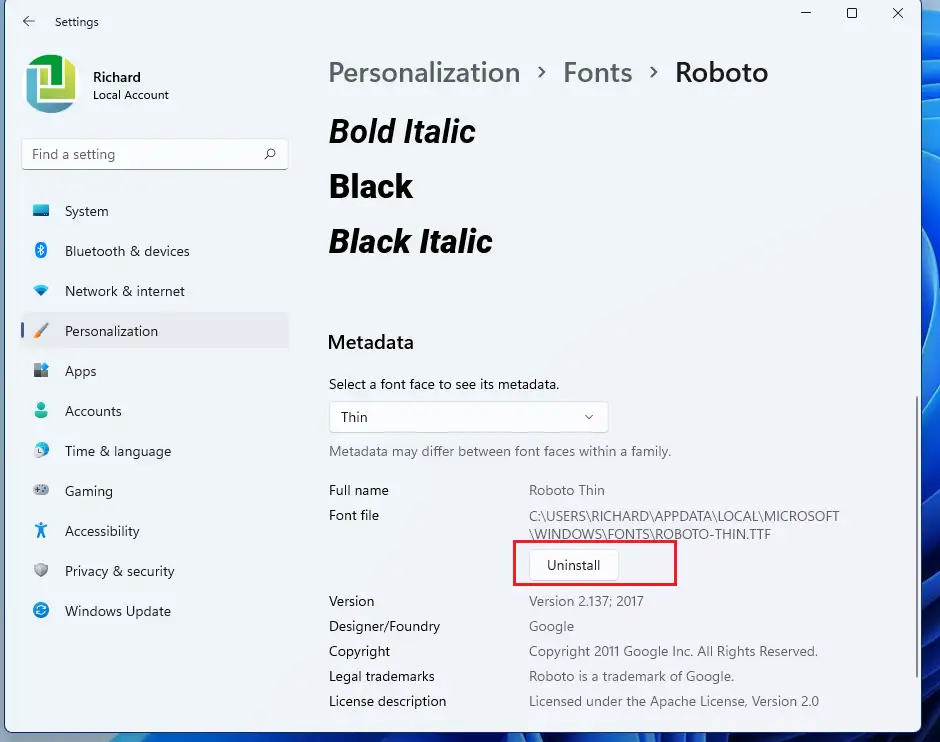Chapisho hili linaonyesha hatua za watumiaji wapya za kusakinisha au kuondoa fonti maalum wakati wa kutumia ويندوز 11. Windows huruhusu watumiaji kusakinisha, kudhibiti, na kutumia fonti maalum kufomati hati zao. Unaweza kupakua na kusakinisha fonti mpya katika Windows, ambapo itapatikana kwa mfumo na programu Ofisi ya.
Fonti huja kama faili zinazoweza kusakinishwa kwenye Windows, na kuna tovuti nyingi kwenye Mtandao ambapo unaweza kupakua fonti bila malipo, ikiwa ni pamoja na Fonti za Google. Fonti hizi kawaida huwekwa katika faili ya zip. Ikiwa ulipakua faili ya .zip, unahitaji kupunguza faili kabla ya kusakinisha.
Fonti zote zimehifadhiwa kwenye folda C: \ Windows \ Fonti . Unaweza pia kuongeza fonti kwa kuburuta faili za fonti kutoka kwa folda ya faili zilizotolewa hadi kwenye folda hii. Windows itaisakinisha kiotomatiki.
Hapa chini tutakuonyesha jinsi ya kupakua fonti maalum za Windows 11 kutoka kwa Mtandao na kuzisakinisha ili kutumia katika programu au hati zako. Itachukua mibofyo michache tu kufanya hivyo katika Windows 11.
Windows 11 mpya inakuja na vipengele vingi vipya vilivyo na eneo-kazi jipya la mtumiaji, ikiwa ni pamoja na menyu ya Anza ya kati, upau wa kazi, madirisha ya kona ya mviringo, mandhari na rangi ambazo zitafanya mfumo wowote wa Windows uonekane na uhisi wa kisasa.
Ikiwa huwezi kushughulikia Windows 11, endelea kusoma machapisho yetu juu yake.
Ili kuanza kusakinisha fonti kwenye Windows 11, fuata hatua zilizo hapa chini.
Jinsi ya kufunga au kufuta fonti kwenye Windows 11
Kama ilivyoelezwa hapo awali, fonti maalum zinaweza kupakuliwa na kusakinishwa kutoka kwa Mtandao kwenye Windows 11. Utaratibu huu unachukua mibofyo michache.
Ili kusakinisha fonti, unganisha kwenye Mtandao na uipakue. Katika hili chapisho , tulipata mstari wetu maalum kutoka
fonts.google.com
Mara font inapopakuliwa, nenda kwenye folda Vipakuzi Katika Kivinjari cha Faili na uchague faili ya zip. Kisha bonyeza-kulia na uchague dondoo zote. Katika menyu ya muktadha au tumia menyu ya upau wa vidhibiti ili kuitoa kama inavyoonyeshwa hapa chini
Baada ya kutoa faili ya zip, nenda kwenye folda iliyotolewa, na uchague tu faili zote za fonti. Kisha bonyeza-kulia na uchague Onyesha chaguo zaidi kwenye menyu ya muktadha kama inavyoonyeshwa hapa chini.
Katika menyu ya muktadha inayofuata, chagua ufungaji kwa ajili yako mwenyewe au Ufungaji kwa watumiaji wote Kwenye mfumo. Ikiwa utajisakinisha, fonti zitapatikana kwako tu.
Baada ya fonti kusakinishwa, zinapaswa kupatikana kwa matumizi katika programu zako na wakati wa kupangilia hati.
Jinsi ya kudhibiti na kufuta fonti kwenye Windows 11
Kwa kuwa sasa umesakinisha fonti maalum, unaweza kuidhibiti kila wakati kwa kwenda kwenye mipangilio ya mfumo.
Windows 11 ina eneo la kati kwa mipangilio yake mingi. Kutoka kwa usanidi wa mfumo hadi kuunda watumiaji wapya na kusasisha Windows, kila kitu kinaweza kufanywa kutoka Mifumo ya Mfumo Sehemu.
Ili kufikia mipangilio ya mfumo, unaweza kutumia kifungo Windows + i Njia ya mkato au bofya Mwanzo ==> Mazingira Kama inavyoonekana kwenye picha hapa chini:
Vinginevyo, unaweza kutumia kisanduku cha utafutaji kwenye upau wa kazi na utafute Mipangilio . Kisha chagua kuifungua.
Kidirisha cha Mipangilio ya Windows kinapaswa kuonekana sawa na picha hapa chini. Katika Mipangilio ya Windows, bofya Personalization, kisha chagua Fonts katika sehemu ya kulia ya skrini yako iliyoonyeshwa kwenye picha hapa chini.
Katika kidirisha cha mipangilio mistari , unaweza kutafuta na kuchagua fonti zilizosakinishwa.
Huko unaweza kudhibiti na kusanidua fonti zilizosakinishwa.
Hiyo ndiyo yote, msomaji mpendwa!
hitimisho:
Chapisho hili lilikuonyesha jinsi ya kusakinisha au kusanidua fonti unapotumia Windows 11. Ukipata hitilafu yoyote hapo juu au una chochote cha kuongeza, tafadhali tumia fomu ya maoni iliyo hapa chini kufanya hivyo.