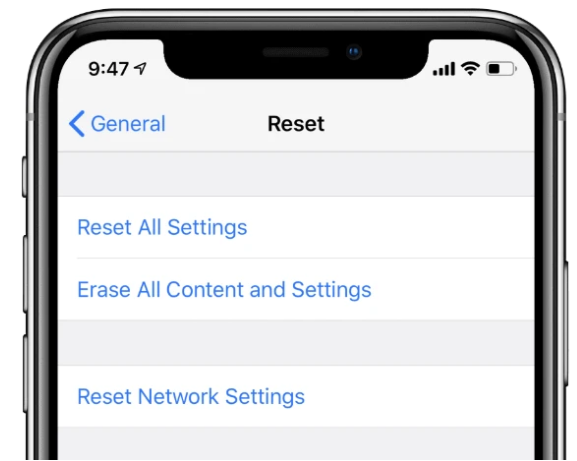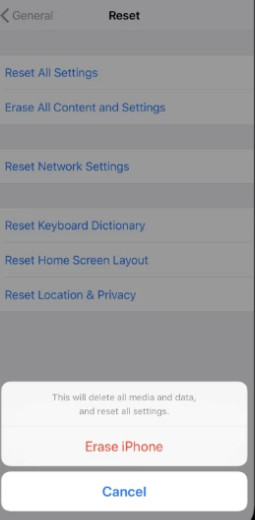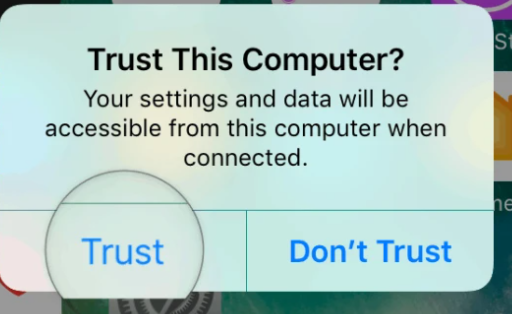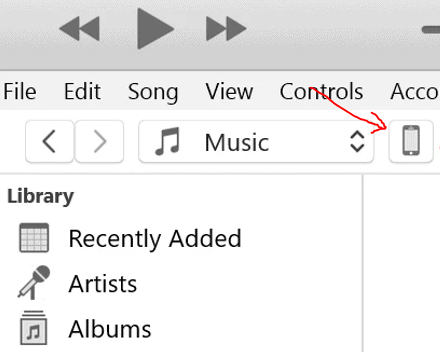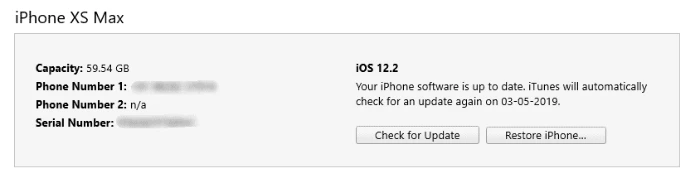ஐபோனின் பொதுவான கருத்து அது "இது வேலை செய்கிறது." நீங்கள் ஒரு புதிய ஐபோனை வாங்கும்போது அது உண்மையாக இருக்கலாம், ஆனால் அதை சில மாதங்கள் பயன்படுத்தவும், இரண்டு மென்பொருள் புதுப்பிப்புகளைக் கொடுங்கள், மேலும் உங்களால் முடியாத சூழ்நிலையில் உங்களைக் காணலாம். வேலை செய்கிறது உங்கள் ஐபோன் அதில் உள்ளது இனி. ஆனால் அதிர்ஷ்டவசமாக, உங்கள் ஐபோனில் நீங்கள் சந்திக்கும் சிறிய சிக்கல்களுக்கு விரைவான தீர்வு உள்ளது - மீட்டமை.
உங்கள் ஐபோனை மீட்டமைப்பது இரண்டு விஷயங்களைக் குறிக்கலாம் - மறுதொடக்கம் / மறுதொடக்கம் அல்லது தொழிற்சாலை மீட்டமைப்பு. உங்கள் ஐபோன் சரியாக வேலை செய்யாதபோது இரண்டும் பயனுள்ளதாக இருக்கும். ஆனால் நிச்சயமாக, தொழிற்சாலை மீட்டமைப்பு மிகவும் கடினம், ஏனெனில் இது உங்கள் சாதனத்தில் உள்ள எல்லா தரவையும் அழிக்கிறது. மறுபுறம், மறுதொடக்கம் என்பது ஒரு பாதுகாப்பான செயல்முறையாகும், இது சாதனத்தில் ஏதேனும் தற்காலிக மென்பொருள் தொடர்பான சிக்கல்களை சரிசெய்ய இயக்க முறைமை மற்றும் அனைத்து சேவைகளையும் மறுதொடக்கம் செய்கிறது.
உங்கள் ஐபோனை மறுதொடக்கம் செய்து மீட்டமைக்க பல வழிகள் உள்ளன, மேலும் சில வேறுபாடுகள் ஐபோன் மாடல் மற்றும் பயன்படுத்தப்படும் iOS பதிப்பைப் பொறுத்தது.
ஐபோனை தொழிற்சாலை மீட்டமைப்பது எப்படி
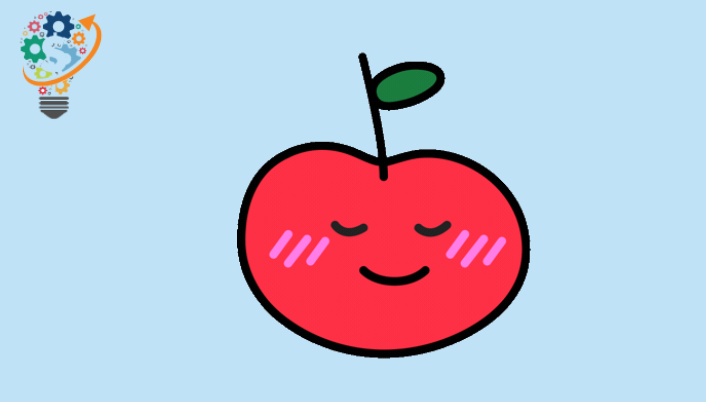
உங்கள் ஐபோனில் ஏதேனும் சிக்கல் இருந்தால், அது மறுதொடக்கம் செய்தும் நீங்காது, அது மென்பொருள் தொடர்பானது என்று உங்களுக்குத் தெரிந்தால், நீங்கள் பரிசீலிக்க விரும்பலாம் மீட்டமை அமைப்புகள் தொழிற்சாலை உங்கள் சாதனத்திற்கு.
உங்கள் ஐபோனை தொழிற்சாலை மீட்டமைத்தல் என்பது சாதனத்திலிருந்து எல்லா தரவையும் அழித்து, அது நிறுவப்பட்ட iOS பதிப்பின் இயல்புநிலை விருப்பங்களுக்கு மீட்டமைப்பதாகும். இதன் பொருள் உங்கள் எல்லா இசை, புகைப்படங்கள், பயன்பாடுகள் மற்றும் தரவு கோப்புகள் உங்கள் iPhone இலிருந்து நீக்கப்படும்.
உங்கள் ஐபோனை வேறொருவருக்குக் கொடுக்கிறீர்கள் என்றால், உங்கள் தனிப்பட்ட தரவை வேறொருவரின் கைகளில் விடாமல் இருக்க, அதை ஒப்படைப்பதற்கு முன், சாதனத்திலிருந்து எல்லா உள்ளடக்கத்தையும் அமைப்புகளையும் அழிப்பது சிறந்தது. உங்கள் தனிப்பட்ட தரவின் பாதுகாப்பை உறுதிசெய்ய, பழுதுபார்ப்பதற்காக உங்கள் ஐபோனை ஒப்படைப்பதற்கு முன் அதை மீட்டமைக்குமாறு பரிந்துரைக்கிறோம்.
குறிப்பு: உங்கள் ஐபோனை துடைப்பதற்கு முன், உங்கள் ஐபோனின் காப்புப்பிரதியை எடுக்கவும். iTunes மற்றும் iCloud ஐப் பயன்படுத்தி iPhone காப்புப் பிரதி எடுப்பது குறித்த எங்கள் விரிவான வழிகாட்டியைப் பார்க்கவும்.
சாதன அமைப்புகளிலிருந்து ஐபோனை மீட்டமைக்கவும்
- செல்லவும் அமைப்புகள் »பொது» மீட்டமை .
- கண்டுபிடி அனைத்து உள்ளடக்கம் மற்றும் அமைப்புகளை அழிக்கவும் .
- நீங்கள் iCloud காப்புப்பிரதியை இயக்கியிருந்தால் மற்றும் காப்புப்பிரதியில் இன்னும் சேர்க்கப்படாத கோப்புகள் இருந்தால், ஒரு பாப்அப் தோன்றும். பதிவிறக்கம் செய்து ஸ்கேன் செய்து முடிக்க . அதை தேர்ந்தெடுங்கள்.
- உள்ளிடவும் கடவுக்குறியீடு و கடவுக்குறியீடு கட்டுப்பாடுகள் (கோரியிருந்தால்).
- இறுதியாக, தட்டவும் ஐபோனை ஸ்கேன் செய்யவும் அதை மீட்டமைக்க.
முக்கிய குறிப்பு: உங்கள் ஐபோனை மீட்டமைப்பதன் நோக்கம் சிக்கலைச் சரிசெய்வதாக இருந்தால், நாங்கள் பரிந்துரைக்கிறோம் உங்கள் சாதனத்தை புதியதாக அமைக்கவும் மீட்டமைத்த பிறகு.
iTunes அல்லது iCloud காப்புப்பிரதியிலிருந்து உங்கள் iPhone ஐ மீட்டெடுத்தால், உங்கள் iPhone சிக்கல்(கள்) மீண்டும் நிகழலாம். இது எப்போதும் இல்லை என்றாலும், முதல் விருப்பமாக காப்புப்பிரதியிலிருந்து மீட்டமைப்பதைத் தொடரலாம். ஆனால் சிக்கல் தீர்க்கப்படாவிட்டால், மீண்டும் மென்மையான மீட்டமைப்பைச் செய்யுங்கள், இந்த நேரத்தில் காப்புப்பிரதியிலிருந்து மீட்டெடுக்க வேண்டாம்.
ஐடியூன்ஸ் பயன்படுத்தி ஐபோனை மீட்டமைக்கவும்
- ஐடியூன்ஸ் பதிவிறக்கி நிறுவவும் உங்கள் கணினியில். நிறுவல் முடிந்ததும், செய்யுங்கள் ஐடியூன்ஸ் தொடங்கவும் உங்கள் கணினியில்.
- உங்கள் ஐபோனை உங்கள் கணினியுடன் இணைக்கவும் மின்னலிலிருந்து USB கேபிளைப் பயன்படுத்துதல்.
- அது தோன்றினால் இந்த கணினியை நம்புங்கள் சாளரம் உங்கள் சாதனத் திரையில் பாப் அப் செய்து, தட்டவும் அறக்கட்டளை .
- ஐடியூன்ஸ் உடன் உங்கள் ஐபோன்/ஐபேடை முதல் முறையாக இணைக்கிறீர்கள் என்றால், ஒரு பாப்அப் தோன்றும் "இந்த கணினியை அனுமதிக்க வேண்டுமா..?" திரையில், தேர்ந்தெடுக்கவும் தொடரவும் . மேலும், iTunes திரையுடன் உங்களை வரவேற்கும் போது உங்கள் புதிய iPhoneக்கு வரவேற்கிறோம் , தேர்வு செய்யவும் புதிய iPhone ஆக அமைக்கவும் மற்றும் பொத்தானை கிளிக் செய்யவும் தொடரவும் .
- கிளிக் செய்க தொலைபேசி ஐகான் கீழே உள்ள வரிசையில் மேல் இடதுபுறத்தில் உள்ள மெனு விருப்பங்கள். தோன்றுவதற்கு சிறிது நேரம் ஆகலாம். இது ஒரு பக்கத்தைத் திறக்கும் சுருக்கம் உங்கள் சாதனத்திற்கு.
- பொத்தானை கிளிக் செய்யவும் ஐபோன் ஐபோனை மீட்டமை... , மற்றும் திரையில் உள்ள வழிமுறைகளைப் பின்பற்றவும்.
- இந்த செயல்முறை பல நிமிடங்கள் ஆகலாம். முடிந்ததும், உங்கள் தொலைபேசி வரவேற்புத் திரையைக் காண்பிக்கும். உங்கள் எல்லா தரவுகளும் அழிக்கப்படும், மேலும் உங்கள் ஃபோன் புதியதாக இருக்கும்.
உங்கள் ஐபோனை மறுதொடக்கம் செய்வது எப்படி
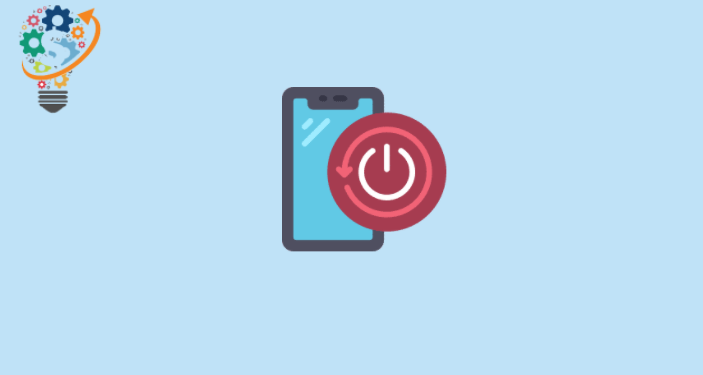
உங்கள் ஐபோனை மறுதொடக்கம் செய்வதன் மூலம் எத்தனையோ உபயோகங்கள் இருக்கலாம். இது அனைத்து பயன்பாடுகளையும் மூடிவிட்டு, இயக்க முறைமையை மறுதொடக்கம் செய்கிறது, எனவே சாதனத்தில் உள்ள பின்னடைவுகள் மற்றும் சிறிய மென்பொருள் குறைபாடுகளை அகற்ற இது மிகவும் இயற்கையான தீர்வாகும். இது உங்கள் ஐபோனில் சேமிக்கப்பட்ட தரவுகளுக்கு எந்த ஆபத்தையும் ஏற்படுத்தாது என்ற பொருளில் மிகவும் பாதுகாப்பானது.
உங்கள் ஐபோனை அணைக்கவும்/ஆன் செய்யவும்
உங்களால் உங்கள் ஐபோனைப் பயன்படுத்த முடிந்தால், தொடுதிரையைப் பயன்படுத்தி அதை இயக்கவும், அதை மீண்டும் இயக்குவதற்கான எளிய வழி, அதை அணைத்துவிட்டு மீண்டும் ஆன் செய்வதாகும்.
iPhone X, iPhone XS, iPhone XR
- அழுத்திப்பிடி பவர் + வால்யூம் அப் பொத்தான் சுருள் பட்டியைக் காணும் வரை அணைப்பதற்கு திரையில்.
- தொடவும் மற்றும் ஸ்லைடரை இழுக்கவும் வலதுபுறம் மற்றும் அதை விட்டு விடுங்கள். இது உங்கள் ஐபோனை அணைக்கும். இதற்கு சில வினாடிகள் ஆகலாம்.
- உங்கள் ஐபோன் அணைக்கப்பட்டதும், அழுத்திப் பிடிக்கவும் தொடக்க பொத்தான் ஆப்பிள் லோகோ உங்கள் திரையில் தோன்றும் வரை மீண்டும்.
iPhone 8+ மற்றும் பழைய சாதனங்கள்
- அழுத்திப்பிடி ஆற்றல் பொத்தானை சுருள் பட்டியைக் காணும் வரை அணைப்பதற்கு திரையில்.
- உங்கள் ஐபோனை அணைக்க ஸ்லைடரைத் தொட்டு இழுக்கவும்.
- முழுவதுமாக ஆஃப் ஆனதும், அழுத்திப் பிடிக்கவும் தொடக்க பொத்தான் மீண்டும் ஆப்பிள் லோகோவை பார்க்கும் வரை.
குறிப்பு: iOS 11 மற்றும் அதற்கு மேல், நீங்கள் செல்லலாம் அமைப்புகள் » பொது , கீழே உருட்டவும் மற்றும் பவர் ஆஃப் என்பதைத் தட்டவும் திரைக்கு வருவதற்கு அணைக்க ஸ்லைடு .
ஐபோனை மறுதொடக்கம் செய்ய கட்டாயப்படுத்துவது எப்படி
உங்கள் ஐபோன் சிக்கியிருந்தால் அல்லது பதிலளிக்கவில்லை என்றால், அதை கட்டாயமாக மறுதொடக்கம் செய்யலாம்.
iPhone 8, iPhone X, iPhone XS, iPhone XR
- கிளிக் செய்யவும் ஆன் பொத்தானை ஒலியை உயர்த்தி திருத்தவும் ஒருமுறை.
- பொத்தானை கிளிக் செய்யவும் அளவைக் குறைத்து வெளியிடவும் ஒருமுறை.
- உடன் அழுத்தவும் ப்ளே பொத்தானை அழுத்திப் பிடிக்கவும் திரையில் ஆப்பிள் லோகோவைப் பார்க்கும் வரை பக்கத்தில்.
iPhone 7 மற்றும் iPhone 7+
- அழுத்திப்பிடி பவர் + வால்யூம் டவுன் பொத்தான் திரை காலியாகி ஆப்பிள் லோகோ தோன்றும் வரை ஒன்றாக.
iPhone 6S மற்றும் பழைய சாதனங்கள்
- அழுத்திப்பிடி பவர் + முகப்பு பொத்தான் திரை காலியாகி ஆப்பிள் லோகோ தோன்றும் வரை ஒன்றாக.
பொத்தான்கள் இல்லாமல் ஐபோனை மறுதொடக்கம் செய்யுங்கள்
உங்கள் ஐபோனின் பவர், வால்யூம் அல்லது ஹோம் பட்டன் வேலை செய்யவில்லை என்றால், அதை மீண்டும் இயக்க இன்னும் சில வழிகள் உள்ளன.
உதவி தொடுதலைப் பயன்படுத்துதல்
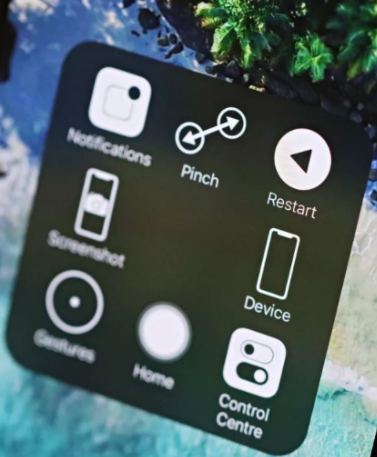
அசிஸ்டிவ் டச் உங்கள் ஐபோனில் ஒரு மெய்நிகர் பொத்தானைச் சேர்க்கிறது, இது பல விஷயங்களைச் செய்ய முடியும் (மறுதொடக்கம் உட்பட), இவை அனைத்தும் இயக்க முறைமை முழுவதும் மேலோட்டமாக கிடைக்கும் ஒற்றை இடைமுகத்திலிருந்து.
- செல்லவும் அமைப்புகள் »பொது » அணுகல்தன்மை » AssistiveTouch .
- திரையின் மேற்புறத்தில் AssistiveTouch க்கான நிலைமாற்றத்தை இயக்கவும். ஒரு மெய்நிகர் பொத்தான் (வட்ட ஐகான்) திரையில் தோன்றும்.
- கிளிக் செய்யவும் அசிஸ்டிவ் டச் பொத்தான் திரையில், பின்னர் செல்க சாதனம் »மேலும் , பின்னர் தட்டவும் மறுதொடக்கம் .
- உறுதிப்படுத்தும்படி கேட்கப்படுவீர்கள், தட்டவும் மறுதொடக்கம் மீண்டும் ஒருமுறை.
குறிப்பு: நீங்கள் AssistiveTouch விருப்பங்களையும் தனிப்பயனாக்கலாம் மேல் மட்டத்தில் மறுதொடக்கம் செய்ய அசிஸ்டிவ் டச் மெனுவில்.
- செல்லவும் அமைப்புகள் »பொது » அணுகல்தன்மை » AssistiveTouch மற்றும் கிளிக் செய்யவும் மேல் நிலை மெனுவைத் தனிப்பயனாக்கு .
- கிளிக் செய்யவும் +. ஐகான் மேல் நிலை மெனுவில் கூடுதல் ஐகானுக்கான இடத்தைச் சேர்க்க. இது ஏழாவது சின்னமாக இருக்கும்.
- கிளிக் செய்யவும் சதுரம் + , பட்டியலின் கீழே உருட்டி, தேர்ந்தெடுக்கவும் மறுதொடக்கம் கிடைக்கக்கூடிய விருப்பங்களில்.
- கிளிக் செய்யவும் அது நிறைவடைந்தது திரையின் மேல் வலது மூலையில்.
iOS 11 மற்றும் iOS 12 சாதனங்கள்
- செல்லவும் அமைப்புகள் » பொது உங்கள் ஐபோனில்.
- கீழே உருட்டி தட்டவும் மூடு கிடைக்கக்கூடிய விருப்பங்களில். நீ பார்ப்பாய் அணைக்க ஸ்லைடு உங்கள் ஐபோனில் திரை தோன்றும்.
- தொடவும் மற்றும் சக்தி ஐகானை இழுக்கவும் உங்கள் ஐபோனை அணைக்க வலதுபுறத்தில் உள்ள ஸ்லைடரில்.
அவ்வளவுதான். உங்கள் ஐபோனை பயன்படுத்தி மகிழுங்கள்!