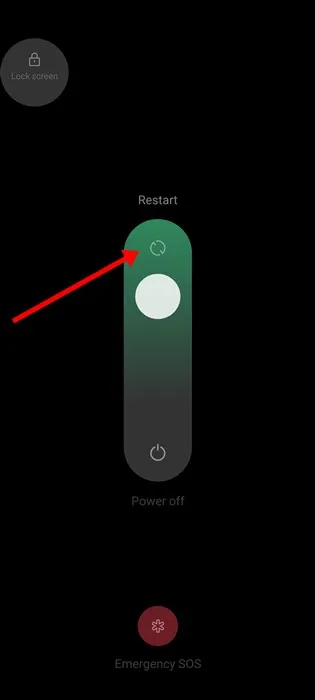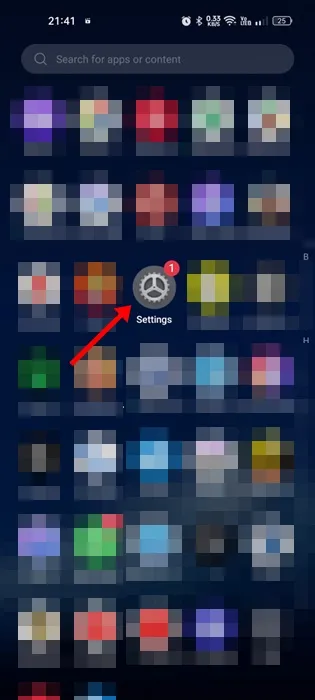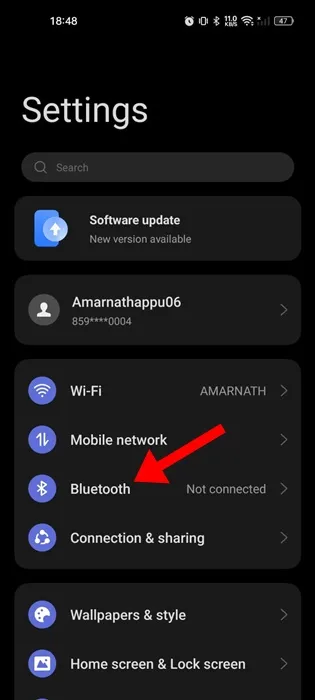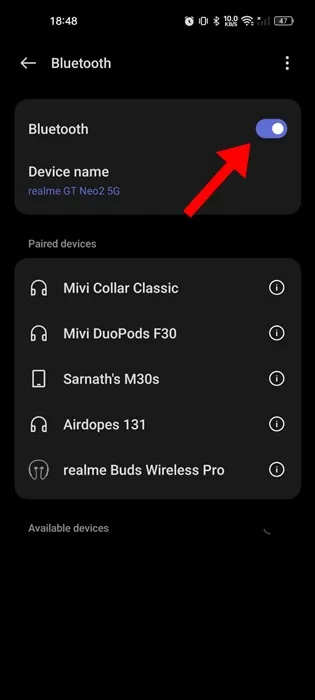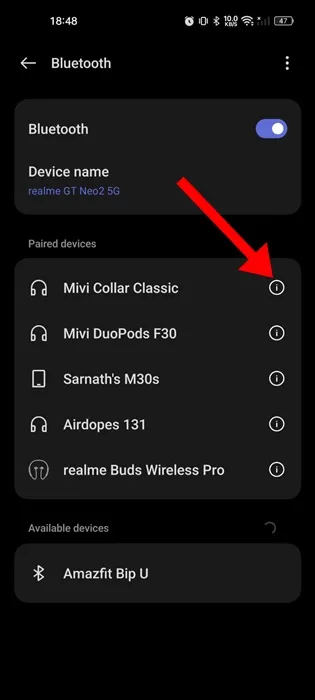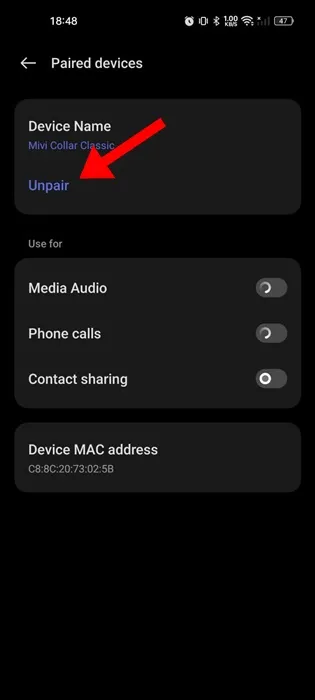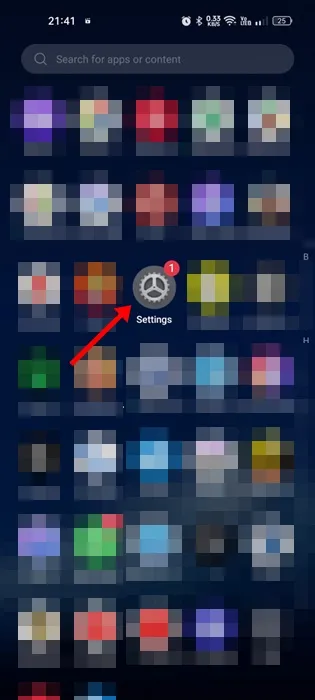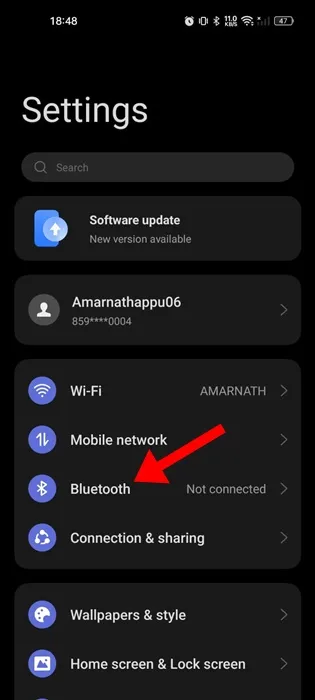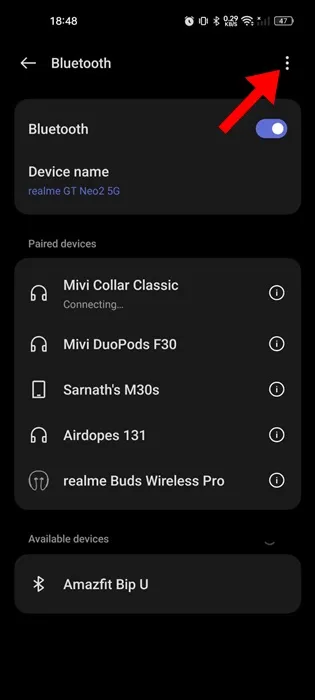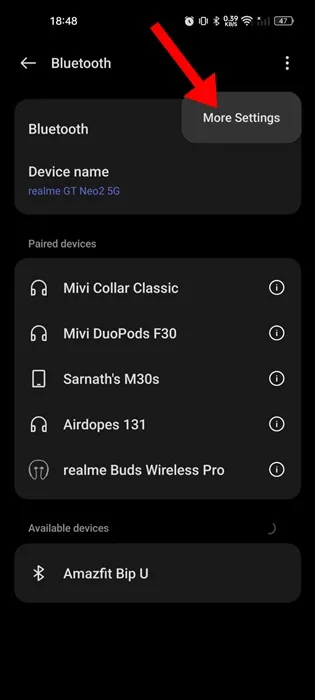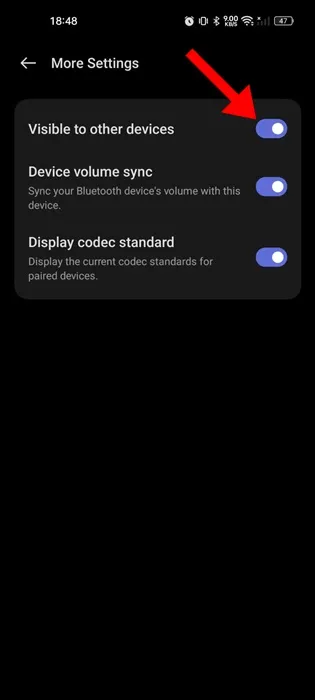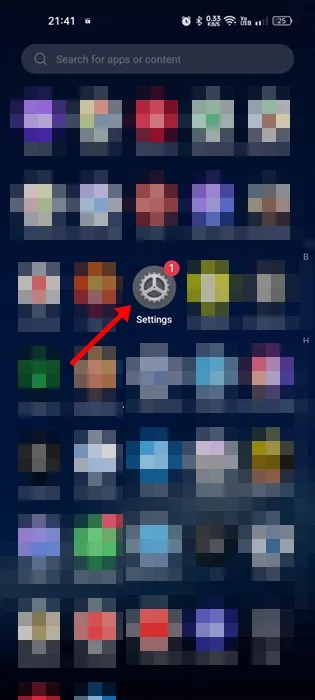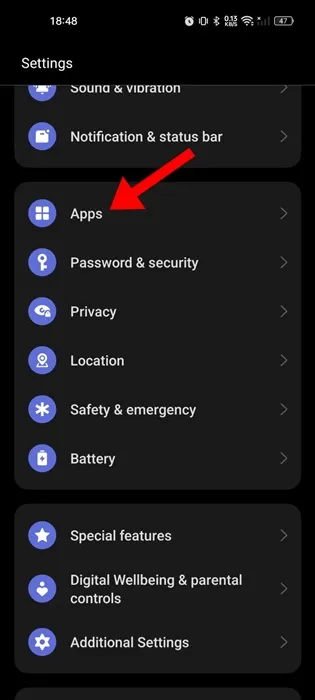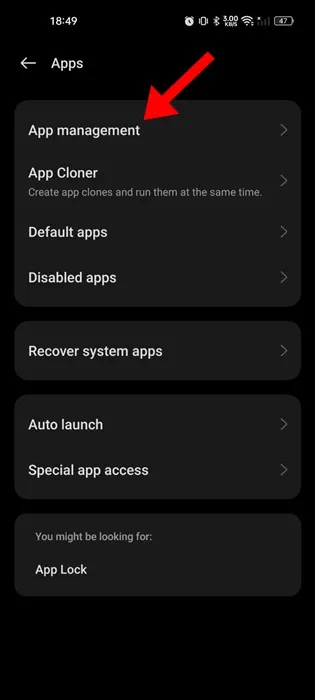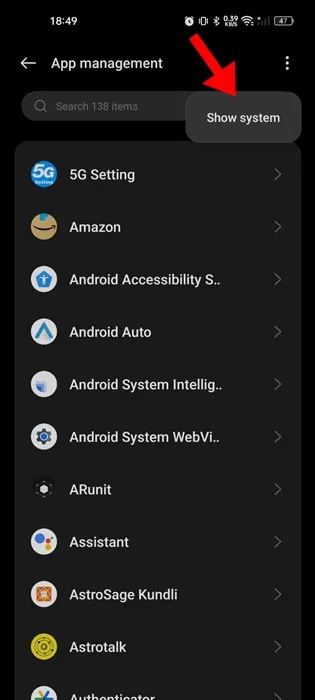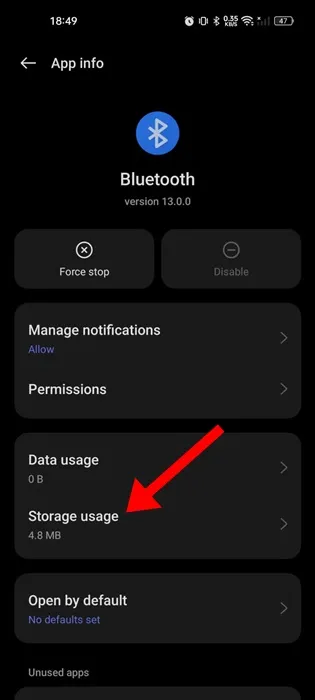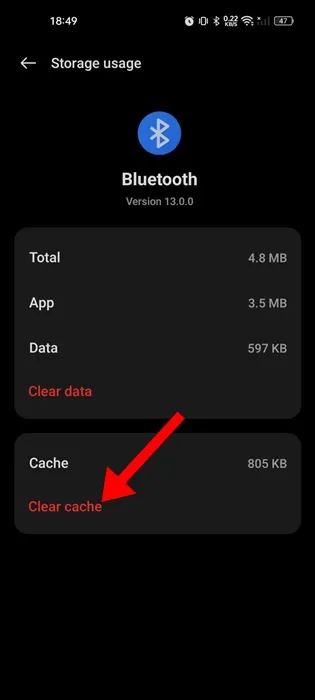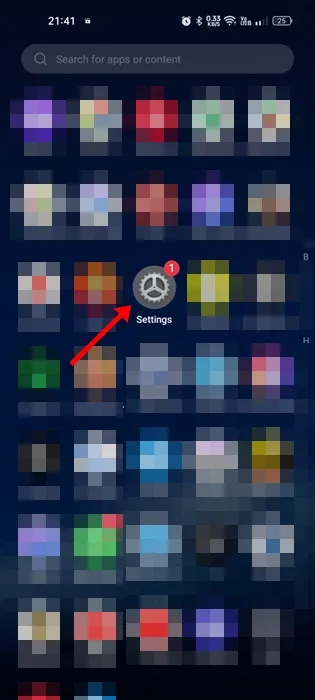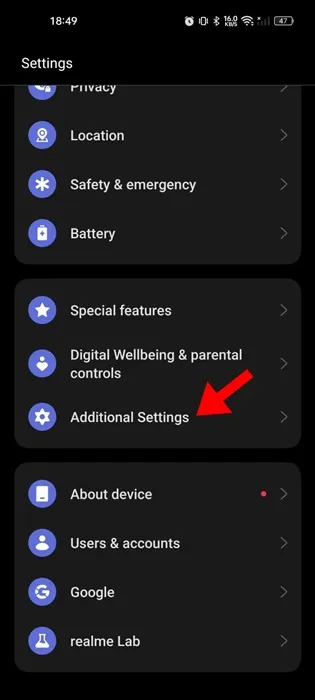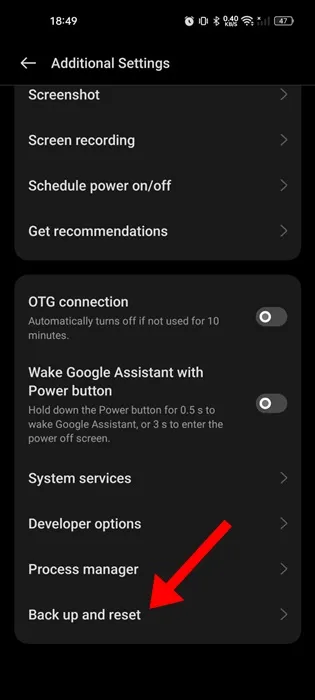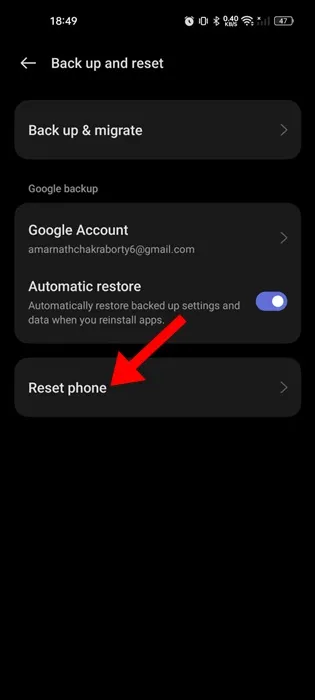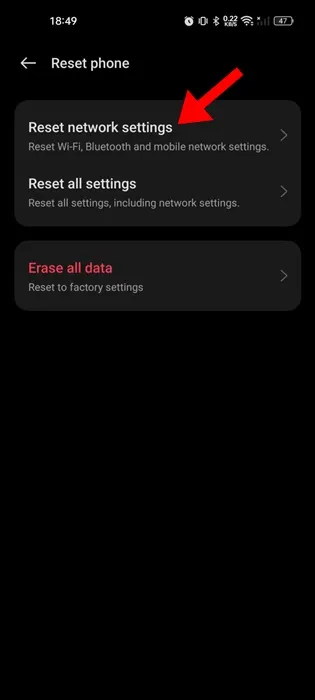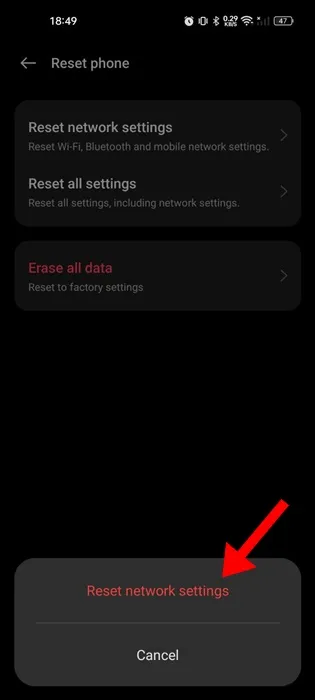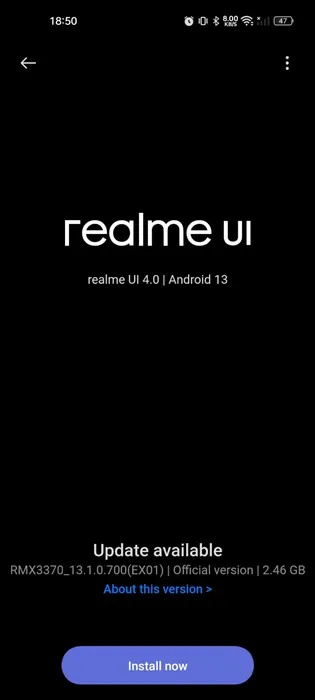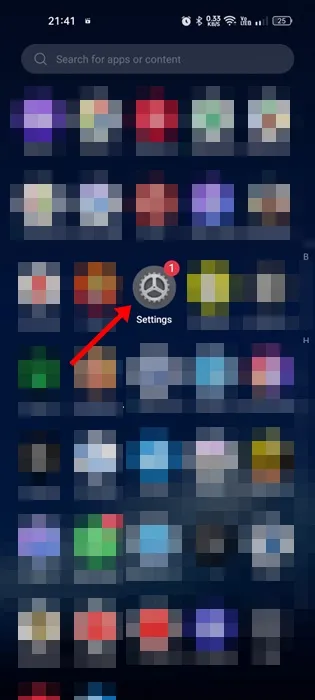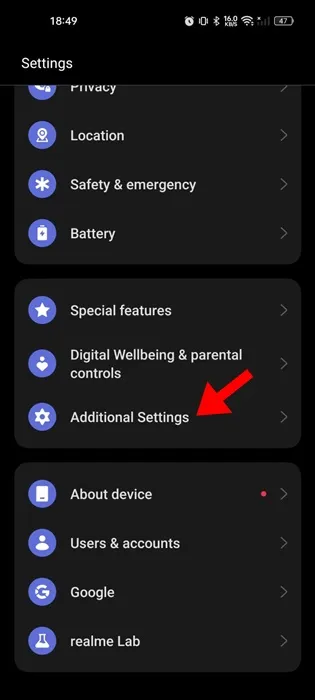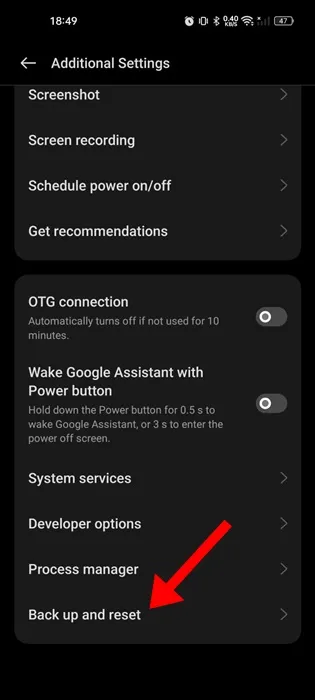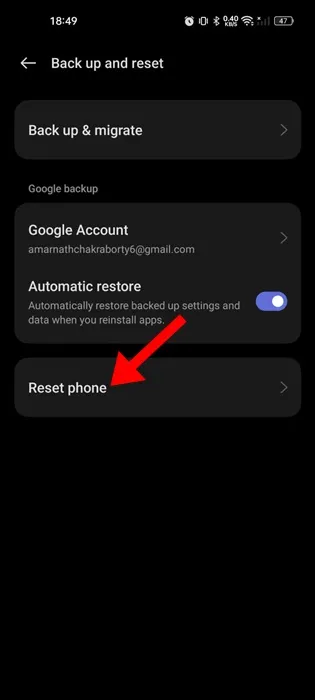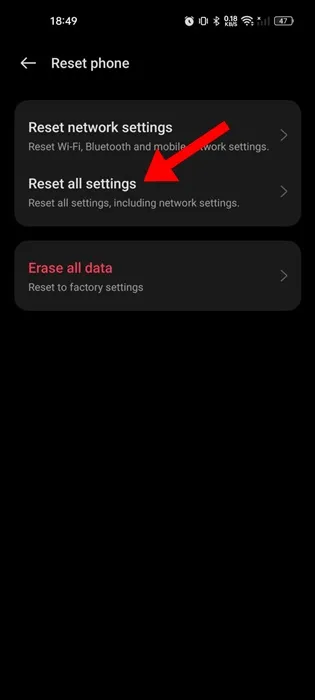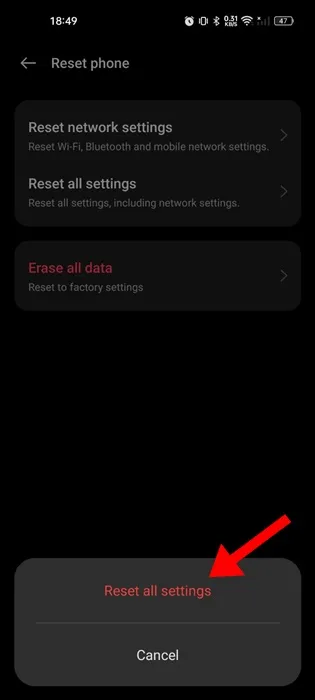கோப்புகளை பரிமாறிக்கொள்வதற்கு எங்கள் தொலைபேசிகளில் உள்ள புளூடூத் இணைப்பை நாங்கள் நம்பவில்லை என்றாலும், ஸ்பீக்கர்கள், இயர்போன்கள் மற்றும் ஹெட்ஃபோன்களை இணைக்க இதைப் பயன்படுத்துகிறோம்.
உங்கள் மன அழுத்த ஹார்மோன்களை ரத்து செய்ய நீங்கள் தினமும் இசையைக் கேட்டால், உங்கள் ஆண்ட்ராய்டு சாதனத்தின் புளூடூத் வேலை செய்யவில்லை என்பதை அறியும்போது நீங்கள் வருத்தப்படுவீர்கள்.
உங்கள் மொபைலின் புளூடூத் முடக்கப்பட்டிருக்கலாம் அண்ட்ராய்டு காலாவதியான இயக்க முறைமை பதிப்பு மற்றும் அமைப்புகள் உட்பட பல காரணங்களுக்காக இது வேலை செய்வதை நிறுத்துகிறது ப்ளூடூத் தவறான, தவறாக இணைக்கப்பட்ட சாதனம் போன்றவை.
ஆண்ட்ராய்டில் புளூடூத் வேலை செய்யாத சிக்கலை எவ்வாறு சரிசெய்வது
காரணம் எதுவாக இருந்தாலும், ஆன்ட்ராய்டில் ப்ளூடூத் வேலை செய்யாதது சில சிறிய மாற்றங்களைச் செய்வதன் மூலம் எளிதில் தீர்க்கப்படும் ஒரு பிரச்சனை. கீழே, வேலை செய்யாத சிக்கலைச் சரிசெய்ய சில வேலை முறைகளைப் பகிர்ந்துள்ளோம் ப்ளூடூத் ஆண்ட்ராய்டில். ஆரம்பிக்கலாம்.
1. உங்கள் மொபைலில் புளூடூத்தை ஆஃப்/ஆன் செய்யவும்
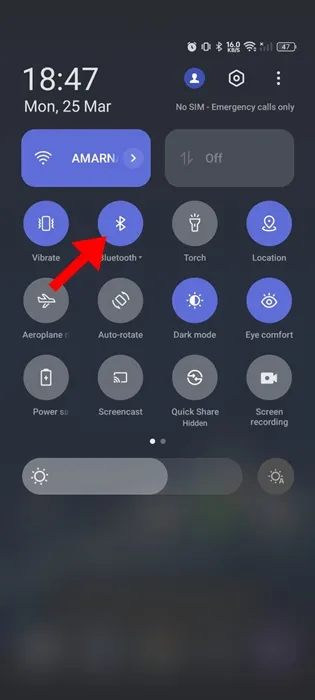
உங்கள் ஆண்ட்ராய்டு ஸ்மார்ட்போனில் புளூடூத் வேலை செய்யவில்லை என்றால், முதலில் செய்ய வேண்டியது புளூடூத் இணைப்பை முடக்கி ஆன் செய்வதுதான்.
சில நேரங்களில், புளூடூத் சிஸ்டம்-லெவல் பிழை அல்லது தடுமாற்றம் காரணமாக வேலை செய்யாது. உங்கள் தொலைபேசியின் புளூடூத் வேலை செய்யாததற்கான உண்மையான காரணம் உங்களுக்குத் தெரியாததால், புளூடூத் இணைப்பை மறுதொடக்கம் செய்வது உதவக்கூடும்.
எனவே, உங்கள் ஆண்ட்ராய்டு மொபைலில் அறிவிப்பு ஷட்டரை கீழே ஸ்லைடு செய்து புளூடூத்தில் தட்டவும். இது புளூடூத்தை முடக்கும். சில வினாடிகள் காத்திருந்து, அதை இயக்க மீண்டும் அழுத்தவும்.
2. புளூடூத் சாதனங்கள் வரம்பில் இருப்பதை உறுதிசெய்யவும்
உங்கள் மொபைலின் புளூடூத் முடியும் அண்ட்ராய்டு வரம்பில் இருக்கும்போது அருகிலுள்ள சாதனங்களை எளிதாகக் கண்டறியலாம். இலகுவாக அடையாளம் காண சிறந்த வரம்பு 5 முதல் 10 மீட்டர் வரை இருக்க வேண்டும்.
பெரும்பாலும், அருகிலுள்ள புளூடூத் சாதனங்கள் வரம்பில் இல்லாதபோது உங்கள் ஃபோனைக் கண்டறிய முடியவில்லை.
எனவே, நீங்கள் உங்கள் மொபைலுடன் இணைக்க முயற்சிக்கும் சாதனம் வரம்பிற்குள் இருப்பதை உறுதிசெய்யவும். இரண்டு சாதனங்களுக்கிடையேயான தூரம் பரிந்துரைக்கப்பட்ட வரம்பை விட அதிகமாக இருந்தால், அடிக்கடி இணைப்பு குறைதல், ஆடியோ தரச் சிதைவு, ஆடியோ லேக் போன்ற பிற சிக்கல்களை நீங்கள் சந்திப்பீர்கள்.
3. உங்கள் ஆண்ட்ராய்டு போனை மறுதொடக்கம் செய்யவும்
மேலே உள்ள இரண்டு முறைகளும் ஆண்ட்ராய்டில் புளூடூத் வேலை செய்யாத சிக்கலைச் சரி செய்யத் தவறினால், அடுத்ததாக நீங்கள் செய்ய வேண்டியது உங்கள் ஆண்ட்ராய்டு போனை மறுதொடக்கம் செய்வதாகும்.
சில பின்னணி செயல்முறைகள் மற்றும் பணிகள் உங்கள் மொபைலில் புளூடூத் வேலை செய்வதைத் தடுக்கலாம். இது நிகழும்போது, உங்கள் மொபைலின் புளூடூத் அருகிலுள்ள சாதனங்களைக் கண்டறிய முடியாமல் போகலாம்.
எனவே, உங்கள் ஆண்ட்ராய்டு போனை ரீஸ்டார்ட் செய்து பார்க்க வேண்டியது அவசியம். உங்கள் Android மொபைலை மறுதொடக்கம் செய்ய, உங்கள் மொபைலின் ஆற்றல் பொத்தானை நீண்ட நேரம் அழுத்தி, மறுதொடக்கம் என்பதைத் தேர்ந்தெடுக்கவும்.
மறுதொடக்கம் செய்த பிறகு, உங்கள் மொபைலின் புளூடூத்தை இயக்கி, அருகிலுள்ள புளூடூத் சாதனங்களைத் தேடவும். விஷயங்கள் இப்போது செயல்படத் தொடங்க வேண்டும்.
4. புளூடூத் சாதனத்தை மறந்துவிட்டு மீண்டும் இணைக்கவும்
நீங்கள் முன்பு இணைக்கப்பட்ட குறிப்பிட்ட புளூடூத் சாதனத்துடன் உங்கள் மொபைலை இணைக்க முடியாவிட்டால், சாதனத்தை மறந்துவிட்டு மீண்டும் இணைக்க வேண்டும். நீங்கள் செய்ய வேண்டியது இங்கே.
1. பயன்பாட்டைத் தொடங்கவும் அமைப்புகள் உங்கள் ஆண்ட்ராய்ட் போனில்.
2. அமைப்புகள் ஆப்ஸ் திறக்கும் போது, தட்டவும் ப்ளூடூத் .
3. அடுத்து, ஆன் செய்யவும் புளூடூத் அம்சம் .
4. இணைப்பதில் சிக்கல் உள்ள சாதனத்தைத் தேர்ந்தெடுக்கவும். அடுத்து, அமைப்புகள் கியர் ஐகானைத் தட்டவும் அல்லது (நான்) பெயருக்கு அடுத்து.
5. அடுத்த திரையில், தட்டவும் ஜோடியை நீக்கவும் .
6. நீங்கள் இணைத்தவுடன், அருகிலுள்ள புளூடூத் சாதனங்களை மீண்டும் ஸ்கேன் செய்து, அவற்றை உங்கள் மொபைலுடன் இணைக்கவும்.
அவ்வளவுதான்! உங்கள் ஆண்ட்ராய்ட் மொபைலில் புளூடூத் சாதனத்தை மறந்துவிட்டு மீண்டும் இணைக்கலாம். உங்கள் ஆண்ட்ராய்டு ஃபோன் இப்போது எந்த பிரச்சனையும் இல்லாமல் புளூடூத் சாதனத்துடன் இணைக்கப்பட வேண்டும்.
5. உங்கள் ஃபோன் மற்றும் பிற சாதனங்களைக் கண்டறிய முடியும் என்பதை உறுதிப்படுத்தவும்
நீங்கள் இரண்டு சாதனங்களையும் இணைக்க விரும்பினால், இரண்டு சாதனங்களையும் கண்டறிய முடியும் என்பதை உறுதிப்படுத்த வேண்டும்.
உங்கள் ஆண்ட்ராய்டு ஃபோனை வேறு எந்தச் சாதனத்துடனும் இணைக்க முடியாவிட்டால், மற்ற சாதனம் கண்டுபிடிக்க முடியுமா என்பதைச் சரிபார்க்கவும்.
நீங்கள் சாதனத்தின் புளூடூத் அமைப்புகளைத் திறந்து, "கண்டறியக்கூடியதாக ஆக்கு" அல்லது "பார்க்கக்கூடியதாக ஆக்கு" விருப்பத்தை சரிபார்க்கவும். இந்த விருப்பம் இயக்கப்பட்டிருப்பதை உறுதிசெய்யவும்.
உங்கள் Android சாதனத்தைக் கண்டறியக்கூடியதாக மாற்ற, இந்தப் படிகளைப் பின்பற்றவும்.
1. பயன்பாட்டைத் தொடங்கவும் அமைப்புகள் உங்கள் ஆண்ட்ராய்ட் போனில்.
2. அமைப்புகள் ஆப்ஸ் திறக்கும் போது, தட்டவும் ப்ளூடூத் .
3. பயன்பாட்டைத் தொடங்கவும் அமைப்புகள் உங்கள் Android மொபைலில், அமைப்புகள் பயன்பாட்டைத் திறக்கும்போது, தட்டவும் ப்ளூடூத் கிளிக் செய்யவும் மூன்று புள்ளிகள் மேல் வலது மூலையில்.
4. தோன்றும் மெனுவில், தேர்ந்தெடுக்கவும் மேலும் அமைப்புகள் .
5. மேலும் அமைப்புகளில், இயக்கவும் "பிற சாதனங்களுக்குத் தெரியும்" மாற்று சுவிட்ச்
அவ்வளவுதான்! இதன் மூலம் உங்கள் ஃபோனையும் பிற சாதனங்களையும் கண்டறியக்கூடியதாக மாற்றலாம்.
6. புளூடூத் தற்காலிக சேமிப்பை அழிக்கவும்
ஆண்ட்ராய்டில் புளூடூத் சிக்கல்களுக்கு பழைய கேச் ஒரு முக்கிய காரணமாகும். அதனால் ஏற்படும் பிரச்சனைகளில் இருந்து விடுபடலாம் சேமிப்பு பயன்பாட்டு சேமிப்பக அமைப்புகளில் இருக்கும் தற்காலிக சேமிப்பை அழிப்பதன் மூலம் பழைய புளூடூத் தற்காலிக சேமிப்பை அகற்றவும். நீங்கள் செய்ய வேண்டியது இங்கே.
1. பயன்பாட்டைத் தொடங்கவும் அமைப்புகள் உங்கள் ஆண்ட்ராய்ட் போனில்.
2. அமைப்புகள் ஆப்ஸ் திறக்கும் போது, தட்டவும் விண்ணப்பங்கள் .
3. ஆப்ஸ் திரையில், தட்டவும் விண்ணப்ப மேலாண்மை .
4. அடுத்த திரையில், மேல் வலது மூலையில் உள்ள மூன்று புள்ளிகளைத் தட்டி தேர்ந்தெடுக்கவும் வரிசையைக் காட்டு .
5. தேடு புளூடூத் மற்றும் அதை கிளிக் செய்யவும்.
6. புளூடூத் பயன்பாட்டுத் தகவல் திரையில், தட்டவும் சேமிப்பு பயன்பாடு .
7. அடுத்த திரையில், அழி என்பதைத் தட்டவும் கேச் .
அவ்வளவுதான்! இதன் கேச் கோப்பை அழிப்பதன் மூலம் ஆண்ட்ராய்டில் உள்ள புளூடூத் சிக்கல்களை இப்படித்தான் சரிசெய்யலாம்.
7. புளூடூத் அமைப்புகளை மீட்டமைக்கவும்
உங்கள் மொபைலின் புளூடூத் அமைப்புகளை மீட்டமைப்பது, இணைக்கப்பட்ட எல்லா சாதனங்களையும் அகற்றும், ஆனால் உங்கள் ஆண்ட்ராய்டு மொபைலில் புளூடூத் வேலை செய்யாத சிக்கலை இது சரிசெய்யும்.
எனவே, இதுவரை எதுவும் வேலை செய்யவில்லை என்றால், உங்கள் Android தொலைபேசியின் புளூடூத் அமைப்புகளை மீட்டமைக்க வேண்டிய நேரம் இது. உங்கள் புளூடூத் அமைப்புகளை எவ்வாறு மீட்டமைப்பது என்பது இங்கே.
1. தொடங்குவதற்கு, பயன்பாட்டைத் திறக்கவும் அமைப்புகள் உங்கள் ஆண்ட்ராய்ட் போனில்.
2. அமைப்புகள் பயன்பாடு திறக்கும் போது, கணினி, பொது அல்லது கூடுதல் அமைப்புகளைத் தட்டவும்.
3. அடுத்த திரையில், தட்டவும் காப்பு மற்றும் மீட்டமை .
4. அடுத்து, விருப்பத்தை அழுத்தவும் தொலைபேசியை மீட்டமைக்கவும் .
5. ரீசெட் ஃபோன் திரையில், தட்டவும் நெட்வொர்க் அமைப்புகளை மீட்டமைக்கவும் .
6. உறுதிப்படுத்தல் செய்தியில், மீண்டும் நெட்வொர்க் அமைப்புகளை மீட்டமை என்பதைத் தட்டவும்.
அவ்வளவுதான்! இது உங்கள் Android மொபைலில் சேமிக்கப்பட்ட WiFi, Bluetooth மற்றும் மொபைல் நெட்வொர்க் அமைப்புகளை மீட்டமைக்கும்.
8. உங்கள் ஆண்ட்ராய்ட் ஃபோனைப் புதுப்பிக்கவும்
உங்கள் ஆண்ட்ராய்டு பதிப்பை புதுப்பித்து வைத்திருப்பது நல்ல பாதுகாப்பு நடைமுறை. இந்த வழியில், நீங்கள் புதிய அம்சங்களை மட்டும் அனுபவிப்பீர்கள், ஆனால் உங்கள் தொலைபேசி மிகவும் நிலையானதாக மாறும் மற்றும் பாதுகாப்பு சிக்கல்களை நீக்கும்.
நீங்கள் பயன்படுத்தும் Android OS பதிப்பில் புளூடூத் சிக்கல் இருக்கலாம், இது அடுத்த புதுப்பிப்பு வெளியீட்டில் சரிசெய்யப்படலாம்.
எனவே, புதுப்பிப்பு நிலுவையில் இருந்தால், உடனடியாக பதிவிறக்கம் செய்து நிறுவவும். உங்கள் Android மொபைலைப் புதுப்பிக்க, அமைப்புகள் > சிஸ்டம் என்பதற்குச் செல்லவும். கணினி புதுப்பிப்பு திரையில், நிலுவையில் உள்ள அனைத்து புதுப்பிப்புகளையும் பதிவிறக்கி நிறுவவும்.
9. உங்கள் Android மொபைலை மீட்டமைக்கவும்
இதுவரை உங்களுக்காக எதுவும் வேலை செய்யவில்லை என்றால், உங்கள் ஆண்ட்ராய்டு போனை மீட்டமைப்பதே உங்கள் கடைசி முயற்சி. மீட்டமைப்பு உங்கள் தொலைபேசியை அதன் தொழிற்சாலை அமைப்புகளுக்கு மீட்டமைக்கும்.
மீட்டமைப்பு அனைத்து பயனர் உருவாக்கிய அமைப்புகளையும் மற்ற சேமித்த கோப்புகளையும் நீக்கும். எனவே, உங்கள் தொலைபேசியை மீட்டமைக்கும் முன் சரியான காப்புப்பிரதியை உருவாக்குவதை உறுதிப்படுத்திக் கொள்ளுங்கள்.
1. தொடங்குவதற்கு, பயன்பாட்டைத் திறக்கவும் அமைப்புகள் உங்கள் ஆண்ட்ராய்ட் போனில்.
2. அமைப்புகள் பயன்பாடு திறக்கும் போது, கணினி, பொது அல்லது கூடுதல் அமைப்புகளைத் தட்டவும்.
3. அடுத்த திரையில், தட்டவும் காப்பு மற்றும் மீட்டமை .
4. அடுத்து, விருப்பத்தை அழுத்தவும் தொலைபேசியை மீட்டமைக்கவும் .
5. ரீசெட் ஃபோன் திரையில், தட்டவும் அனைத்து அமைப்புகளையும் மீட்டமைக்கவும் .
6. உறுதிப்படுத்தல் செய்தியில், தட்டவும் அனைத்து அமைப்புகளையும் மீட்டமைக்கவும் மீண்டும் ஒருமுறை.
அவ்வளவுதான்! மீட்டமைப்பு செயல்முறை தொடங்கும் மற்றும் முடிக்க பல நிமிடங்கள் ஆகலாம். மீட்டமைத்த பிறகு, உங்கள் Android மொபைலில் புளூடூத் வேலை செய்கிறதா எனச் சரிபார்க்கவும்.
10. உங்கள் தொலைபேசியை சேவை மையத்திற்கு எடுத்துச் செல்லவும்
மேலே உள்ள முறைகள், ஆண்ட்ராய்டு சிக்கல்களில் புளூடூத் வேலை செய்யாமல் இருக்கும் என்று நாங்கள் உறுதியாக நம்பினாலும், அரிதான சந்தர்ப்பங்களில், விஷயங்கள் தோல்வியடையும்.
ஆய்வு முறைகள் தோல்வியடையலாம் பிழைகள் மேலும் ஆண்ட்ராய்டில் புளூடூத் வேலை செய்யாதது வன்பொருள் சிக்கலுடன் தொடர்புடையதாக இருந்தால் அதை சரிசெய்யவும். எனவே, நீங்கள் இன்னும் சிக்கலை எதிர்கொண்டால், உங்கள் தொலைபேசியை அதன் சேவை மையத்திற்கு எடுத்துச் செல்ல வேண்டும்.
சிக்கலைத் தீர்க்க நீங்கள் ஆதரவுக் குழுவிடம் கேட்க வேண்டும் மற்றும் நீங்கள் என்ன தீர்க்க முயற்சித்தீர்கள் என்று அவர்களிடம் சொல்லுங்கள்.
ஆண்ட்ராய்டு போனில் புளூடூத் வேலை செய்யாத சிக்கலை சரிசெய்ய சில எளிய வழிகள் இவை. இந்த தலைப்பில் உங்களுக்கு மேலும் உதவி தேவைப்பட்டால், கருத்துகளில் எங்களுக்குத் தெரியப்படுத்துங்கள். மேலும், இந்த கட்டுரை உங்களுக்கு உதவியிருந்தால், அதை உங்கள் நண்பர்களுடன் பகிர்ந்து கொள்ளுங்கள்.