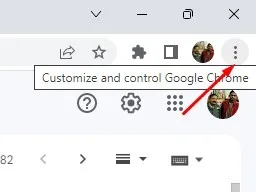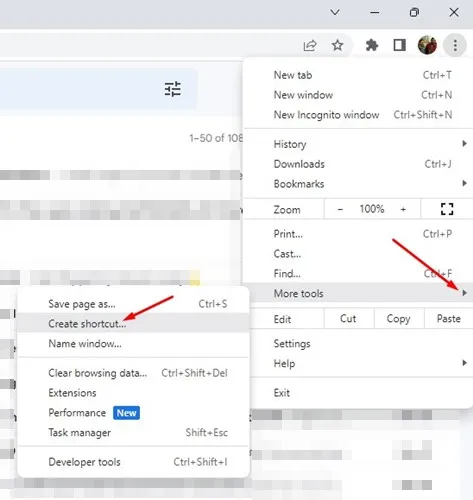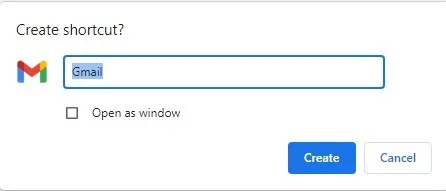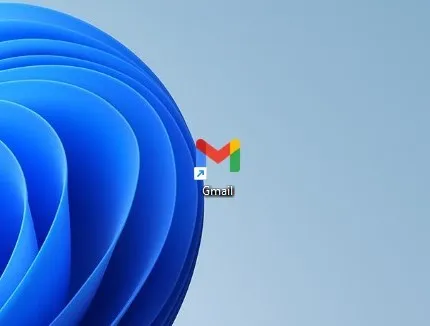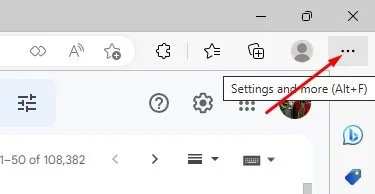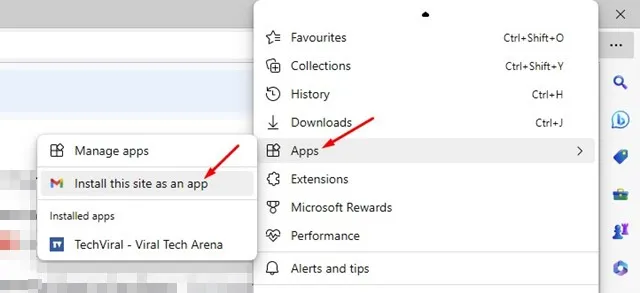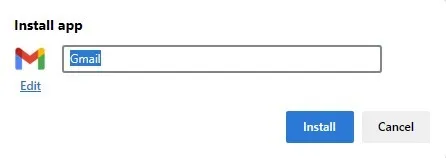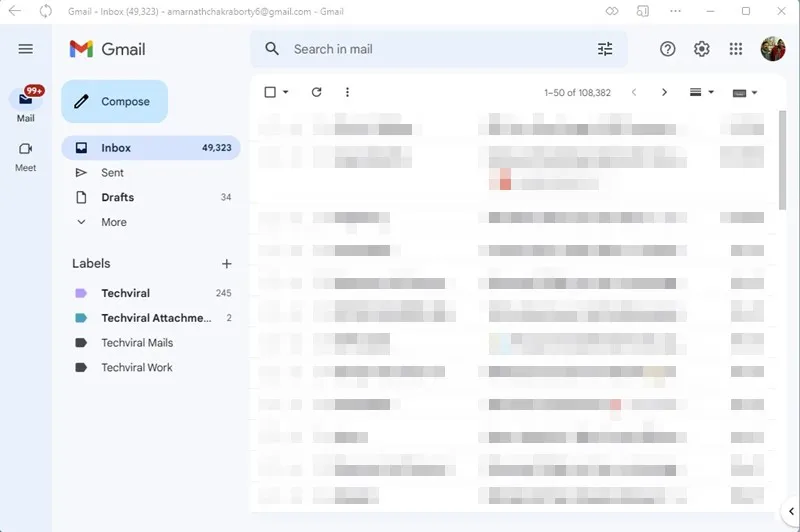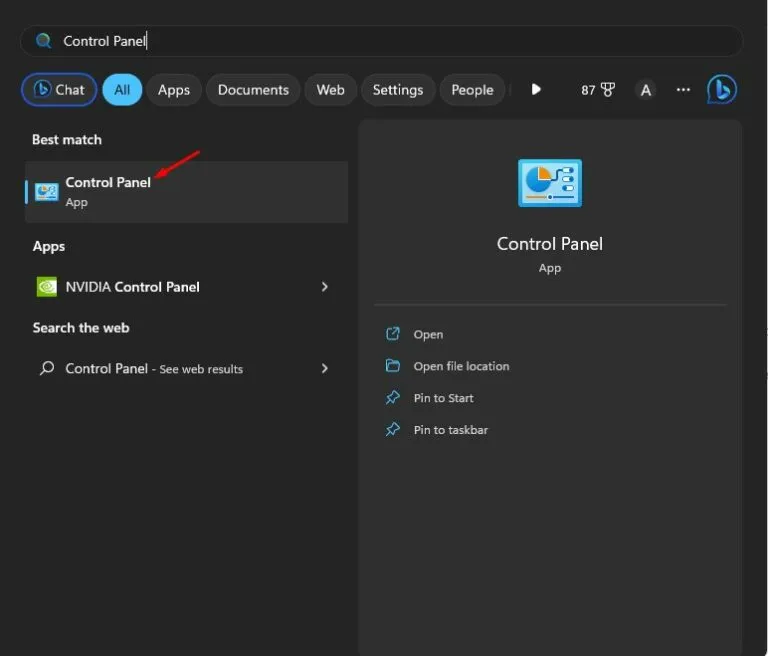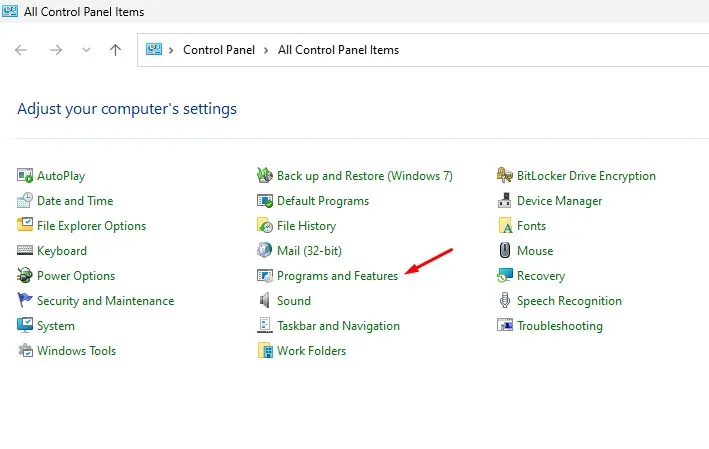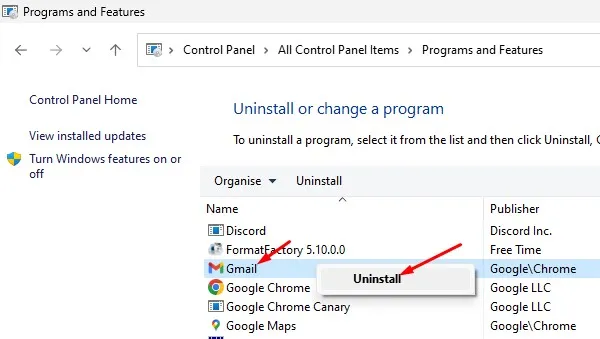Gmail అనేది Google నుండి ఒక గొప్ప ఇమెయిల్ సేవ మరియు ఇది అందరికీ ఉచితం. Gmailతో, మీరు ఇమెయిల్లను పంపవచ్చు మరియు స్వీకరించవచ్చు, ఫైల్ జోడింపులతో ఇమెయిల్లను పంపవచ్చు, ఇమెయిల్లను షెడ్యూల్ చేయవచ్చు మరియు మరిన్ని చేయవచ్చు.
Gmail యాప్ Android స్మార్ట్ఫోన్లలో అంతర్నిర్మితంగా వస్తుంది మరియు iPhoneలకు కూడా అందుబాటులో ఉంటుంది. డెస్క్టాప్ వినియోగదారులు ఏదైనా వెబ్ బ్రౌజర్ నుండి తమ ఇమెయిల్లను నిర్వహించడానికి Gmail యొక్క వెబ్ వెర్షన్ను ఉపయోగించవచ్చు.
Gmail యొక్క వెబ్ వెర్షన్ ఉపయోగించడానికి సులభమైనది మరియు బగ్-రహితంగా ఉన్నప్పటికీ, డెస్క్టాప్ వినియోగదారులు ఇప్పటికీ Gmailకి వేగవంతమైన యాక్సెస్ కోసం చూస్తున్నారు. డెస్క్టాప్ వినియోగదారులు ఎల్లప్పుడూ స్వంతం చేసుకోవడానికి ఆసక్తిని కనబరుస్తారు Gmail డెస్క్టాప్ యాప్ దురదృష్టవశాత్తు, PC కోసం డెస్క్టాప్ అప్లికేషన్ అందుబాటులో లేదు.
Windows కోసం అధికారిక Gmail యాప్ ఉందా?
మీరు సక్రియ Gmail వినియోగదారు అయితే, మీరు మీ Windows PCలో ప్రత్యేక Gmail యాప్ని కలిగి ఉండాలనుకోవచ్చు. అయితే, దురదృష్టవశాత్తు, Windows కోసం ప్రత్యేకమైన Gmail యాప్ అందుబాటులో లేదు.
అధికారికంగా అందుబాటులో లేనప్పటికీ, కొన్ని పరిష్కారాలు ఇప్పటికీ మీ కంప్యూటర్లో Gmail యొక్క వెబ్ వెర్షన్ను యాప్గా ఉపయోగించడానికి మిమ్మల్ని అనుమతిస్తాయి.
మీరు Gmail వెబ్ వెర్షన్ని ఉపయోగించకూడదనుకుంటే, మీ Gmail ఇమెయిల్లను నిర్వహించడానికి మీరు మీ Gmail ఖాతాను Windows Mail యాప్కి లింక్ చేయవచ్చు.
Windowsలో Gmailని డౌన్లోడ్ చేసి, ఇన్స్టాల్ చేయండి
మీరు Windows 10/11లో Gmail యొక్క వెబ్ వెర్షన్ను యాప్గా ఇన్స్టాల్ చేయాలనుకుంటే, మేము దిగువ భాగస్వామ్యం చేసిన దశలను అనుసరించండి. మేము Microsoft Edge మరియు Google Chrome వెబ్ బ్రౌజర్ల కోసం దశలను భాగస్వామ్యం చేసాము.
1. Chromeని ఉపయోగించి Windowsలో Gmailని యాప్గా ఇన్స్టాల్ చేయండి
ఇన్స్టాల్ చేయడానికి మేము Google Chrome వెబ్ బ్రౌజర్ని ఉపయోగిస్తాము Gmail యాప్గా డెస్క్టాప్లో ఈ విధంగా. కాబట్టి, మేము క్రింద పంచుకున్న కొన్ని సాధారణ దశలను అనుసరించండి.
1. ముందుగా, మీ కంప్యూటర్లో Google Chrome బ్రౌజర్ని తెరవండి.
2. తరువాత, సందర్శించండి gmail.com మరియు మీ ఖాతాకు లాగిన్ అవ్వండి.
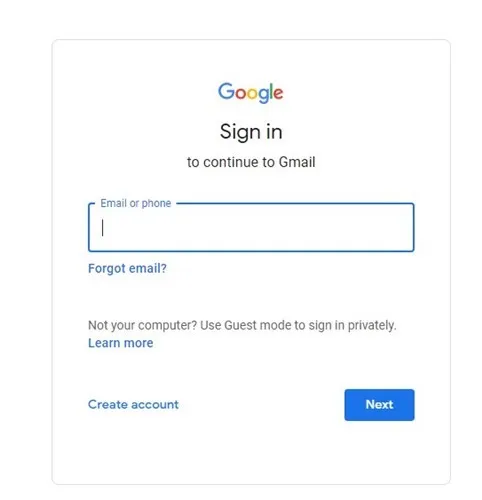
3. మీరు లాగిన్ అయిన తర్వాత, క్లిక్ చేయండి మూడు పాయింట్లు ఎగువ కుడి మూలలో.
4. కనిపించే ఎంపికల జాబితా నుండి, ఎంచుకోండి మరిన్ని సాధనాలు > సత్వరమార్గాన్ని సృష్టించండి .
5. క్రియేట్ షార్ట్కట్ ప్రాంప్ట్ వద్ద, Gmailని పేరుగా నమోదు చేసి, "" ఎంపికను ఎంచుకోండి విండో వలె తెరవండి , ఆపై క్లిక్ చేయండి నిర్మాణం ".
6. ఇప్పుడు, డెస్క్టాప్ స్క్రీన్కి తిరిగి వెళ్లండి. మీరు చూస్తారు Gmail చిహ్నం . ఇది ప్రగతిశీల వెబ్ అప్లికేషన్. ఈ యాప్ని తెరవడం ద్వారా Gmail యొక్క వెబ్ వెర్షన్ కానీ యాప్ ఇంటర్ఫేస్లో కానీ తెరవబడుతుంది.
అంతే! మీరు Google Chrome వెబ్ బ్రౌజర్ని ఉపయోగించి Windowsలో Gmailని ఇన్స్టాల్ చేసుకోవచ్చు.
2. ఎడ్జ్ని ఉపయోగించి విండోస్లో Gmailను యాప్గా ఇన్స్టాల్ చేయండి
Google Chrome బ్రౌజర్ లాగా, Edge కూడా Gmailని మీ కంప్యూటర్లో యాప్గా ఇన్స్టాల్ చేసుకోవడానికి మిమ్మల్ని అనుమతిస్తుంది. విండోస్లో Gmailను యాప్గా ఇన్స్టాల్ చేయడానికి ఎడ్జ్ బ్రౌజర్ని ఎలా ఉపయోగించాలో ఇక్కడ ఉంది.
1. మీ కంప్యూటర్లో ఎడ్జ్ బ్రౌజర్ని ప్రారంభించి, సందర్శించండి gmail.com .
2. తర్వాత, నొక్కండి మూడు పాయింట్లు ఎగువ కుడి మూలలో.
3. ఎంచుకోండి యాప్లు > ఈ సైట్ని యాప్గా ఇన్స్టాల్ చేయండి కనిపించే ఎంపికల జాబితా నుండి.
4. యాప్ ఇన్స్టాలేషన్ ప్రాంప్ట్లో, "" అని టైప్ చేయండి gmail అప్లికేషన్ పేరు మరియు బటన్ పై క్లిక్ చేయండి సంస్థాపన .
5. ఇది మీ Windows డెస్క్టాప్కి Gmail ప్రోగ్రెసివ్ యాప్ని జోడిస్తుంది. మీరు దీన్ని రన్ చేసి యాప్గా ఉపయోగించవచ్చు.
Windows నుండి Gmailని అన్ఇన్స్టాల్ చేయడం ఎలా?
Windows నుండి Gmail యాప్ను అన్ఇన్స్టాల్ చేయడం సులభం. కాబట్టి, మేము క్రింద పంచుకున్న దశలను అనుసరించండి.
1. విండోస్ సెర్చ్ బటన్ క్లిక్ చేసి, టైప్ చేయండి నియంత్రణా మండలి ." తర్వాత, సరిపోలే ఫలితాల జాబితా నుండి కంట్రోల్ ప్యానెల్ యాప్ను తెరవండి.
2. కంట్రోల్ ప్యానెల్ తెరిచినప్పుడు, క్లిక్ చేయండి కార్యక్రమాలు మరియు ఫీచర్లు .
3. తర్వాత, యాప్ కోసం శోధించండి gmail . దానిపై కుడి-క్లిక్ చేసి, ఎంచుకోండి " అన్ఇన్స్టాల్ ".
మీరు Gmail నుండి నేరుగా అన్ఇన్స్టాల్ చేయవచ్చు Windows శోధన . Gmailని శోధించి, దానిపై కుడి-క్లిక్ చేసి, "" ఎంచుకోండి అన్ఇన్స్టాల్ ".
డెస్క్టాప్ కోసం Gmailని డౌన్లోడ్ చేయడానికి ఇవి కొన్ని ఉత్తమ మార్గాలు. ప్రోగ్రెసివ్ వెబ్ యాప్లను ఉపయోగించడం వల్ల కలిగే ప్రయోజనం ఏమిటంటే మీరు బ్రౌజర్ని తెరిచి సైట్ను సందర్శించాల్సిన అవసరం లేదు. మీరు Gmailని ఉపయోగించాలనుకున్నప్పుడు, డెస్క్టాప్ చిహ్నాన్ని డబుల్-క్లిక్ చేయండి మరియు మీరు వెబ్ వెర్షన్ను నేరుగా ఉపయోగించవచ్చు.
ఈ వ్యాసం మీకు సహాయపడిందని ఆశిస్తున్నాము; దీన్ని మీ స్నేహితులతో తప్పకుండా షేర్ చేయండి. Gmail డెస్క్టాప్ యాప్ను డౌన్లోడ్ చేయడంలో మీకు మరింత సహాయం కావాలంటే, దిగువ వ్యాఖ్యలలో మాకు తెలియజేయండి.