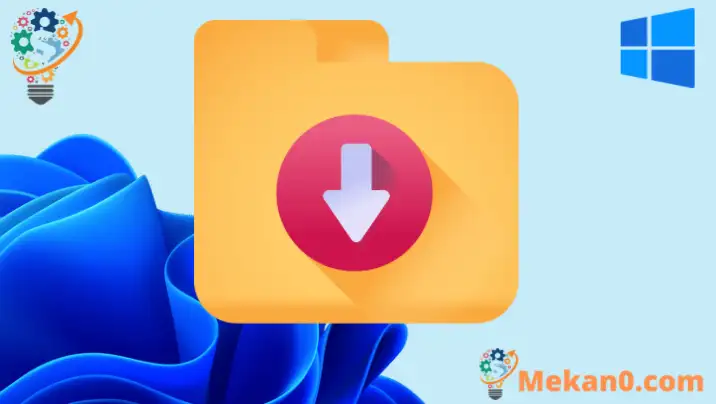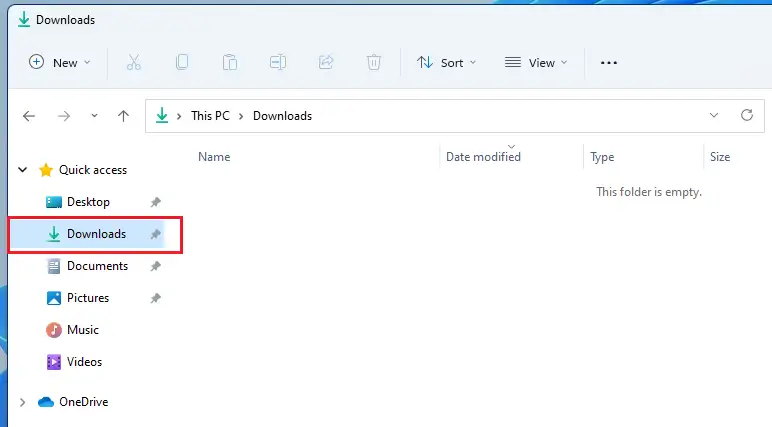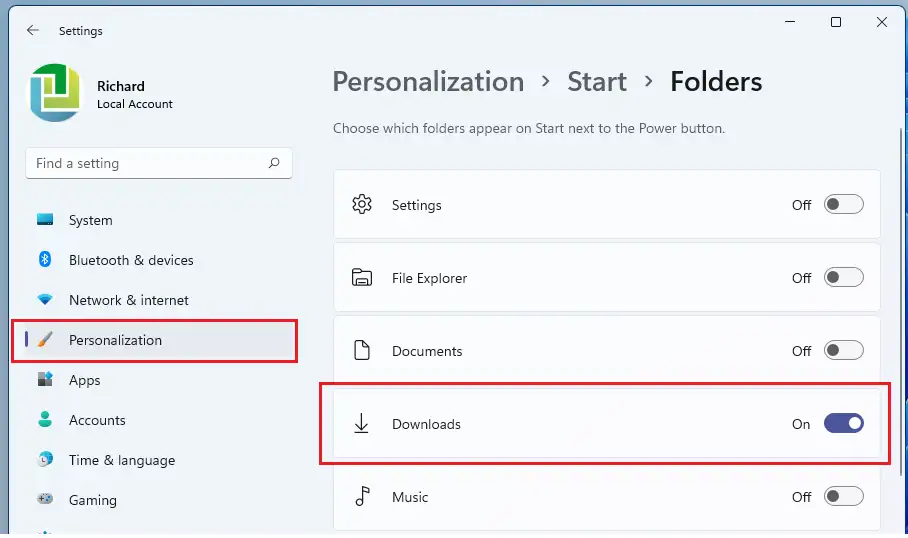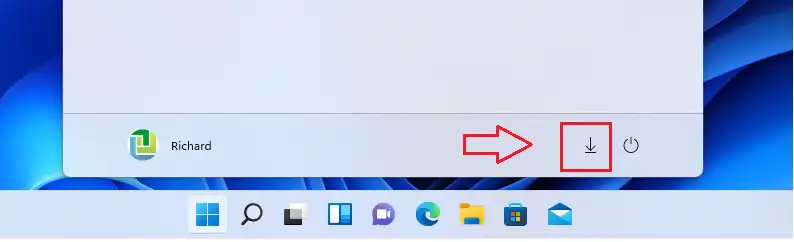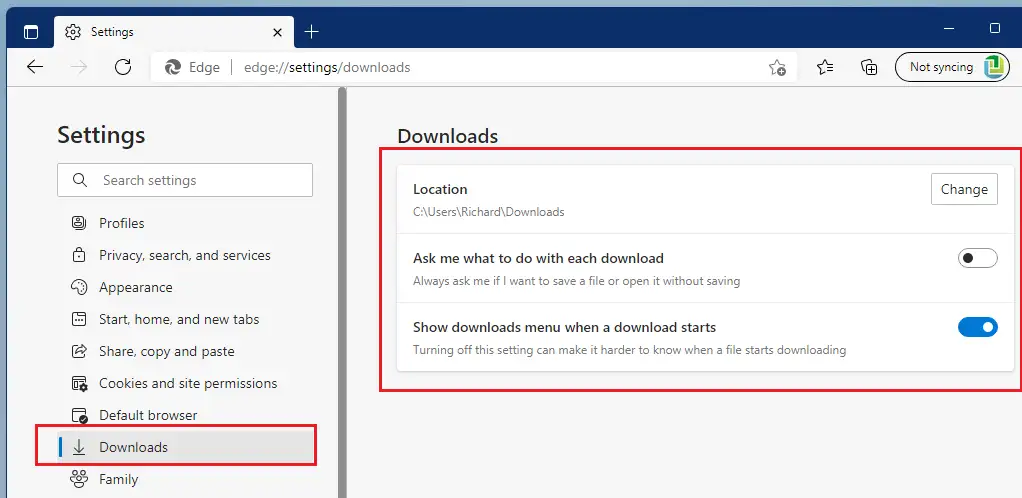ఈ పోస్ట్ విద్యార్థులు మరియు కొత్త వినియోగదారులకు ఫోల్డర్ను గుర్తించడానికి దశలను అందిస్తుంది డౌన్లోడ్లు మరియు Windows 11లో దాని ఉపయోగం. Windows 11లో ప్రతి వినియోగదారు కోసం సృష్టించబడిన డిఫాల్ట్ ఫోల్డర్లలో డౌన్లోడ్ల ఫోల్డర్ ఒకటి మరియు ఇంటర్నెట్ నుండి ఫైల్లు, ఇన్స్టాలర్లు మరియు ఇతర కంటెంట్ డౌన్లోడ్లు మీ ప్రాధాన్యతపై ఆధారపడి తాత్కాలికంగా లేదా శాశ్వతంగా నిల్వ చేయబడతాయి.
డౌన్లోడ్ల ఫోల్డర్ కీలకం కానప్పటికీ ముఖ్యమైనది. ఇది మీ డౌన్లోడ్ చేసిన ఫైల్లు మరియు ఇతర డేటా మొత్తం సేవ్ చేయబడిన లొకేషన్ను అందిస్తుంది కాబట్టి మీరు ఇంటర్నెట్ నుండి డౌన్లోడ్ చేసిన కంటెంట్ను కనుగొనడానికి మీరు ప్రతిచోటా వెతకవలసిన అవసరం లేదు.
డిఫాల్ట్గా, అన్ని ప్రధాన వెబ్ బ్రౌజర్లు కంటెంట్ను సేవ్ చేయడానికి డౌన్లోడ్ల ఫోల్డర్ను లొకేషన్గా ఉపయోగిస్తాయి. ఫైల్లు ఎక్కడ సేవ్ చేయబడతాయో మార్చడానికి లేదా డౌన్లోడ్ చేయడానికి ముందు ఫైల్ ఎక్కడ సేవ్ చేయబడిందో ఎల్లప్పుడూ మిమ్మల్ని అడిగేలా సెట్టింగ్ను ఎంచుకోవడానికి ఇది మీకు ఎంపికను అందించినప్పటికీ.
ప్రామాణిక Windows డౌన్లోడ్ల ఫోల్డర్కు బదులుగా డౌన్లోడ్ చేయబడిన ఫైల్లు డిఫాల్ట్గా ఎక్కడ సేవ్ చేయబడతాయో మార్చడానికి ఈ వెబ్ బ్రౌజర్లను కాన్ఫిగర్ చేయవచ్చు. మీరు ప్రతి బ్రౌజర్లో ఈ సెట్టింగ్ని సులభంగా మార్చవచ్చు.
Windows 11లో డౌన్లోడ్ల ఫోల్డర్ కోసం శోధించడం ప్రారంభించడానికి, దిగువ దశలను అనుసరించండి.
Windows 11ని ఇన్స్టాల్ చేయడానికి ముందు, ఈ కథనాన్ని అనుసరించండి USB ఫ్లాష్ డ్రైవ్ నుండి Windows 11ని ఇన్స్టాల్ చేయడం యొక్క వివరణ
Windows 11లో డౌన్లోడ్ల ఫోల్డర్ను ఎలా గుర్తించాలి
Windowsలో, డౌన్లోడ్ల ఫోల్డర్ కోసం డిఫాల్ట్ స్థానం ప్రతి వినియోగదారు ప్రొఫైల్లో ఉంటుంది సి:\యూజర్లు\ \డౌన్లోడ్లు.
భర్తీ చేస్తోంది بమీ Windows ఖాతా పేరు. డౌన్లోడ్లను లేదా మరొక వ్యక్తిగత ఫోల్డర్ను ఏ సమయంలోనైనా వేరే స్థానానికి మార్చడానికి లేదా తరలించడానికి కూడా Windows వినియోగదారులను అనుమతిస్తుంది.
ఫైల్ ఎక్స్ప్లోరర్ ద్వారా వినియోగదారులు డౌన్లోడ్ల ఫోల్డర్ను బ్రౌజ్ చేయవచ్చు. ఫైల్ ఎక్స్ప్లోరర్ చిహ్నాలు టాస్క్బార్లోని ఫోల్డర్ చిహ్నంతో ఉన్న బటన్.
ఫైల్ ఎక్స్ప్లోరర్లో, <span style="font-family: Mandali; "> డౌన్లోడ్</span>ఫోల్డర్ దిగువ ఎడమ వైపున ఉన్న నావిగేషన్ పేన్లో సత్వరమార్గాన్ని కలిగి ఉంది త్వరిత ప్రాప్తి.
చేరుకోవడానికి ఇదే అత్యంత వేగవంతమైన మార్గం <span style="font-family: Mandali; "> డౌన్లోడ్</span> Windows లో ఫోల్డర్.
విండోస్ 11లో స్టార్ట్ మెనూలో డౌన్లోడ్ ఫోల్డర్ను ఎలా జోడించాలి
సులభంగా మరియు శీఘ్ర ప్రాప్యత కోసం ప్రారంభ మెను బటన్కు డౌన్లోడ్లు లేదా ఇతర వ్యక్తిగత ఫోల్డర్లను జోడించడానికి కూడా Windows వినియోగదారులను అనుమతిస్తుంది.
ప్రారంభ మెనుకి డౌన్లోడ్ల ఫోల్డర్ను జోడించడానికి, దిగువ దశలను ఉపయోగించండి:
- బటన్ ను ఒత్తండి విండోస్ + I ఒక అప్లికేషన్ చూపించడానికి Windows సెట్టింగ్లు .
- కు వెళ్ళండి تخØμÙŠØμ ==> చతురస్రం ప్రారంభం , అప్పుడు లోపల ఫోల్డర్లు , పవర్ బటన్ ప్రక్కన ప్రారంభ మెనులో కనిపించే ఫోల్డర్లను ఎంచుకోండి.
<span style="font-family: Mandali; "> డౌన్లోడ్</span> ఫోల్డర్ ఇప్పుడు జాబితాలో కనిపిస్తుంది ప్రారంభించు పవర్ బటన్ పక్కన.
ఫోల్డర్ను యాక్సెస్ చేయడానికి ఇది మరొక శీఘ్ర మార్గం డౌన్లోడ్లు Windows 11లో.
పైన పేర్కొన్న విధంగా, ఒకరు డౌన్లోడ్ల ఫోల్డర్ను ఇతర సైట్లకు తరలించవచ్చు లేదా ఇంటర్నెట్ నుండి డౌన్లోడ్ చేసిన ఫైల్లు మరియు కంటెంట్ను సేవ్ చేయడానికి వేరే ఫోల్డర్ను ఎంచుకోవడానికి వారి బ్రౌజర్లోని సెట్టింగ్లను మార్చవచ్చు.
డౌన్లోడ్ చేయడానికి ముందు ఫైల్ను ఎక్కడ సేవ్ చేయాలో ఎల్లప్పుడూ మిమ్మల్ని అడగడానికి మీ డౌన్లోడ్ ప్రాధాన్యతను మార్చడానికి మీకు ఎంపికలు కూడా ఉన్నాయి. ఈ సెట్టింగ్లన్నీ మీరు ఇంటర్నెట్ నుండి డౌన్లోడ్ చేసే ఫైల్లు మరియు ఇతర కంటెంట్ను త్వరగా కనుగొనడంలో మీకు సహాయపడతాయి.
అంతే, ప్రియమైన రీడర్!
ముగింపు:
మీ డౌన్లోడ్ల ఫోల్డర్ను ఎలా గుర్తించాలో మరియు ఎలా ఉపయోగించాలో ఈ పోస్ట్ మీకు చూపింది యౌవనము 11. మీరు ఏదైనా బగ్ని కనుగొంటే లేదా జోడించడానికి ఏదైనా కలిగి ఉంటే, దయచేసి దిగువ వ్యాఖ్య ఫారమ్ని ఉపయోగించండి.