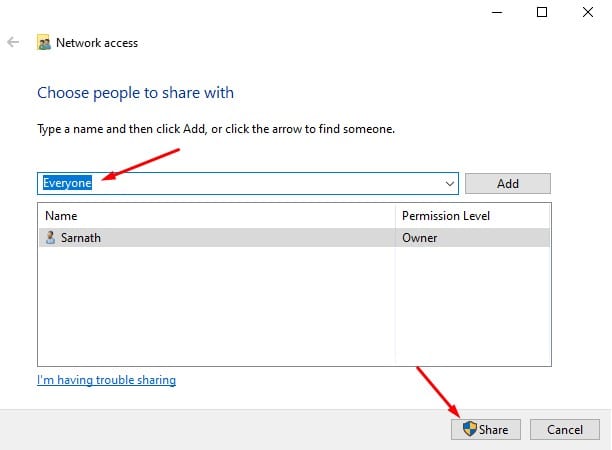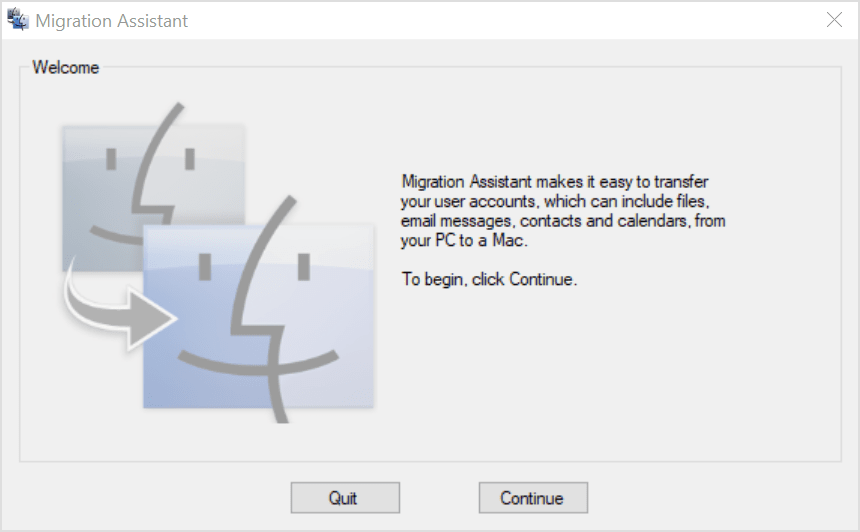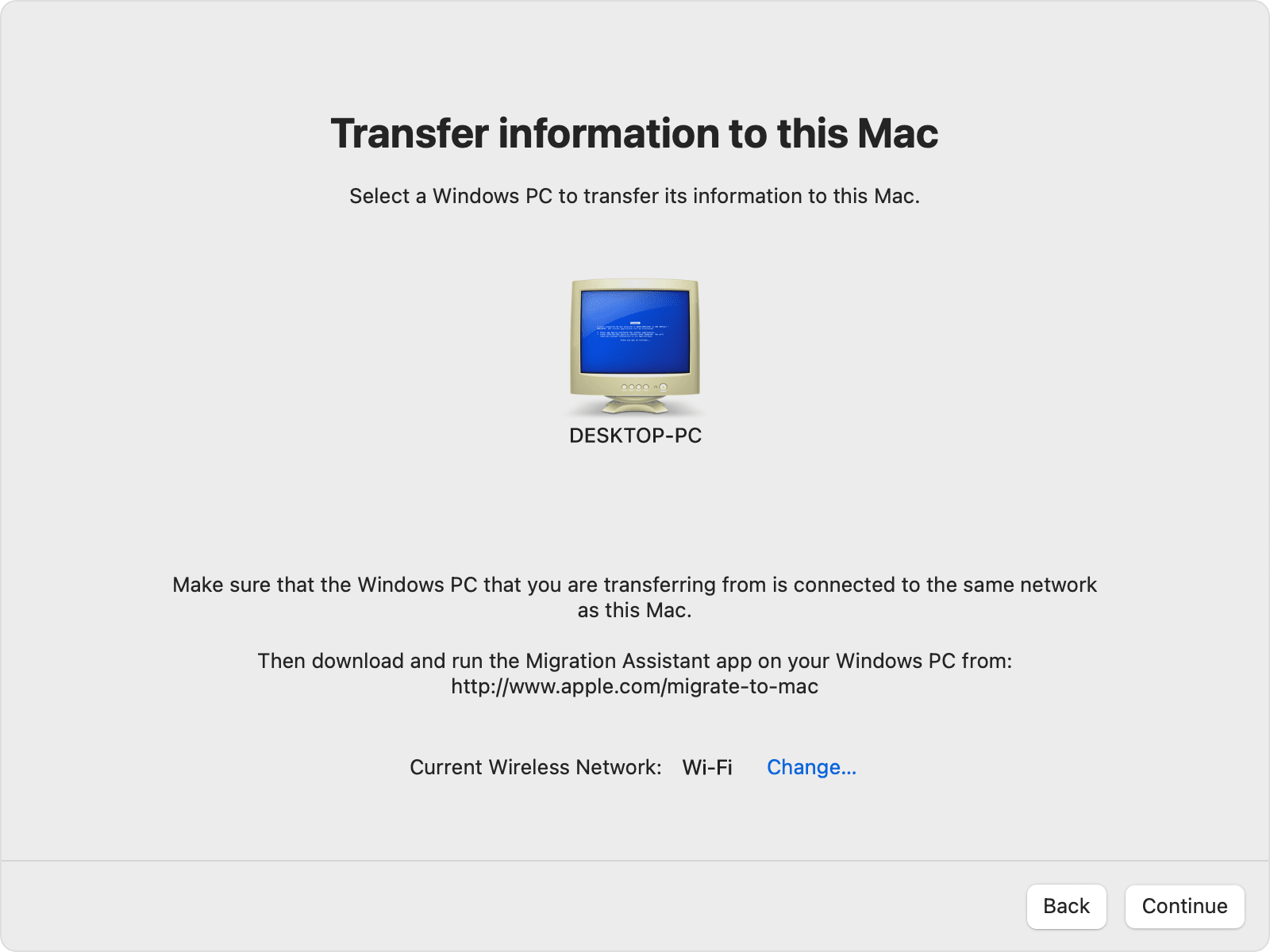2022 2023లో Windows PC ఫైల్లను MACకి ఎలా బదిలీ చేయాలి
మీరు ఎప్పుడైనా Windows ఉపయోగించినట్లయితే, పరికరాల మధ్య ఫైల్లను బదిలీ చేయడం చాలా సులభం అని మీకు తెలిసి ఉండవచ్చు. Windows మరియు Android మధ్య లేదా Android నుండి Windowsకి ఫైల్లను భాగస్వామ్యం చేయడానికి మీరు Airdroid, ApowerMirror మొదలైన యాప్లను ఉపయోగించవచ్చు. అయినప్పటికీ, Windows మరియు MAC విషయానికి వస్తే ఫైల్ షేరింగ్ గమ్మత్తైనది.
మీరు ఇప్పుడే కొత్త Macని కొనుగోలు చేసినట్లయితే, మీరు మీ ప్రస్తుత Windows 10 PCలో నిల్వ చేసిన ఫైల్లను మీ కొత్త MAC కంప్యూటర్కు బదిలీ చేయాలనుకోవచ్చు. అయినప్పటికీ, Windows మరియు MAC మధ్య ఫైల్లను బదిలీ చేయడం సులభం కాదు; రెండింటి మధ్య ఫైల్లను మార్పిడి చేసుకోవడానికి మీరు WiFi కనెక్షన్పై ఆధారపడాల్సి రావచ్చు.
Windows PC నుండి MACకి ఫైల్లను బదిలీ చేయడానికి దశలు
మంచి విషయమేమిటంటే, ఫైల్లను బదిలీ చేయడానికి మీరు మీ Windows 10 PC లేదా MACలో ఎలాంటి అదనపు అప్లికేషన్ను ఇన్స్టాల్ చేయనవసరం లేదు. ఈ కథనం Windows మరియు MAC మధ్య ఫైల్లను భాగస్వామ్యం చేయడానికి కొన్ని ఉత్తమమైన మరియు సులభమైన మార్గాలను భాగస్వామ్యం చేస్తుంది. కాబట్టి, తనిఖీ చేద్దాం.
1. విండోస్ ఫైల్ షేరింగ్ యుటిలిటీని ఉపయోగించండి
Windows నుండి MACకి ఫైల్లను బదిలీ చేయడానికి సులభమైన మార్గం రెండు ఆపరేటింగ్ సిస్టమ్ల ద్వారా అందించబడిన అంతర్నిర్మిత ఫంక్షన్లను ఉపయోగించడం. అయితే, కాదు పని పద్ధతి అయితేనే ఒకే స్థానిక నెట్వర్క్లో Windows మరియు MAC . మీరు కాకపోతే, ఈ పద్ధతిని దాటవేయడం ఉత్తమం.
1. మీ Windows 10 PCలో, మీరు భాగస్వామ్యం చేయాలనుకుంటున్న ఫైల్ లేదా ఫోల్డర్ను ఎంచుకోండి. తర్వాత, ఫోల్డర్పై కుడి-క్లిక్ చేసి, ఇవ్వండి ఎంచుకోండి రీచ్ > నిర్దిష్ట వ్యక్తులను .
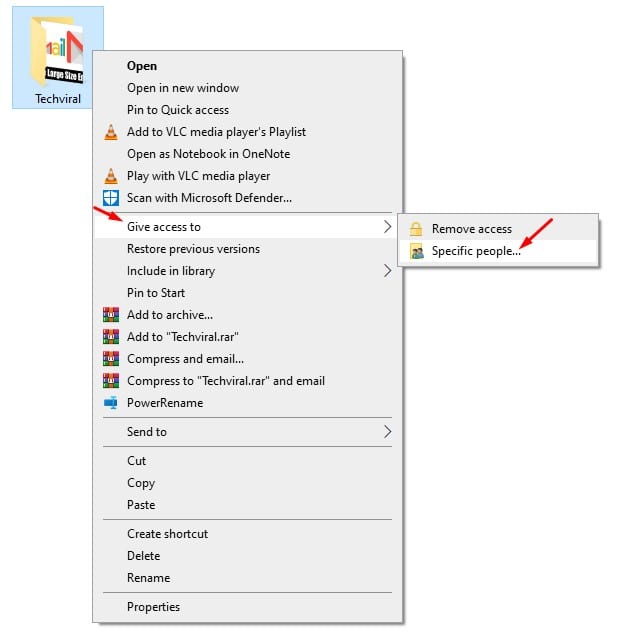
2. ఫైల్ షేరింగ్ విండోలో, "" ఎంచుకోండి అందరూ మరియు బటన్ క్లిక్ చేయండి పంచుకొనుటకు ".
3. ఇప్పుడు మీ PCలో కమాండ్ ప్రాంప్ట్ తెరిచి, టైప్ చేయండి “ఐప్కాన్ఫిగ్”
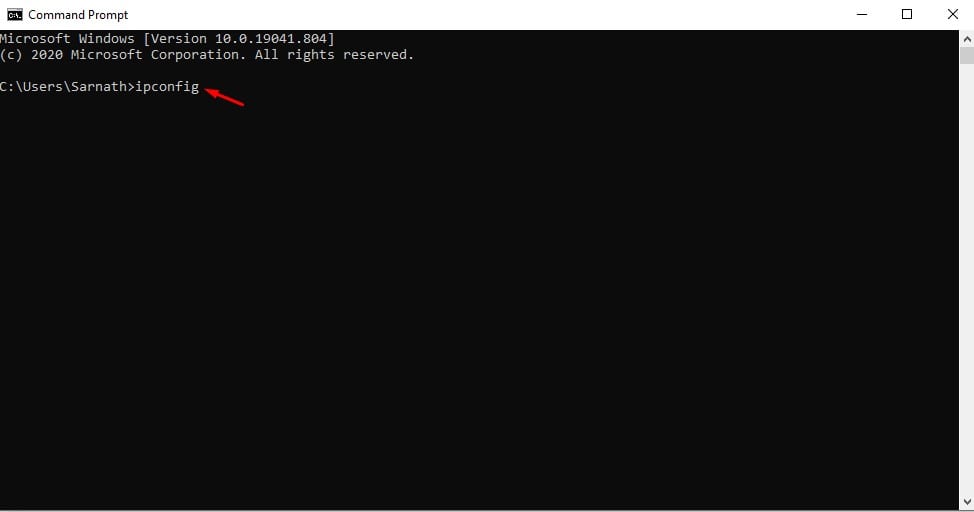
4. IPv4 చిరునామాను నోట్ చేయండి.
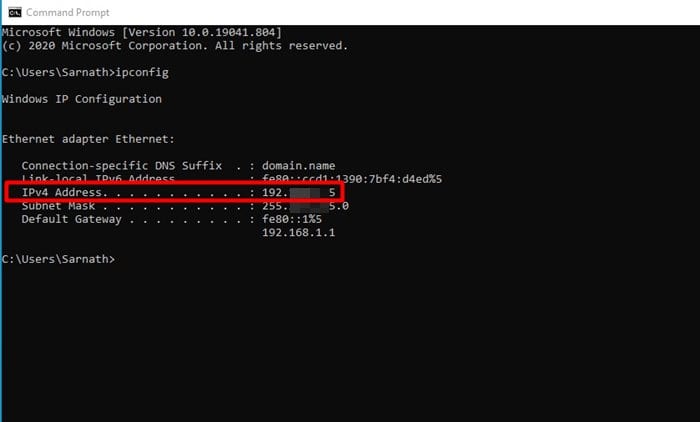
5. ఇప్పుడు మీ MACలో, క్లిక్ చేయండి ఫైండర్ > వెళ్ళండి > సర్వర్కి కనెక్ట్ చేయండి . ఇక్కడ మీరు వ్రాయాలి 'smb://'మీ కంప్యూటర్ యొక్క IP చిరునామా తర్వాత. ఉదాహరణకి , smb://123.456.7.89 పూర్తయిన తర్వాత, బటన్ను క్లిక్ చేయండి "సంప్రదింపు" .
గమనిక: మీ Windows PC యొక్క IP చిరునామాతో windowspc స్థానంలో ఉండేలా చూసుకోండి.
6. తర్వాత, మీ కంప్యూటర్ యూజర్నేమ్ మరియు పాస్వర్డ్తో లాగిన్ అవ్వండి. పూర్తయిన తర్వాత, మీరు యాక్సెస్ చేయాలనుకుంటున్న ఫోల్డర్ని ఎంచుకుని, నొక్కండి "అలాగే"
ఇది! నేను పూర్తి చేశాను. ఇన్స్టాల్ చేసిన తర్వాత, మీరు మీ MACలోని అన్ని షేర్డ్ ఫోల్డర్లను యాక్సెస్ చేయవచ్చు.
2. ఇమ్మిగ్రేషన్ అసిస్టెంట్ని ఉపయోగించండి
మైగ్రేషన్ అసిస్టెంట్ అనేది Apple నుండి వచ్చిన అధికారిక అప్లికేషన్, ఇది మీ Windows కంప్యూటర్ నుండి మీ Macకి డేటాను బదిలీ చేయడానికి మిమ్మల్ని అనుమతిస్తుంది. దీన్ని ఎలా ఉపయోగించాలో ఇక్కడ ఉంది.
ముఖ్యమైనది: మీ PC మరియు MAC ఒకే WiFi నెట్వర్క్కి కనెక్ట్ అయ్యాయని నిర్ధారించుకోండి.
1. ముందుగా డౌన్లోడ్ చేసుకోండి విండోస్ మైగ్రేషన్ అసిస్టెంట్ మరియు మీ MACలోని మాకోస్ వెర్షన్ ఆధారంగా దీన్ని మీ PCలో ఇన్స్టాల్ చేయండి.
2. ఇన్స్టాల్ చేసిన తర్వాత, విండోస్ మైగ్రేషన్ అసిస్టెంట్ని తెరిచి, . బటన్ను క్లిక్ చేయండి కొనసాగించండి .
3. బిఫోర్ యు బిగిన్ స్క్రీన్పై, మళ్లీ కొనసాగించు బటన్పై క్లిక్ చేయండి.
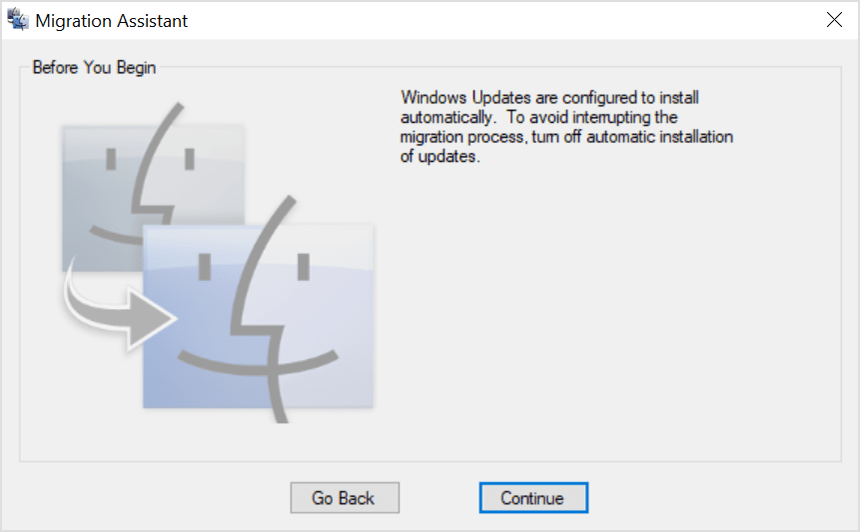
4. ఇప్పుడు, మీ Macలో, టూల్స్ ఫోల్డర్ నుండి మైగ్రేషన్ అసిస్టెంట్ని తెరవండి.
5. MACలో మైగ్రేషన్ అసిస్టెంట్లో, ఎంపికను ఎంచుకోండి Windows PC నుండి మరియు బటన్ క్లిక్ చేయండి " కొనసాగించు " .
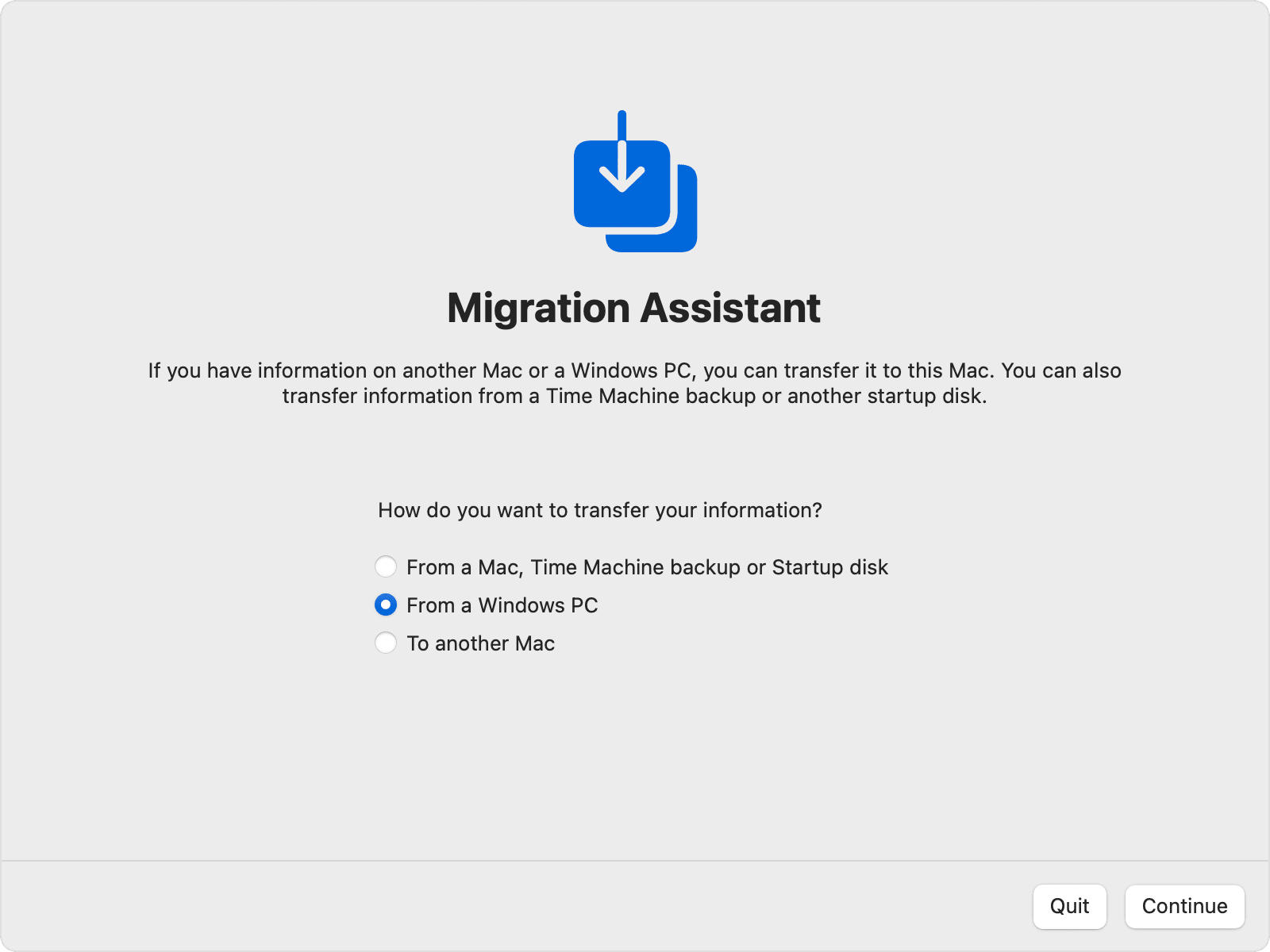
6. తదుపరి స్క్రీన్లో, మీ కంప్యూటర్ను సూచించే చిహ్నాన్ని ఎంచుకోండి. పూర్తయిన తర్వాత, బటన్ను క్లిక్ చేయండి కొనసాగించండి .
7. ఇప్పుడు, మీరు మీ PC మరియు MACలో పాస్కోడ్ని చూస్తారు. రెండు సిస్టమ్లు ఒకే పాస్కోడ్ను ప్రదర్శించేలా చూసుకోండి. పూర్తయిన తర్వాత, కొనసాగించు బటన్పై క్లిక్ చేయండి.
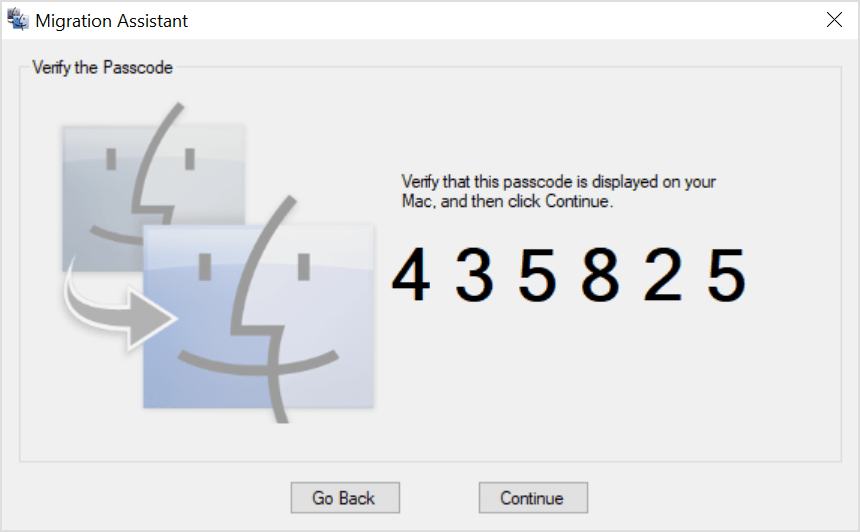
8. ఇప్పుడు, MAC మీ కంప్యూటర్లోని ఫైల్లను స్కాన్ చేస్తుంది. స్కాన్ చేసిన తర్వాత, మీరు చేయాల్సి ఉంటుంది మీరు మీ Macకి బదిలీ చేయాలనుకుంటున్న డేటాను ఎంచుకోండి . పూర్తయిన తర్వాత, బటన్ను క్లిక్ చేయండి కొనసాగించండి బదిలీ ప్రక్రియను ప్రారంభించడానికి.
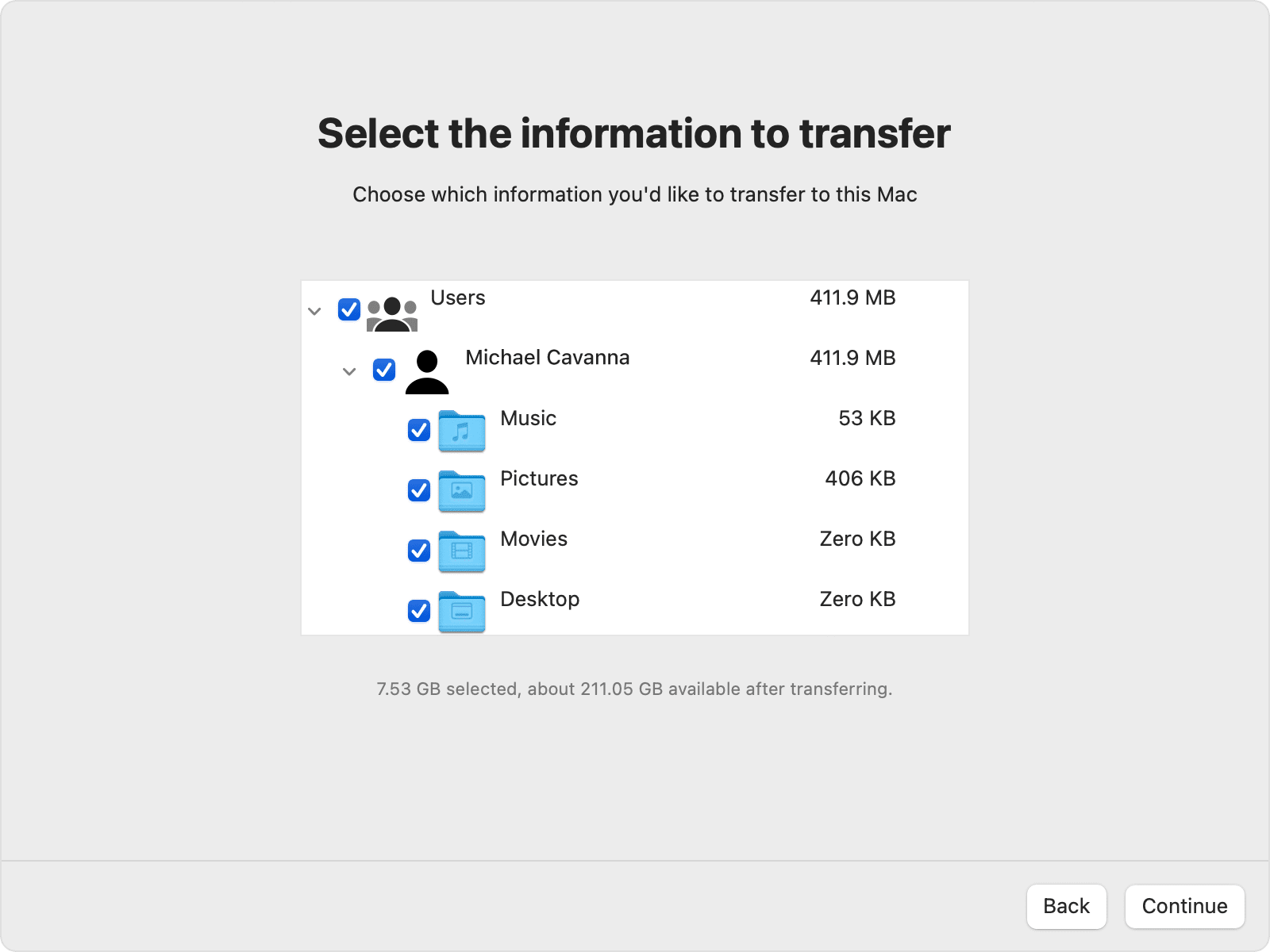
ఇది! నేను పూర్తి చేశాను. Windows PC నుండి MACకి ఫైల్లను బదిలీ చేయడానికి మీరు మైగ్రేషన్ అసిస్టెంట్ని ఈ విధంగా ఉపయోగించవచ్చు.
3. క్లౌడ్ సేవలను ఉపయోగించడం
ప్రస్తుతానికి, ఇంటర్నెట్లో వందలాది ఉచిత క్లౌడ్ సేవలు అందుబాటులో ఉన్నాయి. Windows మరియు MAC మధ్య ఫైల్లను బదిలీ చేయడానికి మీరు వాటిలో దేనినైనా ఉపయోగించవచ్చు. Google Drive, Skydrive, OneDrive, Dropbox మొదలైన క్లౌడ్ నిల్వ సేవలు MAC మరియు PC రెండింటికీ అందుబాటులో ఉన్నాయి. మీరు పరికరాల మధ్య ఫైల్లను బదిలీ చేయడానికి సంబంధిత ప్లాట్ఫారమ్లో దాని డెస్క్టాప్ అప్లికేషన్లను ఉపయోగించవచ్చు.
క్లౌడ్ యాప్ను ఇన్స్టాల్ చేయండి మీ హార్డ్ డిస్క్ (Windows) నుండి క్లౌడ్ డ్రైవ్కు ఫైల్లను అప్లోడ్ చేయండి Windows మరియు MAC మధ్య ఫైల్లను బదిలీ చేయడానికి. డౌన్లోడ్ చేసిన తర్వాత, ఫైల్లు స్వయంచాలకంగా రెండవ సిస్టమ్ (Mac)కి సమకాలీకరించబడతాయి . ఫైల్ను యాక్సెస్ చేయడానికి, క్లౌడ్ సేవ యొక్క MAC క్లయింట్ని తెరిచి, ఫైల్లను యాక్సెస్ చేయండి.
అయితే, మీకు పరిమిత ఇంటర్నెట్ బ్యాండ్విడ్త్ ఉంటే, ఇతర పద్ధతులపై ఆధారపడటం మంచిది. ఉత్తమ క్లౌడ్ నిల్వ సేవల జాబితా కోసం, కథనాన్ని చూడండి – మీరు తెలుసుకోవలసిన ఉత్తమ క్లౌడ్ ఫైల్ నిల్వ మరియు బ్యాకప్ సేవలు
4. ఫైల్లను బదిలీ చేయడానికి USB ఫ్లాష్ డ్రైవ్లను ఉపయోగించండి
USB ఫ్లాష్ డ్రైవ్లు డేటాను బదిలీ చేయడానికి మరియు నిల్వ చేయడానికి ఎక్కువగా ఉపయోగించే పోర్టబుల్ నిల్వ సాధనాలు. ఉపయోగకరమైనది ఏమిటంటే ఫ్లాష్ డ్రైవ్లు 16 GB, 32 GB మరియు 256 GB వంటి వివిధ పరిమాణాలలో అందుబాటులో ఉన్నాయి. పోర్టబుల్ హార్డ్ డ్రైవ్లతో పోలిస్తే, USB ఫ్లాష్ డ్రైవ్లు చౌకగా ఉంటాయి మరియు క్యారీ చేయడం సులభం. అయితే, Windows మరియు MACలో USB డ్రైవ్ని ఉపయోగించడానికి, మీరు దీన్ని FAT32కి ఫార్మాట్ చేయాలి .
FAT32 ఫార్మాట్ యొక్క ఏకైక లోపం ఏమిటంటే ఇది డిస్క్ లోపాలకి ఎక్కువ అవకాశం ఉంది మరియు భద్రతను అందించదు. మరో విషయం ఏమిటంటే 4 GB కంటే పెద్ద ఫైల్స్ FAT32 వాల్యూమ్లో నిల్వ చేయబడవు.
5. పోర్టబుల్ హార్డ్ డ్రైవ్లను ఉపయోగించండి
USB ఫ్లాష్ డ్రైవ్ల వలె, మీరు Windows నుండి MACకి లేదా MAC నుండి Windowsకి ఫైల్లను బదిలీ చేయడానికి పోర్టబుల్ హార్డ్ డ్రైవ్లపై కూడా ఆధారపడవచ్చు. ఈ రోజుల్లో, ఫ్లాష్ డ్రైవ్లు విభిన్న నిల్వ సామర్థ్యాలతో అందుబాటులో ఉన్నాయి. పెద్ద ఫైల్లను బదిలీ చేయడానికి మీరు 256GB నుండి 1TB వరకు ఏదైనా పొందవచ్చు. పోర్టబుల్ హార్డ్ డ్రైవ్లు ఒక-పర్యాయ పెట్టుబడి, మరియు అవి అంతర్గత హార్డ్ డ్రైవ్ల వలె వేగంగా ఉంటాయి.
పోర్టబుల్ SSDలు సాధారణ హార్డ్ డ్రైవ్ల కంటే వేగంగా ఉంటాయి. అయితే, దయచేసి డ్రైవ్ FAT32 వలె ఫార్మాట్ చేయబడిందని నిర్ధారించుకోండి MAC మరియు Windows 10కి అనుకూలమైనది.
Windows మరియు Mac మధ్య డేటాను బదిలీ చేయడం చాలా సులభం; మీరు సరైన సాధనాలను మాత్రమే ఉపయోగించాలి. ఈ వ్యాసం మీకు సహాయపడిందని ఆశిస్తున్నాము! దయచేసి మీ స్నేహితులతో కూడా పంచుకోండి. దీనికి సంబంధించి మీకు ఏవైనా సందేహాలు ఉంటే, దిగువ కామెంట్ బాక్స్లో మాకు తెలియజేయండి.