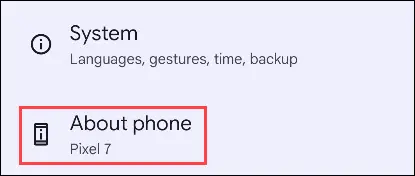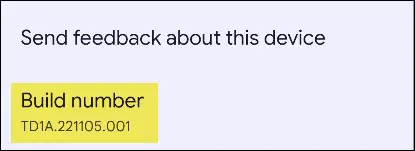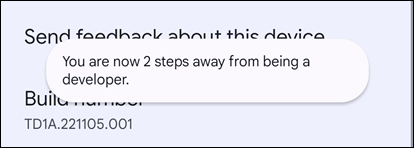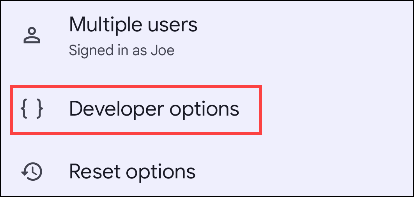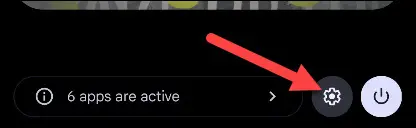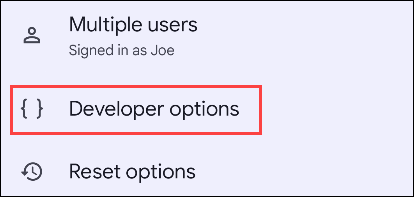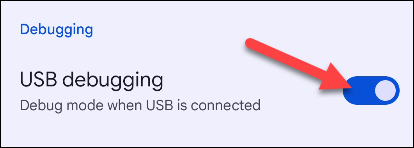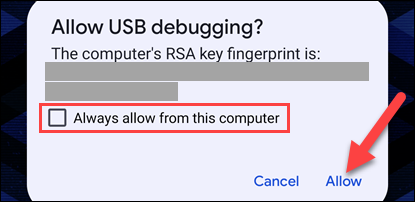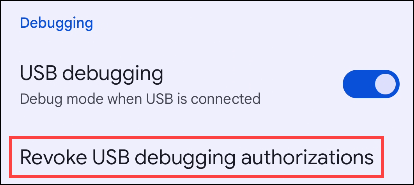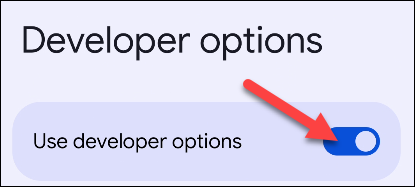วิธีเปิดใช้งานตัวเลือกสำหรับนักพัฒนาและการดีบัก USB บน Android:
อุปกรณ์ Android ทุกเครื่องตั้งแต่ Amazon Fire TV ไปจนถึง Samsung Galaxy มีเมนูตัวเลือกสำหรับนักพัฒนาที่ซ่อนอยู่ซึ่งเต็มไปด้วยตัวเลือกมากมาย คุณไม่จำเป็นต้องเป็นนักพัฒนาเพื่อใช้ประโยชน์จากคุณสมบัติลับเหล่านี้ เราจะแสดงวิธีการค้นหา
ตัวเลือกสำหรับนักพัฒนา Android คืออะไร?
ตามชื่อที่แนะนำ ตัวเลือกสำหรับนักพัฒนา — บางครั้งเรียกว่าโหมดนักพัฒนา — มีไว้สำหรับใช้งานโดยนักพัฒนา Android เป็นเมนูที่ซ่อนอยู่ในแอปการตั้งค่าซึ่งมีฟีเจอร์และตัวเลือกมากมายที่ช่วยในการทดสอบและดีบักแอป
คุณจะเห็นสิ่งต่างๆ เช่น การแก้จุดบกพร่องแบบไร้สาย ทางลัดการรายงานข้อผิดพลาด แสดงการอัปเดตพื้นผิว แสดงคลิป และแสดงโปรไฟล์ HWUI หลายสิ่งเหล่านี้ไม่มีความหมายสำหรับผู้ใช้ทั่วไป แต่สิ่งเหล่านี้มีค่าสำหรับนักพัฒนาและผู้ใช้ขั้นสูง นั่นคือเหตุผลที่มันถูกซ่อนไว้โดยค่าเริ่มต้น
สิ่งเหล่านี้ไม่ใช่การตั้งค่าที่ต้องยุ่งโดยประมาท อย่างไรก็ตาม มีตัวเลือกสำหรับนักพัฒนาซอฟต์แวร์สองสามตัวที่มีประโยชน์มากสำหรับทุกคน เริ่มต้นด้วยการเปิดใช้งานโหมดนักพัฒนาซอฟต์แวร์
วิธีเปิดใช้งานตัวเลือกสำหรับนักพัฒนาบน Android
ขั้นแรก ให้ปัดลงหนึ่งหรือสองครั้ง (ขึ้นอยู่กับอุปกรณ์ของคุณ) เพื่อขยายการตั้งค่าด่วนอย่างเต็มที่ แตะไอคอนรูปเฟืองเพื่อเปิดแอปการตั้งค่า
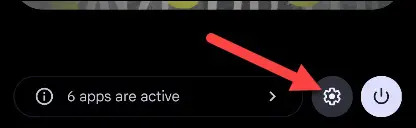
เลื่อนลงไปที่ด้านล่างของหน้าจอการตั้งค่า แล้วแตะเกี่ยวกับโทรศัพท์หรือเกี่ยวกับแท็บเล็ต
ต่อไป เราต้องหา 'หมายเลขบิลด์' บนอุปกรณ์ Samsung Galaxy ของคุณ คุณจะต้องไปที่ข้อมูลซอฟต์แวร์ก่อน
แตะที่ Build Number เจ็ดครั้งเพื่อเปิดใช้งานตัวเลือกสำหรับนักพัฒนา หลังจากคลิกไม่กี่ครั้ง คุณจะเห็นข้อความพร้อมการนับถอยหลังที่อ่านว่า “ตอนนี้คุณอยู่ห่างจากการเป็นนักพัฒนา X ขั้นตอน”
หลังจากคลิกไปพอสมควร คุณจะเห็นข้อความ "คุณเป็นนักพัฒนาแล้ว!" คุณจะต้องใช้วิธีการปลดล็อคอุปกรณ์ของคุณเพื่อยืนยัน
ตัวเลือกสำหรับนักพัฒนาสามารถพบได้ในส่วนระบบของแอปการตั้งค่า ในอุปกรณ์บางรุ่น ตัวเลือกสำหรับนักพัฒนาจะอยู่ที่หน้าจอหลักของแอปการตั้งค่า
นั่นคือทั้งหมดที่เกี่ยวกับมัน! หน้าจอตัวเลือกสำหรับนักพัฒนา Android ไม่ได้ถูกซ่อนบนอุปกรณ์ของคุณ
การดีบัก USB บน Android คืออะไร
การดีบัก USB เป็นหนึ่งในตัวเลือกยอดนิยมสำหรับนักพัฒนาซอฟต์แวร์ เรากำลังจะแสดงวิธีเปิดใช้งาน แต่จริงๆแล้วมันทำอะไรได้บ้าง?
การดีบัก USB ทำให้คอมพิวเตอร์ของคุณสามารถสื่อสารกับอุปกรณ์ Android ของคุณได้ คอมพิวเตอร์ต้องติดตั้ง Android Debug Bridge (ADB) ด้วยจึงจะทำได้
เมื่อเปิดใช้งานการดีบัก USB คุณสามารถเรียกใช้คำสั่งจากพีซีของคุณเพื่อบูตเข้าสู่โหมดบางโหมดหรือทำงานที่ไม่สามารถเปิดใช้งานจากโทรศัพท์ได้ จำเป็นหากคุณต้องการรูทโทรศัพท์ ติดตั้ง ROM แบบกำหนดเอง หรือควบคุมหน้าจอโทรศัพท์จากคอมพิวเตอร์
สิ่งหนึ่งที่ควรทราบคือการเปิดใช้งานการดีบัก USB อาจเป็นข้อกังวลด้านความปลอดภัย ท้ายที่สุด คุณกำลังให้คอมพิวเตอร์เข้าถึงโทรศัพท์ของคุณ นั่นเป็นเหตุผลที่คุณจะเห็นด้านล่าง คุณต้องให้สิทธิ์ด้วยตนเองจากโทรศัพท์ของคุณ
วิธีเปิดใช้งานการดีบัก USB บน Android
หากต้องการเปิดใช้งานการดีบัก USB คุณจะต้องไปที่เมนูตัวเลือกสำหรับนักพัฒนาซอฟต์แวร์ ปัดลงหนึ่งหรือสองครั้ง (ขึ้นอยู่กับอุปกรณ์ของคุณ) เพื่อขยายการตั้งค่าด่วนจนสุด จากนั้นแตะไอคอนรูปเฟืองเพื่อเปิดการตั้งค่า
ในอุปกรณ์บางรุ่น ตัวเลือกสำหรับนักพัฒนาจะอยู่ที่หน้าจอหลักของแอปการตั้งค่า อุปกรณ์อื่นๆ ใส่ตัวเลือกสำหรับนักพัฒนาไว้ในส่วน "ระบบ"
เลื่อนลงและค้นหา 'การดีบัก USB' ภายใต้การดีบัก เปิดใช้งานการสลับที่อยู่ติดกัน
เมื่อคุณเชื่อมต่ออุปกรณ์ Android ของคุณกับคอมพิวเตอร์โดยใช้สาย USB เป็นครั้งแรก ระบบจะแจ้งให้คุณอนุญาตการแก้ไขจุดบกพร่อง USB คุณสามารถคลิกอนุญาตและเลือกอนุญาตจากคอมพิวเตอร์เครื่องนี้เสมอ เพื่อที่คุณจะได้ไม่ต้องทำอีก
หากต้องการลบคอมพิวเตอร์ที่คุณอนุญาตให้เข้าถึงอุปกรณ์ของคุณผ่านการแก้ไขจุดบกพร่อง USB ให้ไปที่เมนูตัวเลือกสำหรับนักพัฒนาและเลือกเพิกถอนสิทธิ์การแก้ไขจุดบกพร่อง USB
นั่นคือทั้งหมดที่มีเพื่อเปิดใช้การดีบัก USB! คุณพร้อมที่จะใช้มันแล้ว ขณะนี้คุณสามารถใช้คำสั่ง adb หรือเครื่องมืออื่น ๆ ที่ต้องการการเข้าถึงการดีบัก USB
วิธีปิดใช้งานตัวเลือกสำหรับนักพัฒนาบน Android
คุณสามารถปิดการตั้งค่าตัวเลือกสำหรับนักพัฒนาได้อย่างง่ายดายเหมือนกับการเปิดใช้งาน การดำเนินการนี้จะย้อนกลับการเปลี่ยนแปลงทั้งหมดของคุณและซ่อนตัวเลือกสำหรับนักพัฒนาซอฟต์แวร์อีกครั้ง เพียงไปที่ตัวเลือกสำหรับนักพัฒนาและปิดสวิตช์ที่ด้านบนของหน้าจอ
อุปกรณ์จะต้องรีสตาร์ทเพื่อให้การเปลี่ยนแปลงมีผล คุณสามารถเปิดตัวเลือกสำหรับนักพัฒนาอีกครั้งได้โดยทำตามขั้นตอนที่ด้านบนของหน้านี้อีกครั้ง
ตัวเลือกสำหรับนักพัฒนาคือการตั้งค่าพลังงานสำหรับนักพัฒนา แต่ไม่ได้หมายความว่าผู้ใช้ที่ไม่ใช่นักพัฒนาจะไม่สามารถใช้ประโยชน์จากตัวเลือกเหล่านี้ได้เช่นกัน ตัวเลือกสำหรับนักพัฒนามีอยู่ในอุปกรณ์ Android เกือบทั้งหมด แม้แต่ Android Auto แต่ตัวเลือกแต่ละอย่างอาจแตกต่างกันไปตามประเภทของอุปกรณ์ เมื่อคุณเปิดใช้งานแล้ว คุณได้ก้าวแรกสู่โลกที่ใหญ่กว่า!