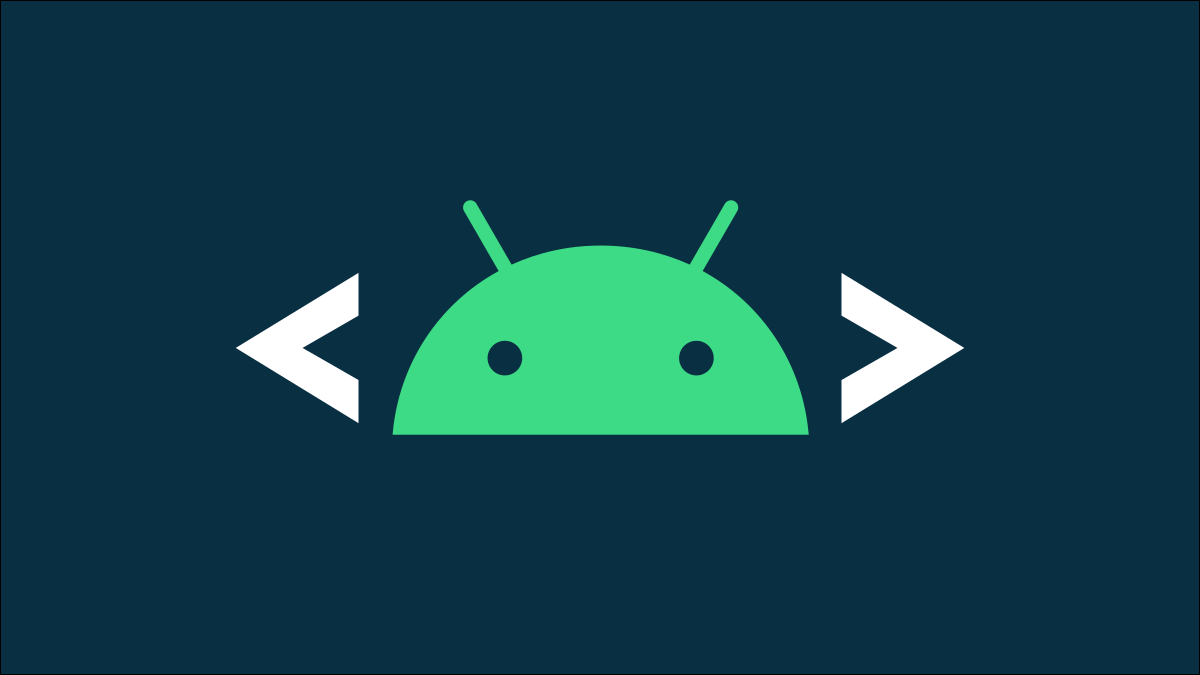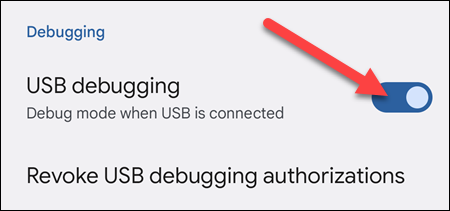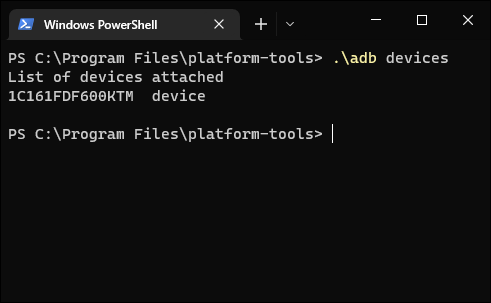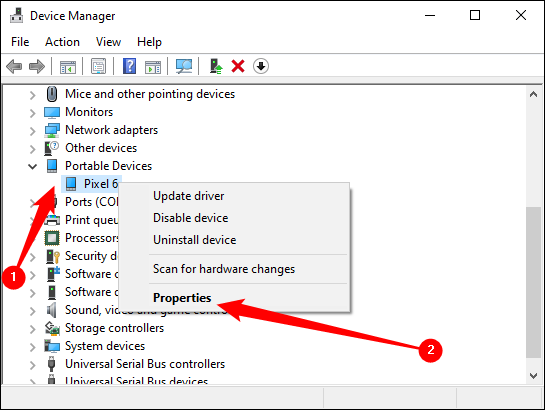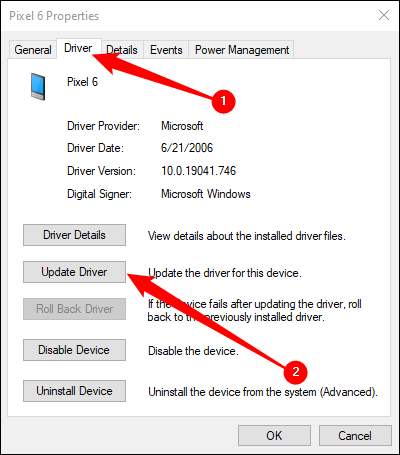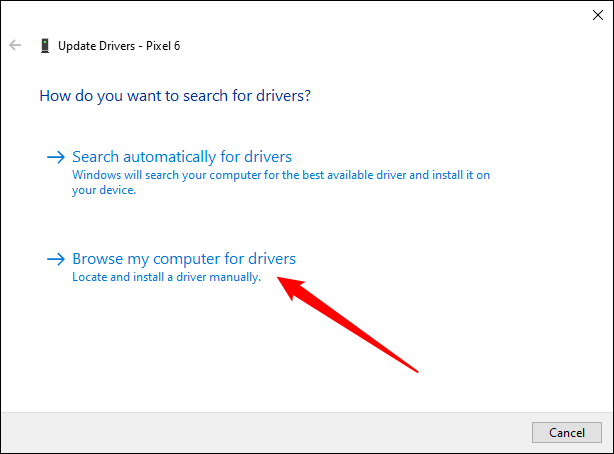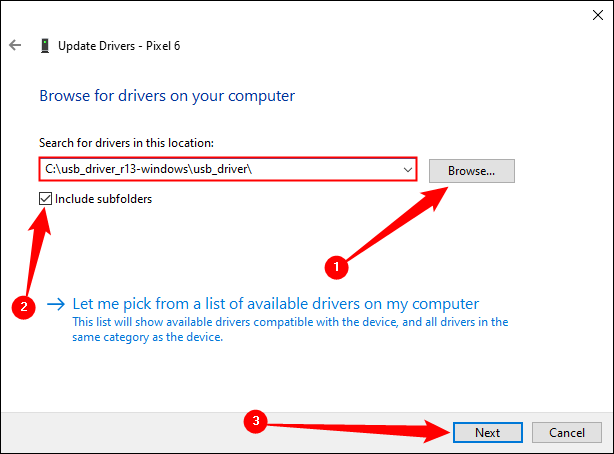วิธีติดตั้ง ADB ยูทิลิตี้ Android Debug Bridge:
ADB, Android Debug Bridge เป็นยูทิลิตี้บรรทัดคำสั่งที่รวมอยู่ใน Android SDK ของ Google ADB สามารถควบคุมอุปกรณ์ของคุณผ่าน USB จากพีซี คัดลอกไฟล์ไปมา ติดตั้งและถอนการติดตั้งแอพ รันคำสั่งเชลล์ และอื่นๆ
เราได้กล่าวถึงเทคนิคอื่น ๆ ที่ต้องใช้ ADB ในอดีต ได้แก่ สำรองและกู้คืนสมาร์ทโฟนหรือแท็บเล็ตของคุณ และติดตั้ง แอป Android ในการ์ด SD เป็นค่าเริ่มต้น . ADB ใช้สำหรับเทคนิค Android geeky ที่หลากหลาย
ขั้นตอนที่หนึ่ง: ดาวน์โหลดเครื่องมือแพลตฟอร์ม
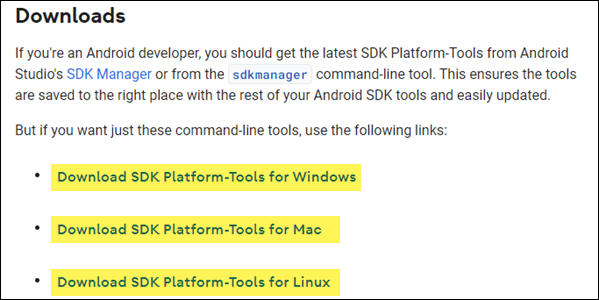
ไปที่ หน้าดาวน์โหลดเครื่องมือแพลตฟอร์ม Android SDK เลือกลิงก์ระบบปฏิบัติการของคุณจากส่วนดาวน์โหลด การดำเนินการนี้จะดาวน์โหลดไฟล์ ZIP ซึ่งคุณสามารถคลายซิปได้ทุกที่ที่คุณต้องการเก็บไฟล์ ADB ของคุณ เนื่องจากเป็นไฟล์พกพา ดังนั้นคุณจึงสามารถใส่ไฟล์เหล่านั้นได้ทุกที่ที่ต้องการ
นั่นคือทั้งหมดที่เราต้องทำตอนนี้ อย่าลืมจำตำแหน่งที่คุณคลายซิปไฟล์ เราจะต้องเข้าถึงในภายหลัง
ขั้นตอนที่สอง: เปิดใช้งานการดีบัก USB บนโทรศัพท์ของคุณ
หากต้องการใช้ ADB กับอุปกรณ์ Android คุณต้อง เปิดใช้งานคุณสมบัติที่เรียกว่า “การแก้จุดบกพร่อง USB” เปิดลิ้นชักแอปของโทรศัพท์ แตะไอคอนการตั้งค่า แล้วเลือกเกี่ยวกับโทรศัพท์ เลื่อนลงมาจนสุดแล้วแตะที่รายการ "หมายเลขบิลด์" เจ็ดครั้ง คุณควรได้รับข้อความแจ้งว่าตอนนี้คุณเป็นนักพัฒนาแล้ว
กลับไปที่หน้าการตั้งค่าหลัก และคุณจะเห็นตัวเลือกใหม่ในส่วนระบบที่เรียกว่าตัวเลือกสำหรับนักพัฒนา เปิดขึ้นและเปิดใช้งานการดีบัก USB
หลังจากนั้น เมื่อคุณเชื่อมต่อโทรศัพท์กับคอมพิวเตอร์ คุณจะเห็นป๊อปอัปชื่อ "คุณอนุญาตการแก้ไขจุดบกพร่อง USB หรือไม่" บนโทรศัพท์ของคุณ ทำเครื่องหมายในช่องอนุญาตเสมอจากคอมพิวเตอร์เครื่องนี้ และคลิกตกลง
ขั้นตอนที่ XNUMX: ทดสอบ ADB และติดตั้งไดรเวอร์สำหรับโทรศัพท์ของคุณ (หากจำเป็น)
เปิดพรอมต์คำสั่ง (PowerShell และ Terminal จะทำงานด้วย) และเปลี่ยนไดเร็กทอรีเป็นตำแหน่งที่คุณแตกไฟล์ก่อนหน้านี้ คุณสามารถทำได้โดยป้อนคำสั่งด้านล่าง แทนที่ปลายทางไฟล์ด้วยของคุณเอง:
CD C:\”โปรแกรมไฟล์\platform-tools
หากต้องการทดสอบว่า ADB ทำงานอย่างถูกต้องหรือไม่ ให้เชื่อมต่ออุปกรณ์ Android กับคอมพิวเตอร์โดยใช้สาย USB แล้วรันคำสั่งต่อไปนี้:
อุปกรณ์ ADB
ชื่อ: หากคุณใช้ PowerShell หรือ Terminal ที่มีโปรไฟล์ PowerShell คุณจะต้องเรียกใช้
./adb devicesแทนที่จะเป็นอย่างนั้น
คุณควรเห็นอุปกรณ์ในรายการ หากอุปกรณ์ของคุณเชื่อมต่ออยู่แต่ไม่มีอะไรปรากฏในรายการ คุณจะต้องติดตั้งไดรเวอร์ที่เหมาะสม
ในกรณีส่วนใหญ่ คอมพิวเตอร์ของคุณจะตรวจพบโทรศัพท์ของคุณโดยอัตโนมัติและตั้งค่าด้วยไดรเวอร์ที่เหมาะสม หากไม่มี คุณสามารถค้นหาไดรเวอร์สำหรับอุปกรณ์ของคุณได้จากฟอรัม นักพัฒนา XDA หรือเว็บไซต์ของผู้ผลิต อาจจะ ค้นหาไดรเวอร์สำหรับอุปกรณ์ Google เช่น โทรศัพท์ Pixel บนเว็บไซต์ Google . Google ก็มีเช่นกัน รายการไดรเวอร์ USB เรียงตามผู้ผลิต ซึ่งจะช่วยให้คุณประหยัดเวลาได้มาก
ชื่อ: ตรวจสอบให้แน่ใจว่าได้ปฏิบัติตามคำแนะนำอย่างระมัดระวังเพื่อติดตั้งไดรเวอร์อุปกรณ์ของคุณ หากมีคำแนะนำเฉพาะเจาะจง
หากคุณดาวน์โหลดไดรเวอร์ด้วยตนเอง คุณอาจต้องบังคับให้ Windows ค้นหาไดรเวอร์บนอุปกรณ์ของคุณ เปิด Device Manager (คลิก Start พิมพ์ “Device Manager” แล้วกด Enter) ค้นหาอุปกรณ์ของคุณ คลิกขวาที่อุปกรณ์ แล้วเลือก Properties คุณอาจเห็นเครื่องหมายอัศเจรีย์สีเหลืองติดกับอุปกรณ์หากติดตั้งไดรเวอร์ไม่ถูกต้อง
บนแท็บ Driver คลิกที่ Update Driver Software
ใช้ตัวเลือก เรียกดูคอมพิวเตอร์ของฉันเพื่อหาซอฟต์แวร์ไดรเวอร์
ค้นหาไดรเวอร์ที่คุณดาวน์โหลดสำหรับอุปกรณ์ของคุณ
ชื่อ: หากคุณดาวน์โหลดไดรเวอร์จาก OEM หรือ Google ให้ค้นหาไฟล์ปฏิบัติการหรือไฟล์ INF ในโฟลเดอร์ไดรเวอร์
เมื่อคุณติดตั้งไดรเวอร์อุปกรณ์แล้ว ให้เชื่อมต่อโทรศัพท์ของคุณและลองใช้คำสั่ง adb devices อีกครั้ง:
อุปกรณ์ ADB
หรือ:
อุปกรณ์ /adb
หากทุกอย่างเป็นไปด้วยดี คุณควรเห็นอุปกรณ์ของคุณในรายการ และคุณก็พร้อมที่จะเริ่มใช้ ADB แล้ว!
ถ้าคุณยังคงวิ่ง adb devicesไม่มีการส่งคืนฮาร์ดแวร์ คุณสามารถลองต่อไปนี้:
- เปลี่ยนสาย USB เป็นสายคุณภาพสูง
- เสียบสาย USB เข้ากับพอร์ตอื่น
- เสียบสาย USB โดยตรงเข้ากับพอร์ต USB บนเมนบอร์ด (ด้านหลัง) แทนที่จะเสียบเข้ากับพอร์ตด้านหน้าคอมพิวเตอร์หรือบนฮับ USB
- เปลี่ยนโหมด USB ของโทรศัพท์เป็น PTP, MTP (ถ่ายโอนไฟล์ / Android Auto) หรือ USB Tethering
ขั้นตอนที่สี่ (ไม่บังคับ): เพิ่ม ADB ใน PATH ของระบบ
คุณต้องไปที่โฟลเดอร์ ADB และเปิดพรอมต์คำสั่งที่นั่นเมื่อใดก็ตามที่คุณต้องการใช้ อย่างไรก็ตาม หากคุณเพิ่มลงใน Windows System PATH ก็ไม่จำเป็น - คุณสามารถพิมพ์ได้ adbจากพรอมต์คำสั่งเพื่อเรียกใช้คำสั่งได้ทุกเมื่อที่คุณต้องการ ไม่ว่าคุณจะอยู่ในโฟลเดอร์ใดก็ตาม
คำสั่ง ADB ที่เป็นประโยชน์
นอกจากลูกเล่นต่างๆ ที่ต้องใช้ ADB แล้ว ADB ยังมีคำสั่งที่มีประโยชน์บางอย่าง:
- adb ติดตั้ง C:\package.apk - ติดตั้งแพ็คเกจที่อยู่ใน C:\package.apk บนคอมพิวเตอร์ของคุณบนอุปกรณ์ของคุณ
- ถอนการติดตั้ง adb แพ็คเกจชื่อ ถอนการติดตั้งแพ็คเกจด้วย package.name จากอุปกรณ์ของคุณ ตัวอย่างเช่น คุณสามารถใช้ชื่อ com.rovio.angrybirds เพื่อถอนการติดตั้งแอป Angry Birds
- ดัน adb C:\file /sdcard/ไฟล์ พุชไฟล์จากคอมพิวเตอร์ไปยังอุปกรณ์ของคุณ ตัวอย่างเช่น คำสั่งที่นี่จะพุชไฟล์ที่อยู่ใน C:\file บนคอมพิวเตอร์ของคุณไปยัง /sdcard/file ในเครื่องของคุณ
- adb pull /sdcard/ไฟล์ C:\file ดึงไฟล์จากอุปกรณ์ของคุณไปยังคอมพิวเตอร์ของคุณ ทำงานเหมือน adb push แต่ในทางกลับกัน
- adb logcat ดูประวัติอุปกรณ์ Android ของคุณ อาจมีประโยชน์สำหรับการดีบักแอปพลิเคชัน
- เปลือก ADB ให้เชลล์บรรทัดคำสั่ง Linux แบบโต้ตอบบนเครื่องของคุณ
- เปลือก ADB คำสั่ง เรียกใช้คำสั่งเชลล์ที่ระบุบนอุปกรณ์ของคุณ