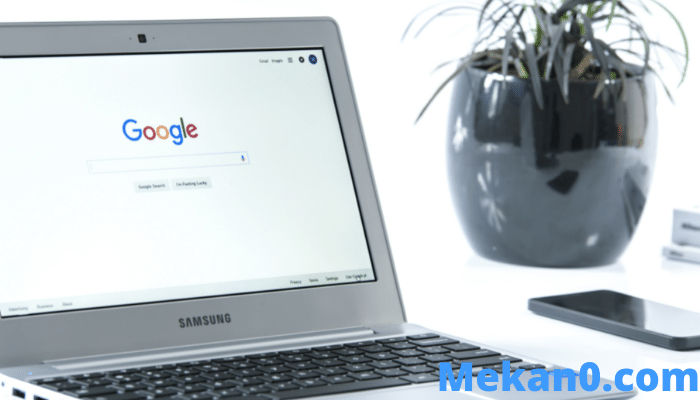4 วิธีในการใช้ Chromebook เป็นหน้าจอที่สอง (ฟรีและจ่ายเงิน)
Chromebook เป็นอุปกรณ์น้ำหนักเบาที่มีระบบปฏิบัติการขนาดเล็ก แต่เมื่อฉันใช้เดสก์ท็อปโดยใช้แอประดับมืออาชีพ เช่น Photoshop, Microsoft Office หรือ Visual Studio Code ฉัน لا ฉันใช้งาน Chromebook น้อยมาก แต่ด้วยแอปของบุคคลที่สามเหล่านี้มีประโยชน์ ฉันจึงสามารถใช้ Chromebook เป็นจอภาพที่สองสำหรับคอมพิวเตอร์หลักได้ ดังนั้นจึงช่วยฉันในขั้นตอนการทำงานและประสิทธิภาพการทำงานโดยการตั้งค่าจอภาพคู่โดยไม่ต้องซื้อจอภาพเพิ่มเติม
คุณอยู่ในสถานการณ์ที่คล้ายคลึงกันและต้องการใช้ประโยชน์จากพื้นที่หน้าจอของ Chromebook เมื่อทำงานบน Windows, Mac หรือ Linux หรือไม่ ต่อไปนี้คือแอปที่ดีที่สุด (แบบชำระเงินและฟรี) ที่ช่วยให้คุณใช้ Chromebook เป็นหน้าจอที่สองได้
ใช้ Chromebook เป็นหน้าจอที่สอง
1. ดูโอ้โชว์
ในบรรดาแอพทั้งหมดที่ได้รับการทดสอบ Duet Display นั้นมาเหนือกว่าสำหรับการเชื่อมต่อที่ราบรื่นและเชื่อถือได้ระหว่างอุปกรณ์ต่างๆ เป็นแอปที่ต้องซื้อโดยมีค่าใช้จ่ายเพียงครั้งเดียว 9.99 ดอลลาร์ สมควรแล้ว. เพียงซื้อแอปบน Chromebook ของคุณ ในขณะที่ไคลเอ็นต์ Windows และ Mac จะให้บริการฟรีตราบเท่าที่คุณเป็นลูกค้าแบบชำระเงิน บางครั้ง Google เสนอ Duet Display เป็นคุณสมบัติในการซื้อ Chromebook โปรดตรวจสอบว่าข้อเสนอมีสิทธิ์ในแอป Explore บน Chromebook ของคุณหรือไม่ก่อนซื้อ
ดาวน์โหลดแอป จอแสดงผล Duat จาก Play Store บน Chromebook นอกจากนี้ทำ ดาวน์โหลดไคลเอนต์ Windows หรือ Mac และติดตั้งในระบบ คลิก ไฟล์ โปรไฟล์ของคุณและเปิดใช้งานช่องทำเครื่องหมายถัดจาก เปิดใช้งานการแชร์หน้าจอ .
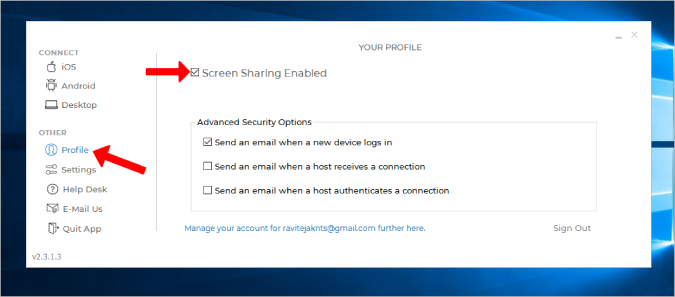
เปิด Duet Display บน Chromebook แล้วเลือก Android จากแถบด้านข้างซ้าย จากนั้นเลือกตัวเลือก อากาศ . แม้ว่า Duet Display จะรองรับการเชื่อมต่อแบบมีสาย แต่ก็ไม่สามารถใช้งานกับ Chromebook ได้
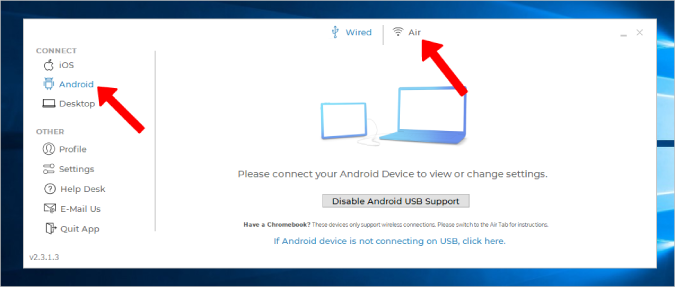
หากคุณเปิดมุมมอง Duet บน Chromebook คุณจะพบที่อยู่ IP ของ Chromebook ที่นี่ คลิกที่มันเพื่อโทร หากไม่ปรากฏ ให้คลิกปุ่ม เชื่อมต่อกับ IP ด้วยตนเอง (เชื่อมต่อกับ IP ด้วยตนเอง) ป้อนที่อยู่ IP ของ Chromebook ด้วยตนเอง
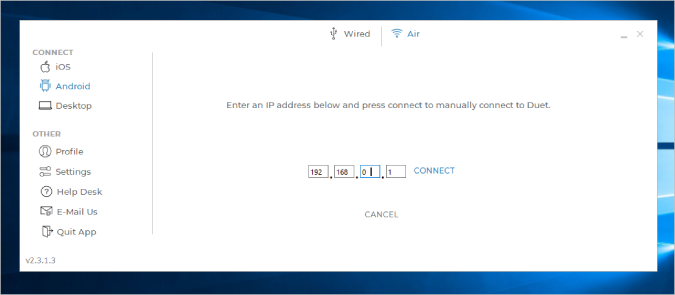
แค่นั้นแหละ ตอนนี้คุณก็พร้อมแล้ว
แง่บวก
- การเชื่อมต่อแบบไร้สาย
- ขั้นตอนการตั้งค่าที่ง่ายและราบรื่น
- ตัวเลือกที่น่าเชื่อถือที่สุดพร้อมความล่าช้าน้อยลงแม้ในการเชื่อมต่อไร้สาย
ข้อเสีย
- แอปที่ต้องซื้อและมีค่าใช้จ่าย $9.99
- ตัวเลือกแบบมีสายใช้ไม่ได้กับ Chromebook
2. XDisplay แบบมีสาย Splashtop
Splashtop ต่างจาก Duet Display เป็นแอปฟรีและต้องใช้สาย USB เพื่อเชื่อมต่ออุปกรณ์สองเครื่อง ไม่มีวิธีเชื่อมต่อแบบไร้สาย Splashtop เทียบเท่ากับ Duet Display หากไม่ดีขึ้นในด้านความน่าเชื่อถือและความล่าช้าระหว่างอุปกรณ์ ยกเว้นว่ารองรับเฉพาะการเชื่อมต่อแบบมีสายเท่านั้น แต่ยังมีคุณสมบัติอื่นๆ ทั้งหมดอีกด้วย
ดาวน์โหลด Splashtop บน Chromebook ด้วย ติดตั้งไคลเอ็นต์เดสก์ท็อปบน Mac หรือ Windows . ตอนนี้เชื่อมต่ออุปกรณ์ทั้งสองด้วยสาย USB และเปิดแอปบนอุปกรณ์ทั้งสอง
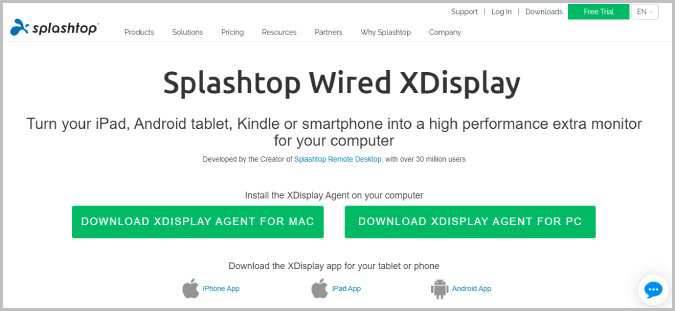
เมื่อเสร็จแล้ว บน Windows เพียงกด ชนะ + ป และเลือกตัวเลือก ขยายการแสดงผล การดำเนินการนี้จะเริ่มจำลองเดสก์ท็อป Windows บน Chromebook ของคุณ แต่เราต้องการใช้ Chromebook เป็นหน้าจอรอง ในการดำเนินการนี้ ให้เลือกแท็บ ตัวเลือกขั้นสูง บนเดสก์ท็อปและยกเลิกการเลือกตัวเลือก เปิดใช้งานโหมดมิเรอร์ การดำเนินการนี้จะหยุดการสะท้อนหน้าจอและเริ่มใช้หน้าจอของ Chromebook เป็นหน้าจอรอง
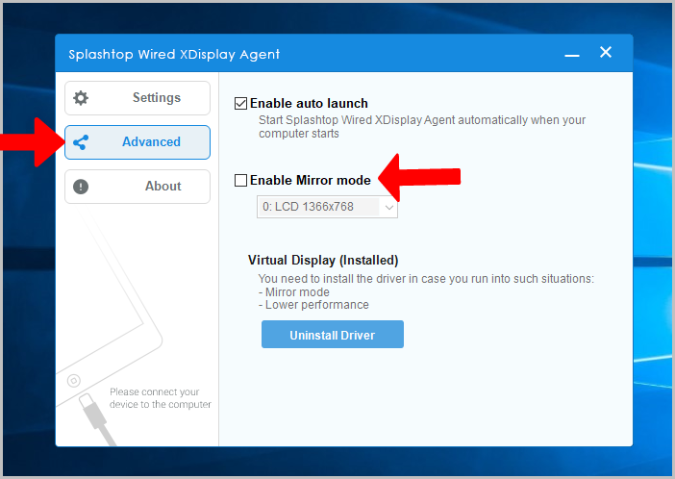
สำหรับ Mac คลิก WiredXDisplay ในแถบเมนู > การตั้งค่า > การจัดเตรียม และปิดตัวเลือก กระจกเงา ฮันนา.
แง่บวก
- เชื่อถือได้มากที่สุดและล่าช้าน้อยที่สุดเมื่อใช้การเชื่อมต่อแบบมีสาย
- ฟรีทั้งหมด
ข้อเสีย
- ไม่สามารถเชื่อมต่อแบบไร้สายได้
3. เว้นวรรค
ข้อดีของ Spacedesk คือรองรับวิธีการทั้งแบบมีสายและไร้สาย คุณสามารถใช้ Wi-Fi, USB หรือแม้แต่สาย LAN เพื่อเชื่อมต่ออุปกรณ์ทั้งสอง ดาวน์โหลด แอป Spacedesk บน Chromebook บนอุปกรณ์ด้วย Windows หรือ Mac .
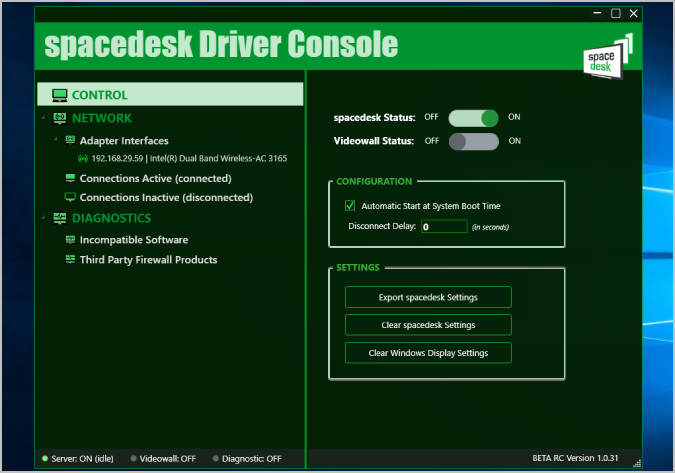
จากนั้นเชื่อมต่อโดยใช้สายหรือไร้สาย ตอนนี้เมื่อคุณเปิดแอปบน Chromebook คุณจะพบอุปกรณ์ที่เชื่อมต่อทั้งหมดที่ติดตั้งแอปไว้ สิ่งที่คุณต้องทำคือเลือกอุปกรณ์ที่จะเชื่อมต่อ
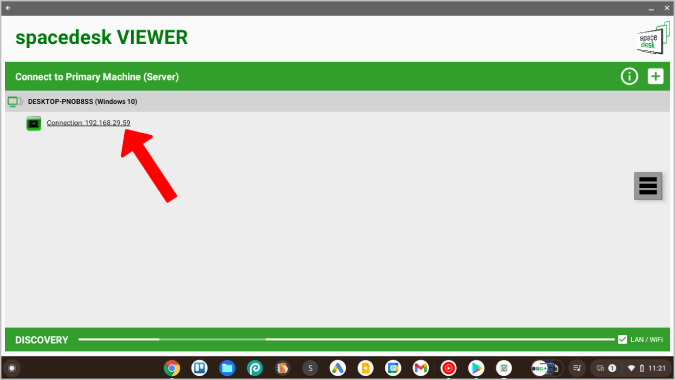
มันจะเริ่มแสดง System View บนหน้าจอ Chromebook ของคุณ ตอนนี้คุณสามารถใช้ตัวเลือกดั้งเดิมในการตั้งค่า Windows และ Mac เพื่อปรับการตั้งค่าการแสดงผล
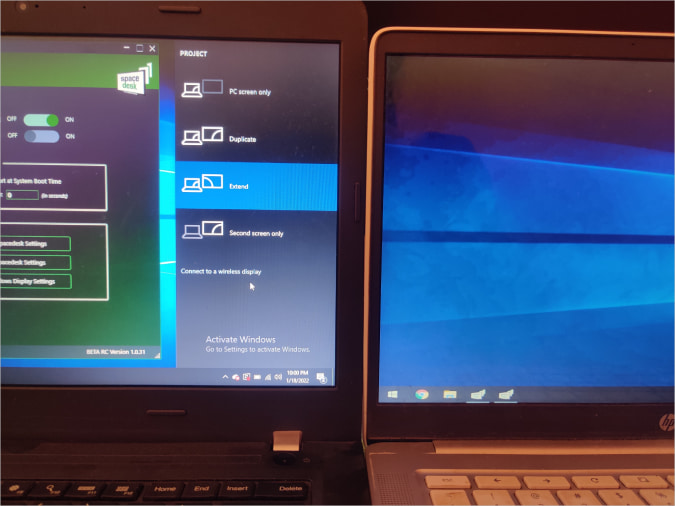
Spacedesk ใช้งานได้ดีและมีตัวเลือกการเชื่อมต่อมากมาย แต่เมื่อเชื่อมต่อแบบไร้สาย คุณจะพบกับความล่าช้าและการหยุดทำงานเป็นระยะๆ หากคุณต้องการใช้งานแบบไร้สาย Duet Display ยังคงยึดเม็ดมะยมไว้
แง่บวก
- รองรับทั้งตัวเลือกการเชื่อมต่อแบบมีสายและไร้สาย
- ฟรีทั้งหมด
ข้อเสีย
- การเชื่อมต่อไร้สายอาจมีข้อบกพร่องเล็กน้อยและใช้งานไม่ได้
4. โต๊ะ
แอพทั้งหมดข้างต้นใช้งานได้กับ Windows และ Mac เท่านั้น หากคุณเป็นผู้ใช้ Linux นี่คือแอปโอเพ่นซอร์สที่สามารถใช้ Chromebook เป็นจอแสดงผลที่สองได้ มันเชื่อมต่อแบบไร้สายและมีคุณสมบัติมากมาย เช่น การแชร์มุมมองแอพ การมิเรอร์หน้าจอ โหมด teleprompter เป็นต้น
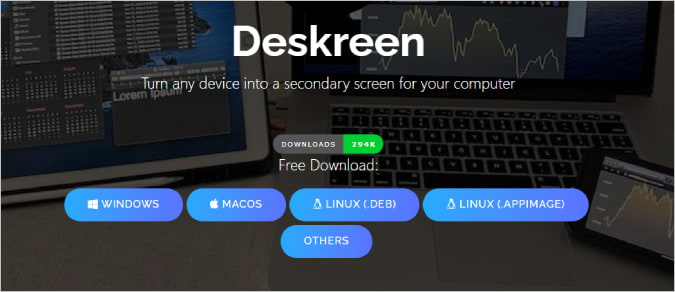
Deskreen ไม่มีแอปแยกต่างหากสำหรับ Chromebook สิ่งที่คุณต้องทำคือดาวน์โหลดได้ที่ เดสก์ท็อป Windows, Mac และ Linux และทำตามขั้นตอนการตั้งค่าให้เสร็จสิ้น จากนั้นเชื่อมต่ออุปกรณ์ทั้งสองกับเครือข่าย Wi-Fi เดียวกัน
ในแอป Deskreen บนเดสก์ท็อป คุณจะพบรหัส QR เพียงสแกนรหัส QR นี้ด้วยอะไรก็ได้ แอพสแกนรหัส QR บน Chromebook มันจะแสดงลิงค์ไปยังเว็บไซต์ เปิดลิงก์และจะแสดงหน้าจอที่สองของเดสก์ท็อปของคุณบนหน้าจอ Chromebook คลิกปุ่มเต็มหน้าจอเพื่อใช้ Chromebook เป็นจอแสดงผลรองในโหมดเต็มหน้าจอ
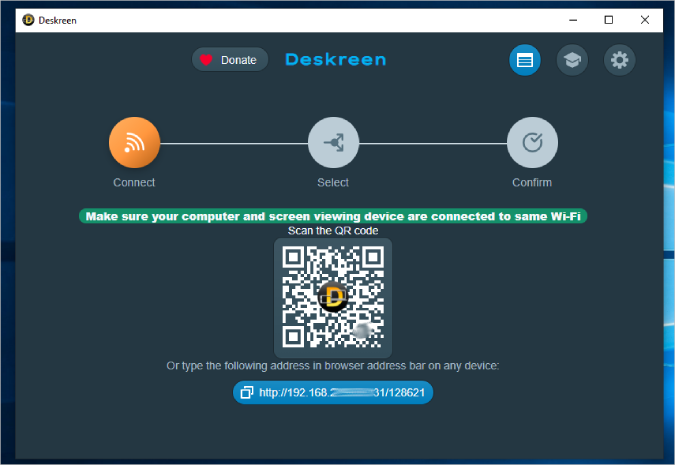
เนื่องจากเป็นทางเลือกโอเพ่นซอร์สจึงฟรีเช่นกัน แต่แอปอาจรู้สึกอืดๆ บ้างในบางครั้ง และการพูดติดอ่างเป็นครั้งคราวก็เป็นเรื่องปกติ
แง่บวก
- ใช้งานได้กับ Windows, Mac และ Linux ด้วย
- ซอฟต์แวร์โอเพ่นซอร์สและฟรี
ข้อเสีย
- สามารถเชื่อมต่อแบบไร้สายเท่านั้น
- มาสายได้บางครั้ง
เครื่องมือแสดงคู่
Duet Display เป็นสิ่งที่คุณต้องการหากคุณยินดีชำระเงินเพียงครั้งเดียวที่ $9.99 เป็นแบบไร้สาย ทำงานได้อย่างรวดเร็ว และตั้งค่าได้ง่าย ถ้าไม่อย่างนั้น Spacedesk และ Splashtop ก็สามารถทำงานให้เสร็จได้ฟรี หากคุณเป็นผู้ใช้ Linux ทางออกที่ดีที่สุดของคุณคือ Deskreen ซึ่งเป็นโอเพ่นซอร์ส ฟรี และทำงานบนทุกแพลตฟอร์ม ไม่มี Chromebook? คุณสามารถใช้ โทรศัพท์ Android ของคุณเป็นหน้าจอที่สอง .