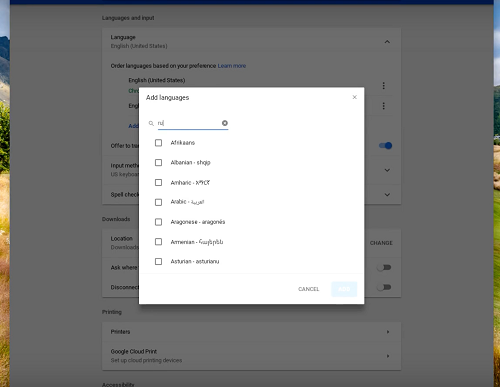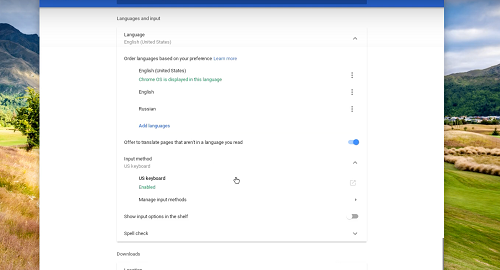ภาษาของแป้นพิมพ์จะถูกตั้งค่าทันทีที่คุณลงชื่อเข้าใช้ Chromebook เป็นครั้งแรก สมมติว่าคุณอยู่ในอเมริกา ภาษาแป้นพิมพ์เริ่มต้นจะเป็นภาษาอังกฤษ (สหรัฐอเมริกา) แต่ถ้าคุณต้องการใช้การตั้งค่าภาษาอื่นล่ะ
คำตอบอย่างรวดเร็วคือไม่ควรมีปัญหาในการตั้งค่า และคุณสามารถกำหนดการตรวจตัวสะกดสำหรับภาษาต่างๆ ได้ด้วย บทความนี้จะแนะนำคุณตลอดกระบวนการและให้คำแนะนำเกี่ยวกับวิธีสลับระหว่างภาษาต่างๆ อย่างรวดเร็ว
เปลี่ยนภาษาของแป้นพิมพ์
ขั้นตอนที่ 1
ไปที่ไอคอนบัญชีที่ด้านล่างขวาของหน้าจอ จากนั้นแตะไอคอนรูปเฟืองเพื่อเข้าถึงเมนูการตั้งค่า ตอนนี้ คุณต้องเลือกตัวเลือกขั้นสูงเพื่อเข้าถึงการตั้งค่าเพิ่มเติม

ขั้นตอนที่ 2
หากคุณต้องการเพิ่มแป้นพิมพ์อื่น ให้เลือกภาษาในรายการแล้วคลิก "เพิ่มภาษา" จากนั้น เลือกภาษาที่คุณต้องการใช้ และคลิก "เพิ่ม" เพื่อรวมไว้
ขั้นตอนที่ 3
ไปที่ภาษาและการป้อนข้อมูลแล้วเลือกวิธีการป้อนข้อมูล จากนั้นคลิกที่ จัดการวิธีการป้อนข้อมูล และทำเครื่องหมายในช่องสำหรับภาษาของแป้นพิมพ์ที่คุณต้องการใช้
เมื่อเสร็จแล้วให้คลิกลูกศรชี้ซ้ายเพื่อย้อนกลับ
ขั้นตอนที่ 4
เลือกภาษาของแป้นพิมพ์ที่คุณต้องการ และป้ายสีเขียว "เปิดใช้" ควรปรากฏใต้ภาษาดังกล่าว
คุณยังสามารถดูภาษาของแป้นพิมพ์ทั้งหมดที่มีบนเดสก์ท็อปได้อีกด้วย Chromebook. สำหรับสิ่งนี้ คุณต้องเปิดใช้งาน แสดงตัวเลือกการป้อนข้อมูลในชั้นวาง
วิธีเปิดการตรวจตัวสะกดสำหรับภาษาต่างๆ
เมนูตรวจสอบตัวสะกดจะปรากฏที่ด้านล่างของเมนูภาษาและการป้อนข้อมูล หากต้องการไปที่คุณลักษณะนี้ ให้เลือกขั้นสูงภายใต้การตั้งค่า (ไอคอนรูปเฟือง) จากนั้นเลื่อนลงไปที่เมนูที่กำหนด
เมื่อคุณคลิกตรวจการสะกด เพียงเลือกภาษาและคุณก็พร้อมแล้ว
ชื่อ: มีหลายภาษาที่รองรับการตรวจสอบการสะกด แต่คุณลักษณะนี้ใช้งานได้กับภาษาที่ได้รับความนิยมสูงสุด
สลับไปมาระหว่างภาษาต่างๆ
หลังจากเพิ่มภาษาต่างๆ แล้ว วิธีที่รวดเร็วในการสลับระหว่างภาษาเหล่านี้คือการใช้ปุ่มลัด กดปุ่ม Control + Shift + Space พร้อมกันและทำขั้นตอนนี้ซ้ำจนกว่าคุณจะเห็นภาษาของแป้นพิมพ์ที่ต้องการ หากต้องการย้อนกลับ เพียงกด Control + Space
หากคุณไม่ชอบใช้ปุ่มลัด ให้ไปที่ด้านล่างของหน้าจอ แตะตัวบ่งชี้ภาษา แล้วเลือกรายการแป้นพิมพ์ที่คุณต้องการใช้
วิธีลบภาษา
หากคุณตัดสินใจว่าไม่ต้องการภาษาใดภาษาหนึ่งอีกต่อไป วิธีนี้ทำได้ง่ายมาก อีกครั้ง คุณสามารถคลิกที่ไอคอนรูปเฟืองเพื่อเข้าถึงการตั้งค่าและเลือกขั้นสูง เลื่อนลงไปที่ ภาษาและการป้อนข้อมูล แล้วเลือกภาษา
ที่นั่น คุณจะพบจุดแนวตั้งสามจุดทางด้านขวา คลิกที่จุดนั้นแล้วเลือก ลบ
คำแนะนำเพิ่มเติม
จุดแนวตั้งด้านบนทำมากกว่าแค่ลบภาษา นี่คือเมนูเพิ่มเติมที่ให้คุณเลือกการตั้งค่าภาษาต่างๆ มีสองตัวเลือกที่แตกต่างกัน
ตัวเลือกที่ 1
เลือก “แสดงเมนูในภาษานี้” จากนั้นคลิก “แสดงข้อความระบบในภาษานี้” จากนั้นคุณคลิกที่รีสตาร์ทและเมื่อคุณกลับเข้าสู่ระบบใหม่ เมนูจะแสดงในภาษาที่ต้องการ
ตัวเลือกที่ 2
ทำเครื่องหมายที่ "แสดงหน้าเว็บในภาษานี้" และเลือก "ไปที่ด้านบนสุด" การดำเนินการนี้ให้ความสำคัญกับภาษาที่กำหนด และระหว่างดำเนินการ คุณสามารถเลือก "เสนอให้แปลหน้าเว็บเป็นภาษานี้"
เมื่อเปิดใช้ตัวเลือกนี้ Google Chrome จะแปลเว็บไซต์เป็นภาษาที่คุณเลือกโดยอัตโนมัติ
โน๊ตสำคัญ: เมนู Chromebook ใช้ไม่ได้กับทุกภาษา นอกจากนี้ การแปลหน้าเว็บสำหรับบางภาษาอาจดูแปลกๆ แต่คุณสามารถข้ามฟีเจอร์นี้ได้ง่ายๆ
เคล็ดลับการแก้ปัญหาบางอย่าง
ส่วนใหญ่แล้ว การเพิ่มภาษาใหม่และปุ่มภาษาจะทำงานได้โดยไม่มีข้อผิดพลาด แต่มีสิ่งหนึ่งที่คุณควรรู้ เมนูขั้นสูงอาจปฏิเสธที่จะให้คุณเรียกใช้การตรวจตัวสะกด
ตัวอย่างเช่น คุณไม่สามารถคลิกปุ่มถัดจากการตรวจการสะกด แม้ว่ารายการภาษาเริ่มต้นจะตั้งค่าเป็นภาษาอังกฤษ เคล็ดลับคือ Google รู้จักภาษาอังกฤษทั่วไปโดยไม่มีความแตกต่างทางภูมิภาค เช่นเดียวกับภาษาอังกฤษแบบสหรัฐอเมริกาและสหราชอาณาจักร
เพื่อให้แน่ใจว่าปุ่มตรวจการสะกดสามารถคลิกได้ คุณต้องเลือกตัวเลือก 'สหรัฐอเมริกา' หรือ 'สหราชอาณาจักร' จากนั้นคุณสามารถย้อนกลับและเปิดปุ่มที่ช่วยให้คุณหลีกเลี่ยงการสะกดผิดที่น่าอาย
เขียนต่อไปเหมือนไม่มีพรุ่งนี้
ณ จุดนี้ คุณรู้ทั้งหมดเกี่ยวกับการเพิ่มและเปลี่ยนภาษาของแป้นพิมพ์ และ Google ได้รวมชุดอักขระพิเศษที่คุณสามารถเข้าถึงได้อย่างรวดเร็วผ่านแป้นพิมพ์ นอกจากนี้อย่าลืมปุ่มลัดที่ทำให้งานของคุณง่ายขึ้นมาก
คุณต้องการเพิ่มภาษาแป้นพิมพ์ใดใน Chromebook ของคุณ คุณพบว่าการตรวจตัวสะกดของ Google มีประโยชน์หรือไม่ ให้สองเซ็นต์ของคุณในส่วนความคิดเห็นด้านล่าง