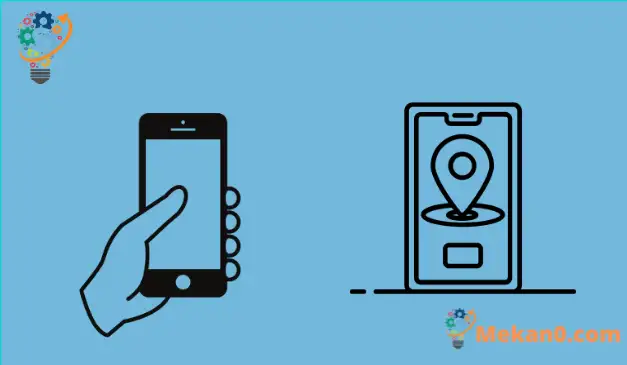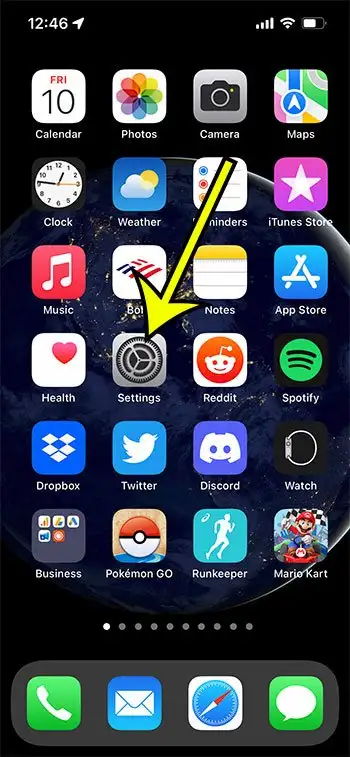การทำโทรศัพท์หายอาจเป็นเรื่องที่เกี่ยวข้องกับเทคโนโลยีที่แย่ที่สุดที่อาจเกิดขึ้นกับคุณได้ ก่อนหน้านี้ แทบจะเป็นไปไม่ได้เลยที่จะกู้คืนอุปกรณ์ที่สูญหาย แต่ต้องขอบคุณแอพที่ใช้งานสะดวกจาก Apple ที่จะไม่เป็นเช่นนั้นอีกต่อไป
Apple ได้พัฒนาแอพ Find My ที่น่าทึ่ง ซึ่งช่วยให้คุณสามารถค้นหาอุปกรณ์ Apple ที่สูญหาย เช่น iPhone, iPad, iPod touch และแม้แต่คอมพิวเตอร์ Mac ได้อย่างง่ายดาย นอกจากนี้ คุณสามารถปกป้องข้อมูลส่วนบุคคลของคุณและลบเนื้อหาจากโทรศัพท์ แท็บเล็ต หรือคอมพิวเตอร์จากระยะไกลได้ ในกรณีที่คุณไม่สามารถกู้คืนอุปกรณ์ที่สูญหายได้
มาทำความรู้จักกับ วิธีเพิ่มอุปกรณ์ใน Find My iPhone เพื่อให้คุณได้อุปกรณ์อันล้ำค่ากลับมาและติดต่อกับเพื่อนๆ และครอบครัวได้ตลอดเวลา เราจะให้วิธีการสองสามวิธีแก่คุณในการกำหนดค่าอุปกรณ์ของคุณด้วยบริการนี้ รวมทั้งแสดงวิธีใช้งานเมื่อคุณได้เพิ่มอุปกรณ์ของคุณใน "ค้นหาของฉัน"
วิธีรวมอุปกรณ์ Apple ในแอพค้นหาของฉัน
- เปิด การตั้งค่า .
- เลือก Apple ID ของคุณ
- เลือก ค้นหาของฉัน .
- เรียกใช้สำหรับอุปกรณ์ที่ต้องการ
คำแนะนำของเราด้านล่างยังคงมีข้อมูลเพิ่มเติมเกี่ยวกับการเพิ่มอุปกรณ์ใน Find My iPhone รวมถึงรูปภาพของขั้นตอนเหล่านี้
วิธีเพิ่มอุปกรณ์ Apple ของคุณใน Find My iPhone
ตามที่กล่าวไว้ก่อนหน้านี้ คุณสามารถเพิ่ม iPhone, iPad, iPod touch, Apple Watch และ Mac ลงในแอพ Find My ได้ ที่นี่ เราจะให้ขั้นตอนทีละขั้นตอนแก่คุณ เพื่อให้คุณสามารถเพิ่มแต่ละอุปกรณ์เหล่านี้ได้อย่างง่ายดาย
วิธีเพิ่ม iPhone, iPad และ iPod Touch (คำแนะนำพร้อมรูปภาพ)
วันที่ 1: ไปที่ตัวเลือกการตั้งค่าบนอุปกรณ์ Apple ของคุณ
วันที่ 2: คลิกที่ชื่อของคุณที่ด้านบนของหน้าจอ นี่คือ Apple ID ของคุณ
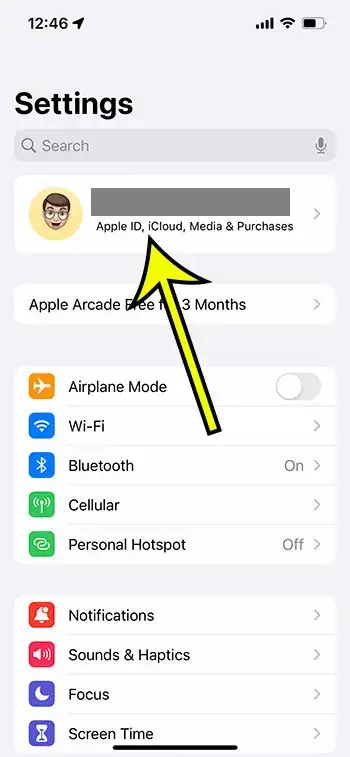
วันที่ 3: คลิกที่ตัวเลือก "ค้นหาของฉัน" อุปกรณ์อาจขอให้คุณลงชื่อเข้าใช้ Apple ID หากคุณยังไม่ได้ลงชื่อเข้าใช้ก่อนหน้านี้ ป้อน Apple ID ของคุณ หากคุณมี หรือเปิดใหม่โดยคลิก "ไม่มี Apple ID หรือลืม" จากนั้นทำตามขั้นตอนบนหน้าจอเพื่อลงชื่อเข้าใช้สำเร็จ
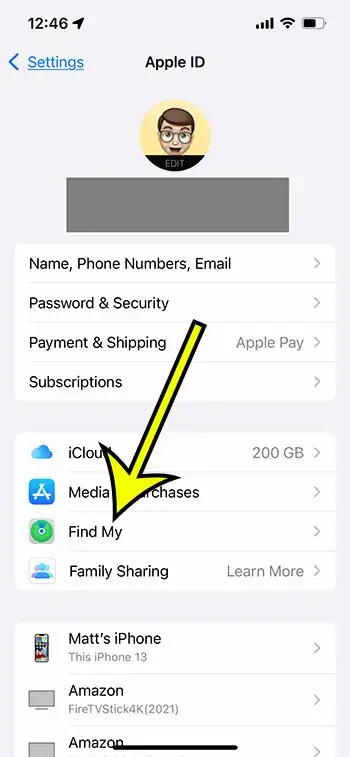
วันที่ 4: แตะที่ค้นหา iPhone ของฉัน ค้นหา iPad ของฉัน หรือค้นหา iPod Touch ของฉัน แล้วเปิดใช้งาน และคุณได้เพิ่มอุปกรณ์ของคุณใน Find My iPhone สำเร็จแล้ว หากคุณต้องการความปลอดภัยเพิ่มเติม ให้ไปยังขั้นตอนถัดไป
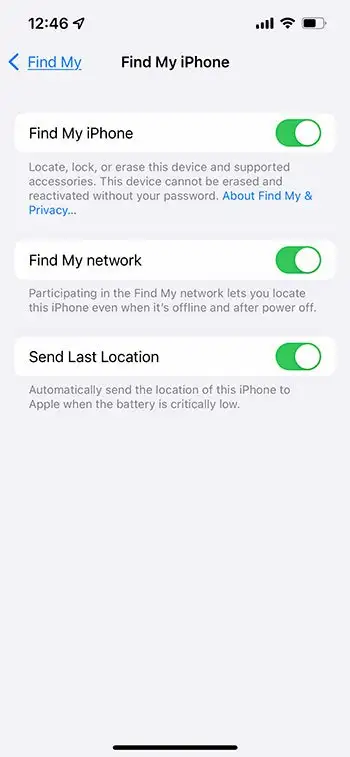
วันที่ 5: เปิดตัวเลือกค้นหาเครือข่ายของฉัน ด้วยคุณสมบัตินี้ คุณสามารถค้นหาตำแหน่งอุปกรณ์ของคุณได้ตลอดเวลา แม้ว่าอุปกรณ์ของคุณจะออฟไลน์และไม่ได้เชื่อมต่อกับ Wi-Fi หากคุณมี iPhone ที่รองรับ คุณสมบัตินี้ช่วยให้คุณค้นหาได้ตลอด 24 ชั่วโมง แม้ว่าอุปกรณ์ที่สูญหายจะปิดอยู่ก็ตาม
วันที่ 6: เปิดตัวเลือก "ส่งตำแหน่งสุดท้าย" หากคุณต้องการให้ Apple รับตำแหน่งที่ทราบล่าสุดของโทรศัพท์ของคุณในกรณีที่แบตเตอรี่ iPhone ที่สูญหายของคุณหมด
เพิ่ม Apple Air Pods
วันที่ 1: ไปที่แอปการตั้งค่าและเปิดบลูทูธบนอุปกรณ์ของคุณ
วันที่ 2: คุณจะพบปุ่ม "ข้อมูลเพิ่มเติม" ถัดจากอุปกรณ์ กดปุ่ม.
วันที่ 3: เลื่อนลงไปเรื่อย ๆ จนกว่าจะถึงตัวเลือก Find My Network เปิดเครื่องแล้วเสร็จงาน
เพิ่ม Apple Watch ของคุณ
วันที่ 1: เปิดแอปการตั้งค่าบน Apple Watch ของคุณ
วันที่ 2: แตะที่ชื่อของคุณและเลื่อนลงต่อไปเพื่อค้นหาชื่อ Apple Watch ของคุณ
วันที่ 3: แตะชื่อ Apple Watch ของคุณ ตอนนี้คุณเห็นตัวเลือก Find My Watch หรือไม่ คลิกที่มัน
วันที่ 4: เปิด "Find My Watch" เพื่อเปิดใช้งาน Find My ด้วยวิธีนี้ คุณจะค้นพบตำแหน่งปัจจุบันของอุปกรณ์ที่สูญหายได้แม้ว่าจะไม่ได้เชื่อมต่ออุปกรณ์ดังกล่าวแล้วก็ตาม
เพิ่ม Mac ของคุณ
วันที่ 1: ไปที่เมนู Apple แล้วเลือกการตั้งค่าระบบ
วันที่ 2: ตอนนี้ เลือกตัวเลือก "ความปลอดภัยและความเป็นส่วนตัว" และเปิดแท็บความเป็นส่วนตัวของอุปกรณ์ของคุณ ดูที่ด้านล่างซ้ายเพื่อค้นหาตัวเลือกล็อค หากล็อคอยู่ ให้ใส่ชื่อและรหัสผ่านให้ถูกต้องเพื่อปลดล็อก
วันที่ 3: คลิกที่ Location Services และเปิดใช้งานช่องทำเครื่องหมาย Location Services และค้นหาช่องทำเครื่องหมาย Find Find
วันที่ 4: คลิกตัวเลือกเสร็จสิ้นและกลับไปที่หน้าต่างการตั้งค่าระบบ
วันที่ 5: เลือก Apple ID ของคุณ จากนั้นแตะ iCloud ถัดไป คุณจะพบช่องกาเครื่องหมาย “Find My Mac” คลิกที่มัน
วันที่ 6: คลิกตัวเลือกและตรวจสอบว่าตัวเลือก Find My Mac และ Find My Network เปิดอยู่หรือไม่ เมื่อเปิดใช้งานทั้งสองตัวเลือกแล้ว ให้คลิก เสร็จสิ้น เพื่อทำงานให้เสร็จสิ้น
เพิ่มอุปกรณ์ของสมาชิกในครอบครัว
ด้วยการแชร์กันในครอบครัว คุณสามารถสร้างกลุ่มการแชร์กันในครอบครัวและติดตามสมาชิกในครอบครัวและเพื่อนฝูงได้เช่นกัน คุณสามารถรับตำแหน่งของอุปกรณ์ของพวกเขา รับการแจ้งเตือนเมื่อตำแหน่งเปลี่ยนแปลง และยังช่วยให้พวกเขาค้นหาอุปกรณ์ต่างๆ เช่น iPhone, iPad, iPod Touch, Mac ฯลฯ โดยใช้เพียงแอพเดียว
ตรวจสอบขั้นตอนต่อไปนี้เพื่อเปิดใช้งานการแชร์ตำแหน่งสำหรับอุปกรณ์และอุปกรณ์ของสมาชิกในครอบครัวด้วย
วันที่ 1: ไปที่การตั้งค่าและแตะที่ชื่อของคุณ คุณเห็นตัวเลือก 'การแบ่งปันครอบครัว' หรือไม่? แตะที่มันและเลือกตัวเลือก "แชร์ตำแหน่ง"
วันที่ 2: เปิดตัวเลือกแชร์ตำแหน่งของฉัน คลิก "ใช้โทรศัพท์เครื่องนี้เป็นตำแหน่งของฉัน" หากโทรศัพท์ของคุณไม่ได้แชร์ตำแหน่งอยู่ในขณะนี้
วันที่ 3: ตอนนี้เลือกชื่อของสมาชิกในครอบครัวเพื่อแชร์ตำแหน่งของคุณกับบุคคลนั้นแล้วแตะที่แชร์ตำแหน่งของฉัน
วันที่ 4: ทำขั้นตอนเดิมซ้ำเพื่อแชร์ตำแหน่งของคุณกับสมาชิกครอบครัวคนอื่นๆ ในขณะที่คุณเปิดใช้งานการแบ่งปัน พวกเขาจะได้รับการแจ้งเตือน จากนั้นพวกเขาสามารถทำตามขั้นตอนเดียวกันเพื่อแชร์ตำแหน่งกับคุณ
วันที่ 5: หากคุณต้องการหยุดแชร์ตำแหน่งกับสมาชิกในครอบครัว ให้ตั้งชื่อบุคคลนั้นแล้วคลิกหยุดการแชร์ตำแหน่งของฉัน
วิธีใช้ Find My iPhone เพื่อค้นหาอุปกรณ์ที่สูญหาย
เมื่อคุณได้เพิ่มอุปกรณ์ Apple ทั้งหมดของคุณไปยังแอพ Find My iPhone แล้ว มาดูกันว่าคุณสามารถใช้แอพนั้นได้อย่างไรเมื่อจำเป็น
ค้นหาอุปกรณ์ของคุณบนแผนที่
- เปิดแอพ Find My และลงชื่อเข้าใช้บัญชี iCloud ของคุณ
- ตอนนี้ เลือกแท็บรายการหรืออุปกรณ์ เลือกชื่ออุปกรณ์หรือรายการด้วย AirTag ที่แนบมาเพื่อค้นหาตำแหน่งนั้นบนแผนที่
- คลิกที่ "เส้นทาง" เพื่อดูเส้นทางการขับขี่ไปยังสถานที่ หากอุปกรณ์เปิด Find My Network ไว้ คุณสามารถค้นหาได้แม้ว่าจะออฟไลน์อยู่
- คุณยังสามารถค้นหาเพื่อนและช่วยพวกเขาค้นหาอุปกรณ์ที่สูญหายบนแผนที่
เล่นเสียง
- หากคุณรู้ว่าอุปกรณ์ของคุณอยู่ที่ไหนสักแห่งและหาไม่เจอ คุณสามารถลองเปิดคุณสมบัติเสียง คุณลักษณะนี้ใช้งานได้เฉพาะเมื่อ iPhone, iPad และ iPod Touch ของคุณเชื่อมต่อกับแบตเตอรี่ที่เพียงพอ
- ในการเปิดใช้งานการเล่นเสียง ให้เลือกชื่ออุปกรณ์ในแอพ Find My iPhone จากนั้นแตะ Play Audio อุปกรณ์ที่สูญหายจะส่งเสียงบี๊บเพื่อให้คุณสามารถติดตามและค้นหาอุปกรณ์ได้
เปิดโหมดสูญหาย
- เลือกอุปกรณ์ที่สูญหายหรือชื่อของสิ่งของที่สูญหายในแอพ Find My ตอนนี้ เลื่อนไปเรื่อย ๆ เพื่อค้นหา Mark as Lost or Lost Mode แล้วคลิกเปิดใช้งาน
- คุณจะเห็นคำแนะนำบางอย่างบนหน้าจอ ติดตามพวกเขาหากคุณต้องการส่งข้อมูลติดต่อของคุณหรือข้อความที่กำหนดเองเพื่อแสดงบนหน้าจอล็อคของอุปกรณ์ที่สูญหายและเลือกเปิดใช้งาน
- หาก iPhone, iPad, iPod Touch, Mac หรือของใช้ส่วนตัวสูญหาย คุณสามารถทำเครื่องหมายว่าสูญหายเพื่อรักษาความปลอดภัยให้กับข้อมูลส่วนบุคคลของคุณ เช่น รหัสผ่าน รูปภาพ ข้อมูล Apple Pay เป็นต้น
เรียนรู้เพิ่มเติมเกี่ยวกับวิธีเพิ่มอุปกรณ์ในค้นหา iPhone ของฉัน
หากคุณกำลังเปิดใช้งานตัวเลือก Find My สำหรับ iPhone ของคุณ คุณอาจต้องการเปิดใช้งานตัวเลือก “ใช้ iPhone นี้เป็นตำแหน่งของฉัน” ที่ปรากฏขึ้นหลังจากคลิกที่ปุ่ม Find My จากเมนู Apple ID ของคุณ วิธีนี้จะช่วยให้ค้นหาอุปกรณ์ที่สูญหายได้ง่ายขึ้นโดยใช้ตำแหน่งปัจจุบันของคุณ
นอกจากการเข้าถึงเมนู "ค้นหาของฉัน" ผ่านแอปการตั้งค่าแล้ว คุณยังมีแอป "ค้นหาของฉัน" บน iPhone อีกด้วย คุณสามารถค้นหาได้โดยเลื่อนลงจากด้านบนของหน้าจอ แล้วพิมพ์ "find" ในแถบค้นหาที่ด้านบนของหน้าจอ เมื่อคุณเปิดแอป Find My ขึ้นมา คุณจะสามารถแตะแท็บอุปกรณ์ที่ด้านล่างของหน้าจอเพื่อดูอุปกรณ์ที่เชื่อมต่อของคุณ รวมทั้งดำเนินการบางอย่าง เช่น เล่นเสียงบนอุปกรณ์นั้น ทำเครื่องหมายว่าสูญหาย หรือ ลบมันจากระยะไกล
คุณลักษณะค้นหาของฉันเชื่อมโยงกับ Apple ID ของคุณ หากคุณมี Apple ID หลายบัญชี คุณจะต้องลงชื่อเข้าและออกจาก ID นั้นบนอุปกรณ์เพื่อจัดการอุปกรณ์ที่เชื่อมต่อ
อัศตินตาจา
คุณรู้แล้วตอนนี้ วิธีเพิ่มอุปกรณ์ใน Find My iPhone . เราได้พยายามอย่างเต็มที่เพื่อให้แน่ใจว่าคุณสามารถแชร์ตำแหน่งของคุณ ค้นหาอุปกรณ์ที่สูญหาย และติดตามเพื่อนและสมาชิกในครอบครัวของคุณได้อย่างง่ายดาย